Diagramele prin puncte și diagramele linie arată foarte asemănător, mai ales atunci când se afișează o diagramă prin puncte cu linii conectoare. Cu toate acestea, modul în care fiecare dintre aceste tipuri de diagrame reprezintă grafic date pe axa orizontală (numită și axa x) și axa verticală (denumită și axa y) este foarte diferită.
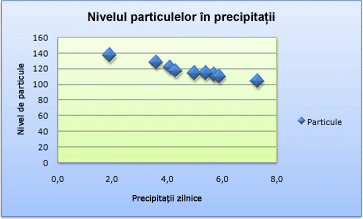 |
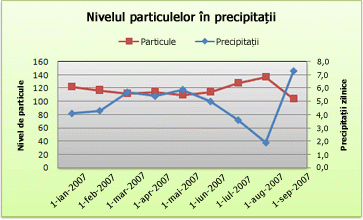 |
Notă: Pentru informații despre diferitele tipuri de diagrame prin puncte și cu linii, consultați Tipuri de diagrame disponibile în Office.
Înainte de a alege oricare dintre aceste tipuri de diagrame, se recomandă să aflați mai multe despre diferențe și să aflați când este mai bine să utilizați o diagramă prin puncte în locul unei diagrame cu linii sau invers.
Diferența principală dintre diagramele prin puncte și cu linii este modul în care acestea reprezintă grafic datele pe axa orizontală. De exemplu, atunci când utilizați următoarele date din foaia de lucru pentru a crea o diagramă prin puncte și o diagramă cu linii, puteți vedea că datele sunt distribuite diferit.
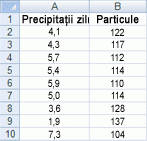
Într-o diagramă prin puncte, valorile de precipitații zilnice din coloana A sunt afișate ca valori x pe axa orizontală (x), iar valorile particulelor din coloana B sunt afișate ca valori pe axa verticală (y). Denumită adesea diagramă xy, o diagramă prin puncte nu afișează niciodată categoriile pe axa orizontală.
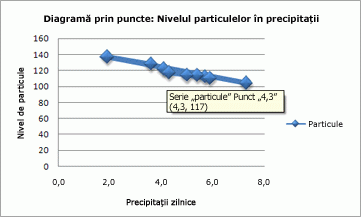
O diagramă prin puncte are întotdeauna două axe de valori pentru a afișa un set de date numerice pe o axă orizontală (valoare) și un alt set de valori numerice pe o axă verticală (valoare). Diagrama afișează puncte la intersecția unei valori numerice x și y, combinând aceste valori în puncte de date unice. Aceste puncte de date pot fi distribuite uniform sau inegal pe axa orizontală, în funcție de date.
Primul punct de date care apare în diagrama prin puncte reprezintă atât o valoare y de 137 (particule), cât și o valoare x de 1,9 (precipitații zilnice). Aceste numere reprezintă valorile din celulele A9 și B9 din foaia de lucru.
Totuși, într-o diagramă cu linii, aceleași valori zilnice de precipitații și particule sunt afișate ca două puncte de date separate, care sunt distribuite uniform pe axa orizontală. Aceasta deoarece o diagramă linie are o singură axă de valori (axa verticală). Axa orizontală a unei diagrame linie afișează doar grupări distribuite uniform (categorii) de date. Deoarece categoriile nu au fost furnizate în date, acestea au fost generate automat, de exemplu, 1, 2, 3 și așa mai departe.
Acesta este un exemplu bun de utilizare a unei diagrame cu linii.
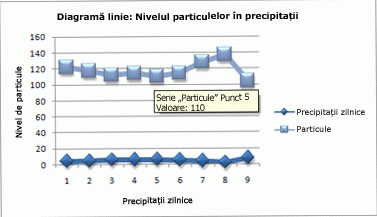
O diagramă linie distribuie datele categoriei în mod egal pe o axă orizontală (de categorii) și distribuie toate datele cu valori numerice pe o axă verticală (de valori).
Valoarea particulei 137 (celula B9) și valoarea zilnică a precipitațiilor x de 1,9 (celula A9) sunt afișate ca puncte de date separate în diagrama linie. Niciuna dintre aceste puncte de date nu este primul punct de date afișat în diagramă; în schimb, primul punct de date pentru fiecare serie de date se referă la valorile din primul rând de date din foaia de lucru (celulele A2 și B2).
Diferențe de tip axă și scalare
Deoarece axa orizontală a unei diagrame prin puncte este întotdeauna o axă a valorilor, aceasta poate afișa valori numerice sau valori dată (cum ar fi zile sau ore) care sunt reprezentate ca valori numerice. Pentru a afișa valorile numerice pe axa orizontală cu o flexibilitate mai mare, puteți modifica opțiunile de scalare de pe această axă la fel cum puteți modifica opțiunile de scalare ale unei axe verticale.
Deoarece axa orizontală a unei diagrame linie este o axă de categorii, aceasta poate fi doar o axă text sau o axă dată. O axă text afișează doar text (date non-numerice sau categorii numerice care nu sunt valori) la intervale distribuite uniform. O axă de date afișează datele în ordine cronologică la anumite intervale sau unități de bază, cum ar fi numărul de zile, luni sau ani, chiar dacă datele din foaia de lucru nu sunt în ordine sau în aceleași unități de bază.
Opțiunile de scalare ale unei axe de categorii sunt limitate comparativ cu opțiunile de scalare ale unei axe de valori. Opțiunile de scalare disponibile depind, de asemenea, de tipul de axă pe care îl utilizați.
Diagramele prin puncte sunt utilizate de obicei pentru afișarea și compararea valorilor numerice, cum ar fi date științifice, statistice și de inginerie. Aceste diagrame sunt utile pentru a afișa relațiile dintre valorile numerice din mai multe serii de date și pot reprezenta două grupuri de numere ca o serie de coordonate xy.
Diagramele linie pot afișa date continue în timp, setate în raport cu o scală obișnuită și sunt, prin urmare, ideale pentru afișarea tendințelor din date la intervale egale sau în timp. Într-o diagramă linie, datele categoriilor sunt distribuite uniform pe axa orizontală și toate datele valorilor sunt distribuite uniform pe axa verticală. Ca regulă generală, utilizați o diagramă cu linii dacă datele dvs. au valori x non-numerice; pentru valorile numerice x, de obicei este mai bine să utilizați o diagramă prin puncte.
Luați în considerare utilizarea unei diagrame prin puncte în locul unei diagrame cu linii, dacă doriți:
-
Modificarea scalei axei orizontale Deoarece axa orizontală a unei diagrame prin puncte este o axă de valori, sunt disponibile mai multe opțiuni de scalare.
-
Utilizarea unei scale logaritmice pe axa orizontală Puteți transforma axa orizontală într-o scală logaritmică.
-
Afișarea datelor din foaia de lucru care includ perechi sau seturi grupate de valori Într-o diagramă prin puncte, puteți ajusta scalele independente ale axelor pentru a afișa mai multe informații despre valorile grupate.
-
Afișarea modelelor în seturi mari de date Diagramele prin puncte sunt utile pentru ilustrarea modelelor din date, de exemplu, afișând tendințe liniare sau non-liniare, clustere și valori aberante.
-
Comparați un număr mare de puncte de date fără a ține cont de timp Cu cât includeți mai multe date într-o diagramă prin puncte, cu atât puteți face comparații mai bune.
Luați în considerare utilizarea unei diagrame linie în locul unei diagrame prin puncte dacă doriți:
-
Utilizarea etichetelor text pe axa orizontală Aceste etichete text pot reprezenta valori spațiate uniform, cum ar fi luni, trimestre sau ani fiscali.
-
Utilizarea unui număr mic de etichete numerice pe axa orizontală Dacă utilizați câteva etichete numerice spațiate uniform care reprezintă un interval de timp, cum ar fi ani, puteți utiliza o diagramă linie.
-
Utilizarea unei scale de timp pe axa orizontală Dacă doriți să afișați datele în ordine cronologică la anumite intervale sau unități de bază, cum ar fi numărul de zile, luni sau ani, chiar dacă datele din foaia de lucru nu sunt în ordine sau în aceleași unități de bază, utilizați o diagramă linie.
Notă: Următoarea procedură se aplică la Office 2013 și versiunile mai noi. Pașii Office 2010?
Crearea unei diagrame prin puncte
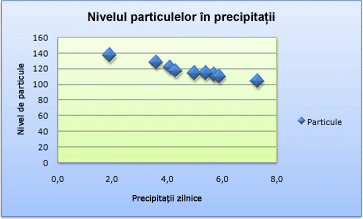
Deci, cum am creat această diagramă prin puncte? Următoarea procedură vă va ajuta să creați o diagramă prin puncte cu rezultate similare. Pentru această diagramă, am utilizat datele din foaia de lucru exemplu. Puteți să copiați aceste date în foaia de lucru sau să utilizați propriile date.
-
Copiați datele din foaia de lucru exemplu într-o foaie de lucru necompletată sau deschideți foaia de lucru care conține datele pe care doriți să le reprezentați într-o diagramă prin puncte.
1
2
3
4
5
6
7
8
9
10
11
A
B
Precipitații zilnice
Particule
4.1
122
4.3
117
5.7
112
5.4
114
5.9
110
5.0
114
3.6
128
1,9
137
7.3
104
-
Selectați datele pe care doriți să le reprezentați grafic în diagrama prin puncte.
-
Faceți clic pe fila Inserare , apoi faceți clic pe Inserare prin puncte (X, Y) sau diagramă cu bule.
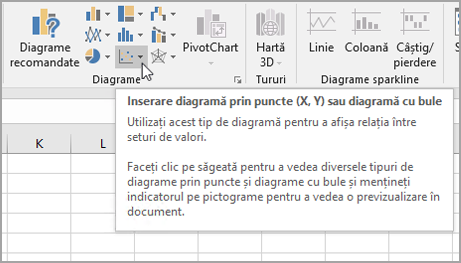
-
Faceți clic pe Puncte.
Sfat: Puteți să poziționați mouse-ul pe orice tip de diagramă pentru a-i vedea numele.
-
Faceți clic pe suprafață diagramă diagramei pentru a afișa filele Proiectare și Format .
-
Faceți clic pe fila Proiectare , apoi faceți clic pe stilul de diagramă pe care doriți să-l utilizați.
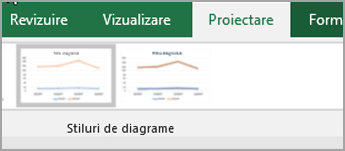
-
Faceți clic pe titlul diagramei și tastați textul dorit.
-
Pentru a modifica dimensiunea fontului titlului diagramei, faceți clic dreapta pe titlu, faceți clic pe Font, apoi introduceți dimensiunea dorită în caseta Dimensiune . Faceți clic pe OK.
-
Faceți clic pe suprafața diagramei.
-
Pe fila Proiectare , faceți clic pe Adăugare element de diagramă > titluri de axe, apoi procedați astfel:

-
Pentru a adăuga un titlu de axă orizontală, faceți clic pe Orizontală principală.
-
Pentru a adăuga un titlu de axă verticală, faceți clic pe Vertical principal.
-
Faceți clic pe fiecare titlu, tastați textul dorit, apoi apăsați pe Enter.
-
Pentru mai multe opțiuni de formatare a titlului, pe fila Format , în caseta Elemente diagramă , selectați titlul din listă, apoi faceți clic pe Formatare selecție. Va apărea un panou Formatare titlu. Faceți clic pe Dimensiune & Proprietăți

-
-
Faceți clic pe suprafață reprezentată grafic diagramei sau, pe fila Format , în caseta Elemente diagramă , selectați Suprafață reprezentată grafic din lista de elemente de diagramă.
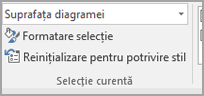
-
Pe fila Format , în grupul Stiluri formă , faceți clic pe butonul Mai multe

-
Faceți clic pe suprafața diagramei sau, pe fila Format , în caseta Elemente diagramă , selectați Suprafață diagramă din lista de elemente de diagramă.
-
Pe fila Format , în grupul Stiluri formă , faceți clic pe butonul Mai multe

-
Dacă doriți să utilizați culori tematice diferite de tema implicită aplicată registrului de lucru, procedați astfel:
-
Pe fila Aspect pagină , în grupul Teme , faceți clic pe Teme.
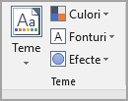
-
Sub Office, faceți clic pe tema pe care doriți să o utilizați.
-
Crearea unei diagrame cu linii
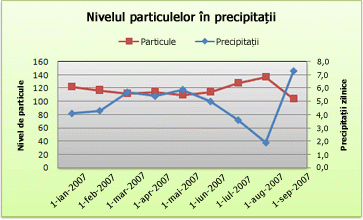
Deci, cum am creat această diagramă cu linii? Următoarea procedură vă va ajuta să creați o diagramă cu linii cu rezultate similare. Pentru această diagramă, am utilizat datele din foaia de lucru exemplu. Puteți să copiați aceste date în foaia de lucru sau să utilizați propriile date.
-
Copiați datele din foaia de lucru exemplu într-o foaie de lucru necompletată sau deschideți foaia de lucru care conține datele pe care doriți să le reprezentați într-o diagramă linie.
1
2
3
4
5
6
7
8
9
10
11
A
B
C
Dată
Precipitații zilnice
Particule
1/1/07
4.1
122
1/2/07
4.3
117
1/3/07
5.7
112
1/4/07
5.4
114
1/5/07
5.9
110
1/6/07
5.0
114
1/7/07
3.6
128
1/8/07
1,9
137
1/9/07
7.3
104
-
Selectați datele pe care doriți să le reprezentați grafic în diagrama cu linii.
-
Faceți clic pe fila Inserare , apoi faceți clic pe Inserare linie sau diagramă suprafață.
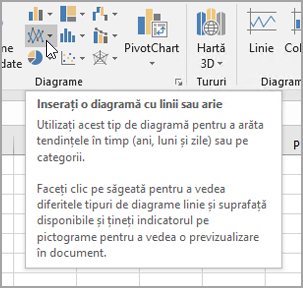
-
Faceți clic pe Linie cu marcaje.
-
Faceți clic pe suprafață diagramă diagramei pentru a afișa filele Proiectare și Format .
-
Faceți clic pe fila Proiectare , apoi faceți clic pe stilul de diagramă pe care doriți să-l utilizați.
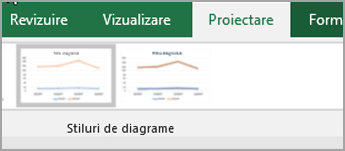
-
Faceți clic pe titlul diagramei și tastați textul dorit.
-
Pentru a modifica dimensiunea fontului titlului diagramei, faceți clic dreapta pe titlu, faceți clic pe Font, apoi introduceți dimensiunea dorită în caseta Dimensiune . Faceți clic pe OK.
-
Faceți clic pe suprafața diagramei.
-
În diagramă, faceți clic pe legendă sau adăugați-o dintr-o listă de elemente de diagramă (pe fila Proiectare , faceți clic pe Adăugare element de diagramă > Legendă, apoi selectați o locație pentru legendă).

-
Pentru a reprezenta una dintre seriile de date pe o axă verticală secundară, faceți clic pe seria de date sau selectați-o dintr-o listă de elemente de diagramă (pe fila Format , în grupul Selecție curentă , faceți clic pe Elemente diagramă).
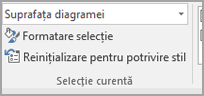
-
În fila Format, în grupul Selecția curentă, faceți clic pe Formatare selecție. Apare panoul de activități Formatare serie de date.
-
Sub Opțiuni serie, selectați Axă secundară, apoi faceți clic pe Închidere.
-
Pe fila Proiectare , în grupul Aspecte de diagrame , faceți clic pe Adăugare element de diagramă, apoi procedați astfel:
-
Pentru a adăuga un titlu de axă verticală principală, faceți clic pe Titlu axă >Vertical principal. apoi, în panoul Formatare titlu axă, faceți clic pe Dimensiune & Proprietăți

-
Pentru a adăuga un titlu de axă verticală secundară, faceți clic pe Titlu axă > Vertical secundar, apoi, în panoul Formatare titlu axă, faceți clic pe Dimensiune & Proprietăți

-
Faceți clic pe fiecare titlu, tastați textul dorit, apoi apăsați pe Enter
-
-
Faceți clic pe suprafață reprezentată grafic diagramei sau selectați-l dintr-o listă de elemente de diagramă (fila Format , grupul Selecția curentă , caseta Elemente diagramă ).
-
Pe fila Format , în grupul Stiluri formă , faceți clic pe butonul Mai multe

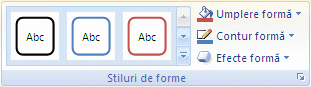
-
Faceți clic pe suprafața diagramei.
-
Pe fila Format , în grupul Stiluri formă , faceți clic pe butonul Mai multe

-
Dacă doriți să utilizați culori tematice diferite de tema implicită aplicată registrului de lucru, procedați astfel:
-
Pe fila Aspect pagină , în grupul Teme , faceți clic pe Teme.
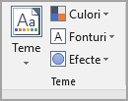
-
Sub Office, faceți clic pe tema pe care doriți să o utilizați.
-
Crearea unei diagrame prin puncte sau cu linii în Office 2010
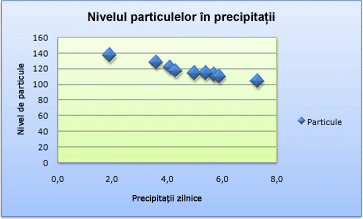
Deci, cum am creat această diagramă prin puncte? Următoarea procedură vă va ajuta să creați o diagramă prin puncte cu rezultate similare. Pentru această diagramă, am utilizat datele din foaia de lucru exemplu. Puteți să copiați aceste date în foaia de lucru sau să utilizați propriile date.
-
Copiați datele din foaia de lucru exemplu într-o foaie de lucru necompletată sau deschideți foaia de lucru care conține datele pe care doriți să le reprezentați într-o diagramă prin puncte.
1
2
3
4
5
6
7
8
9
10
11
A
B
Precipitații zilnice
Particule
4.1
122
4.3
117
5.7
112
5.4
114
5.9
110
5.0
114
3.6
128
1,9
137
7.3
104
-
Selectați datele pe care doriți să le reprezentați grafic în diagrama prin puncte.
-
Pe fila Inserare , în grupul Diagrame , faceți clic pe Prin puncte.
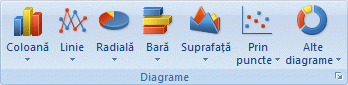
-
Faceți clic pe Prin puncte doar cu marcatori.
Sfat: Puteți să poziționați mouse-ul pe orice tip de diagramă pentru a-i vedea numele.
-
Faceți clic pe suprafață diagramă diagramei.
Astfel se afișează Instrumente diagramă, adăugându-se filele Proiect, Aspect și Format.
-
În fila Proiect, în grupul Stiluri de diagramă, faceți clic pe stilul de diagramă pe care doriți să-l utilizați.

Pentru diagrama noastră prin puncte, am utilizat Stilul 26.
-
Pe fila Aspect , faceți clic pe Titlu diagramă , apoi selectați o locație pentru titlu din lista verticală.
Am ales Deasupra diagramei.
-
Faceți clic pe titlul diagramei, apoi tastați textul dorit.
Pentru diagrama noastră prin puncte, am tastat Niveluri de particule în Precipitații.
-
Pentru a reduce dimensiunea titlului diagramei, faceți clic dreapta pe titlu, apoi introduceți dimensiunea dorită în caseta Dimensiune font din meniul de comenzi rapide.
Pentru diagrama noastră prin puncte, am utilizat 14.
-
Faceți clic pe suprafața diagramei.
-
Pe fila Aspect , în grupul Etichete , faceți clic pe Titluri axe, apoi procedați astfel:
-
Pentru a adăuga un titlu de axă orizontală, faceți clic pe Titlu axă orizontală principală, apoi faceți clic pe Titlu sub axă.
-
Pentru a adăuga un titlu de axă verticală, faceți clic pe Titlu axă verticală principală, apoi faceți clic pe tipul de titlu de axă verticală dorit.
Pentru diagrama noastră prin puncte, am utilizat Titlu rotit.
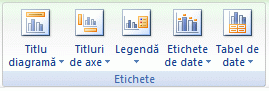
-
Faceți clic pe fiecare titlu, tastați textul dorit, apoi apăsați pe Enter.
Pentru diagrama noastră prin puncte, am tastat Precipitații zilnice în titlul axei orizontale și Nivelul particulelor în titlul axei verticale.
-
-
Faceți clic pe suprafață reprezentată grafic diagramei sau selectați Suprafață reprezentată grafic dintr-o listă de elemente de diagramă (fila Aspect , grupul Selecția curentă , caseta Elemente diagramă ).
-
Pe fila Format , în grupul Stiluri formă , faceți clic pe butonul Mai multe

Pentru diagrama noastră prin puncte, am utilizat efectul subtil - Accent 3.
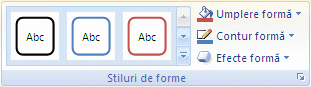
-
Faceți clic pe suprafața diagramei.
-
Pe fila Format , în grupul Stiluri formă , faceți clic pe butonul Mai multe

Pentru diagrama noastră prin puncte, am utilizat efectul subtil - Accent 1.
-
Dacă doriți să utilizați culori tematice diferite de tema implicită aplicată registrului de lucru, procedați astfel:
-
Pe fila Aspect pagină , în grupul Teme , faceți clic pe Teme.
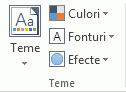
-
Sub Predefinită, faceți clic pe tema pe care doriți să o utilizați.
Pentru diagrama noastră cu linii, am utilizat tema Office .
-
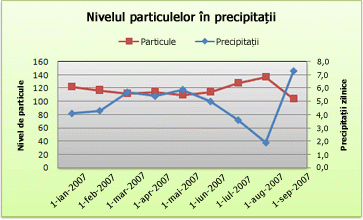
Deci, cum am creat această diagramă cu linii? Următoarea procedură vă va ajuta să creați o diagramă cu linii cu rezultate similare. Pentru această diagramă, am utilizat datele din foaia de lucru exemplu. Puteți să copiați aceste date în foaia de lucru sau să utilizați propriile date.
-
Copiați datele din foaia de lucru exemplu într-o foaie de lucru necompletată sau deschideți foaia de lucru care conține datele pe care doriți să le reprezentați într-o diagramă linie.
1
2
3
4
5
6
7
8
9
10
11
A
B
C
Dată
Precipitații zilnice
Particule
1/1/07
4.1
122
1/2/07
4.3
117
1/3/07
5.7
112
1/4/07
5.4
114
1/5/07
5.9
110
1/6/07
5.0
114
1/7/07
3.6
128
1/8/07
1,9
137
1/9/07
7.3
104
-
Selectați datele pe care doriți să le reprezentați grafic în diagrama cu linii.
-
Pe fila Inserare , în grupul Diagrame , faceți clic pe Linie.
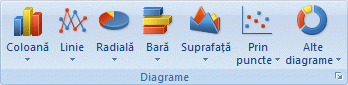
-
Faceți clic pe Linie cu marcaje.
-
Faceți clic pe suprafață diagramă diagramei.
Astfel se afișează Instrumente diagramă, adăugându-se filele Proiect, Aspect și Format.
-
În fila Proiect, în grupul Stiluri de diagramă, faceți clic pe stilul de diagramă pe care doriți să-l utilizați.

Pentru diagrama noastră cu linii, am utilizat Stilul 2.
-
Pe fila Aspect , în grupul Etichete , faceți clic pe Titlu diagramă, apoi faceți clic pe Deasupra diagramei.
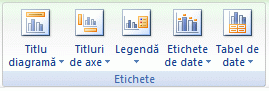
-
Faceți clic pe titlul diagramei, apoi tastați textul dorit.
Pentru diagrama noastră cu linii, am tastat Niveluri de particule în precipitații.
-
Pentru a reduce dimensiunea titlului diagramei, faceți clic dreapta pe titlu, apoi introduceți dimensiunea dorită în caseta Dimensiune din meniul de comenzi rapide.
Pentru diagrama noastră cu linii, am folosit 14.
-
În diagramă, faceți clic pe legendă sau selectați-o dintr-o listă de elemente de diagramă (fila Aspect , grupul Selecția curentă , caseta Elemente diagramă ).
-
Pe fila Aspect , în grupul Etichete , faceți clic pe Legendă, apoi faceți clic pe poziția dorită.
Pentru diagrama noastră cu linii, am utilizat Afișare legendă în partea de sus.
-
Pentru a reprezenta una dintre seriile de date pe o axă verticală secundară, faceți clic pe seria de date pentru Precipitații sau selectați-o dintr-o listă de elemente de diagramă (fila Aspect , grupul Selecție curentă , caseta Elemente diagramă ).
-
Pe fila Aspect , în grupul Selecție curentă , faceți clic pe Formatare selecție.
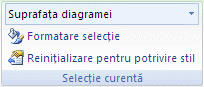
-
Sub Opțiuni serie, selectați Axă secundară, apoi faceți clic pe Închidere.
-
Pe fila Aspect , în grupul Etichete , faceți clic pe Titluri axe, apoi procedați astfel:
-
Pentru a adăuga un titlu de axă verticală principală, faceți clic pe Titlu axă verticală principală, apoi faceți clic pe tipul de titlu de axă verticală dorit.
Pentru diagrama noastră cu linii, am utilizat Titlu rotit.
-
Pentru a adăuga un titlu de axă verticală secundară, faceți clic pe Titlu axă verticală secundară, apoi faceți clic pe tipul de titlu de axă verticală dorit.
Pentru diagrama noastră cu linii, am utilizat Titlu rotit.
-
Faceți clic pe fiecare titlu, tastați textul dorit, apoi apăsați enter.
Pentru diagrama noastră cu linii, am tastat Nivelul particulelor în titlul axei verticale principale și Precipitații zilnice în titlul axei verticale secundare.
-
-
Faceți clic pe suprafață reprezentată grafic diagramei sau selectați-o dintr-o listă de elemente de diagramă (fila Aspect , grupul Selecția curentă , caseta Elemente diagramă ).
-
Pe fila Format , în grupul Stiluri formă , faceți clic pe butonul Mai multe

Pentru diagrama noastră cu linii, am utilizat efectul subtil - Întunecat 1.
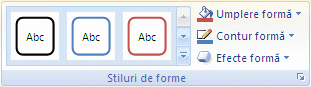
-
Faceți clic pe suprafața diagramei.
-
Pe fila Format , în grupul Stiluri formă , faceți clic pe butonul Mai multe

Pentru diagrama noastră cu linii, am folosit efectul subtil - Accent 3.
-
Dacă doriți să utilizați culori tematice diferite de tema implicită aplicată registrului de lucru, procedați astfel:
-
Pe fila Aspect pagină , în grupul Teme , faceți clic pe Teme.
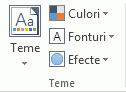
-
Sub Predefinită, faceți clic pe tema pe care doriți să o utilizați.
Pentru diagrama noastră cu linii, am utilizat tema Office .
-
Crearea unei diagrame prin puncte
-
Selectați datele pe care doriți să le reprezentați grafic în diagramă.
-
Faceți clic pe fila Inserare , apoi faceți clic pe X Y prin puncte, apoi, sub Prin puncte, alegeți o diagramă.
-
Cu diagrama selectată, faceți clic pe fila Proiectare diagramă pentru a efectua oricare dintre următoarele acțiuni:
-
Faceți clic pe Adăugare element de diagramă pentru a modifica detalii precum titlul, etichetele și legenda.
-
Faceți clic pe Aspect rapid pentru a alege din seturile predefinite de elemente de diagramă.
-
Faceți clic pe una dintre previzualizările din galeria de stiluri pentru a modifica aspectul sau stilul.
-
Faceți clic pe Comutare rând/coloană sau selectați Date pentru a modifica vizualizarea de date.
-
-
Cu diagrama selectată, faceți clic pe fila Proiectare pentru a modifica opțional umplerea formei, conturul sau efectele elementelor de diagramă.
Crearea unei diagrame cu linii
-
Selectați datele pe care doriți să le reprezentați grafic în diagramă.
-
Faceți clic pe fila Inserare , apoi faceți clic pe Linie și alegeți o opțiune din stilurile de diagramă linie disponibile.
-
Cu diagrama selectată, faceți clic pe fila Proiectare diagramă pentru a efectua oricare dintre următoarele acțiuni:
-
Faceți clic pe Adăugare element de diagramă pentru a modifica detalii precum titlul, etichetele și legenda.
-
Faceți clic pe Aspect rapid pentru a alege din seturile predefinite de elemente de diagramă.
-
Faceți clic pe una dintre previzualizările din galeria de stiluri pentru a modifica aspectul sau stilul.
-
Faceți clic pe Comutare rând/coloană sau selectați Date pentru a modifica vizualizarea de date.
-
-
Cu diagrama selectată, faceți clic pe fila Proiectare pentru a modifica opțional umplerea formei, conturul sau efectele elementelor de diagramă.










