O diagramă cu bule este o variație a unei diagrame prin puncte în care puncte de date sunt înlocuite cu bule și o dimensiune suplimentară a datelor este reprezentată în dimensiunea bulelor. La fel ca o diagramă prin puncte, o diagramă cu bule nu utilizează o axă de categorii; atât axele orizontale, cât și cele verticale sunt axe de valori. În plus față de valorile x și y care sunt reprezentate într-o diagramă prin puncte, o diagramă cu bule reprezintă grafic valorile x, y și valorile z (dimensiune).
Puteți utiliza o diagramă cu bule în locul unei diagrame prin puncte dacă datele dvs. au trei serii de date care conțin fiecare un set de valori. Dimensiunile bulelor sunt determinate de valorile din a treia serie de date. Diagramele cu bule sunt utilizate adesea pentru a prezenta date financiare. Dimensiunile diferite ale bulelor sunt utile pentru a sublinia vizual valorile specifice.
Pentru a crea o diagramă cu bule, aranjați datele în rânduri sau coloane într-o foaie de lucru, astfel încât valorile x să fie listate în primul rând sau prima coloană, iar valorile y corespunzătoare și valorile cu dimensiuni de bule (z) să fie listate în rânduri sau coloane adiacente. De exemplu, organizați datele foii de lucru așa cum se arată în imaginea următoare.
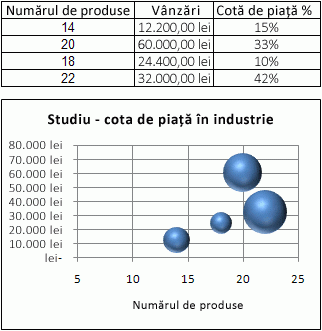
În această diagramă cu bule, numărul de produse este afișat pe axa orizontală, cantitățile de vânzări sunt afișate pe axa verticală, iar procentele de cotă de piață sunt reprezentate de dimensiunea bulelor.
Luați în considerare utilizarea unei diagrame cu bule atunci când datele includ următoarele:
-
Trei valori per punct de date Sunt necesare trei valori pentru fiecare bulă. Aceste valori pot fi în rânduri sau coloane în foaia de lucru, dar trebuie să fie în ordinea următoare: valoare x, valoare y, apoi valoare z.
-
Serii multiple de date Reprezentarea mai multor serii de date într-o diagramă cu bule (mai multe serii cu bule) este similară cu reprezentarea mai multor serii de date într-o diagramă prin puncte (serii prin puncte multiple). Diagramele prin puncte utilizează seturi de valori x și y, dar diagramele cu bule utilizează seturi de valori x, y și valori z.
Atunci când creați o diagramă cu bule, puteți alege să afișați bulele în format 2D sau cu un efect 3-D.
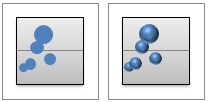
Crearea unei diagrame cu bule elaborate
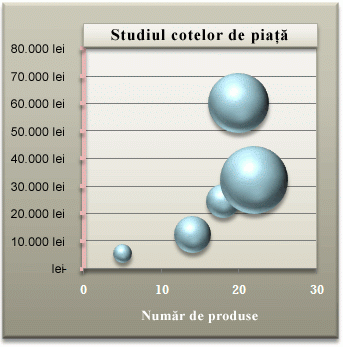
Deci, cum am creat această diagramă cu bule? Următoarea procedură vă va ajuta să creați o diagramă cu bule cu rezultate similare. Pentru această diagramă, am utilizat datele din foaia de lucru exemplu. Puteți să copiați aceste date în foaia de lucru sau să utilizați propriile date.
-
Copiați datele din foaia de lucru exemplu într-o foaie de lucru necompletată sau deschideți foaia de lucru care conține datele pe care doriți să le reprezentați într-o diagramă cu bule.
Pentru a copia datele din foaia de lucru exemplu
-
Creați un registru de lucru necompletat sau o foaie de lucru necompletată.
-
Selectați exemplul din subiectul de Ajutor.
Notă: Nu selectați anteturile de rând sau coloană.

-
Apăsați pe CTRL+C.
-
În foaia de lucru, selectați celula A1, apoi apăsați pe CTRL+V.
A
B
C
1
Număr de produse
Vânzări
Procent din cota de piață
2
5
5.500 lei
3%
3
14
12.200 de lei
12%
4
20
60.000 de dolari
33%
5
18
24.400 de lei
10%
6
22
32.000 de lei
42%
Notă: Asigurați-vă că foaia de lucru are cel puțin patru rânduri sau coloane de date. Atunci când creați o diagramă cu bule din trei sau mai puține rânduri sau coloane de date, diagrama nu reprezintă grafic corect bulele.
-
-
Selectați datele pe care doriți să le reprezentați grafic în diagrama cu bule.
Notă: Se recomandă să nu includeți titluri de rând sau de coloană în selecție. Dacă selectați titlurile cu datele, diagrama poate produce rezultate incorecte.
-
Pe fila Inserare , în grupul Diagrame , faceți clic pe săgeata de lângă Diagrame prin puncte.
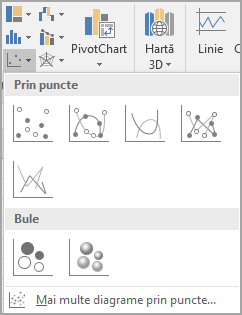
-
Selectați bula cu pictograma efect 3-D.
-
Faceți clic pe suprafață diagramă diagramei. Astfel se afișează Instrumente diagramă.
-
Sub Instrumente diagramă, pe fila Proiectare , în grupul Stiluri de diagrame , faceți clic pe stilul de diagramă pe care doriți să-l utilizați.
-
Dacă vedeți o legendă în diagramă, faceți clic pe legendă, apoi apăsați delete.
-
Pentru a modifica dimensiunea diagramei, pe fila Format , în grupul Dimensiune , selectați dimensiunea de formă dorită în caseta Înălțime formă și Lățime formă , apoi apăsați pe ENTER.
Pentru diagrama noastră cu bule, am utilizat 3,5" atât pentru înălțimea formei, cât și pentru lățimea formei.
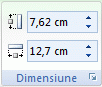
-
Pentru a formata și a poziționa un titlu de diagramă în diagramă, faceți clic pe suprafață diagramă, apoi procedați astfel:
-
În diagramă, faceți clic pe titlul diagramei, apoi tastați textul dorit.
Pentru diagrama noastră cu bule, am tastat Industry Market Share Study.
-
Pentru a reduce dimensiunea titlului diagramei, faceți clic dreapta pe titlu, selectați Font, apoi introduceți dimensiunea dorită.
Pentru diagrama noastră cu bule, am folosit 12.
-
Pentru a alinia titlul diagramei cu suprafață reprezentată grafic, faceți clic pe titlul diagramei, apoi glisați-l în poziția dorită.
-
-
Pentru a adăuga un titlu de axă orizontală, faceți clic pe suprafața diagramei, apoi procedați astfel:
-
Faceți clic pe semnul plus de lângă diagramă
-
Selectați Titluri axe, apoi selectați Orizontal principal.
-
Selectați caseta text Titlu axă, apoi introduceți textul.
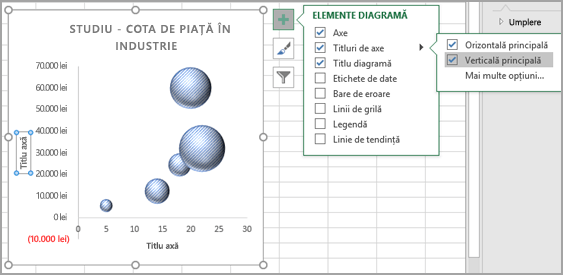
Pentru diagrama noastră cu bule, am tastat Număr de produse.
-
-
Faceți clic pe axa verticală sau selectați-o dintr-o listă de elemente de diagramă (fila Format , grupul Selecția curentă , caseta Elemente diagramă ).
-
În fila Format, în grupul Selecția curentă, faceți clic pe Formatare selecție.
-
Sub Opțiuni axă, procedați astfel:
-
Pentru Minim, tastați 0 (zero).
-
Pentru Maxim, tastați numărul dorit.
Pentru diagrama noastră cu bule, am tastat 80000.
-
-
În caseta de dialog Formatare axă , faceți clic pe Număr.
-
Sub Număr, în caseta Zecimale , tastați 0 (zero), apoi faceți clic pe săgeata în jos din colțul din dreapta sus și faceți clic pe Închidere.
-
Pentru a aplica un efect special de formatare la suprafața reprezentată grafic, la suprafața diagramei, la titlul diagramei sau la axa verticală a diagramei, faceți clic pe acel element de diagramă sau selectați-l dintr-o listă de elemente de diagramă (fila Format , grupul Selecție curentă , caseta Elemente diagramă ), apoi procedați astfel:
-
Pe fila Format , în grupul Stiluri formă , faceți clic pe butonul Mai multe de lângă Efecte formă.
-
Faceți clic pe efectul pe care doriți să îl utilizați.
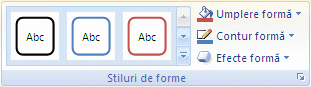
-
-
Dacă doriți să utilizați culori tematice diferite de tema implicită aplicată registrului de lucru, procedați astfel:
-
Pe fila Aspect pagină , în grupul Teme , faceți clic pe Teme.
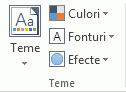
-
Faceți clic pe tema pe care doriți să o utilizați. (Treceți cu mouse-ul peste fiecare temă pentru a vedea o previzualizare a modului în care va apărea tema atunci când este aplicată la diagramă.)
-
Puteți salva diagrama ca șablon pe care îl puteți utiliza ca bază pentru alte diagrame similare. Pentru mai multe informații, accesați Salvarea unei diagrame particularizate ca șablon.










