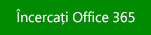Diagramele coloană sunt utile pentru afișarea modificărilor datelor într-o perioadă de timp sau pentru ilustrarea unor comparații între elemente. În diagramele coloană, categoriile sunt organizate de obicei pe o axă orizontală, iar valorile pe o axă verticală.
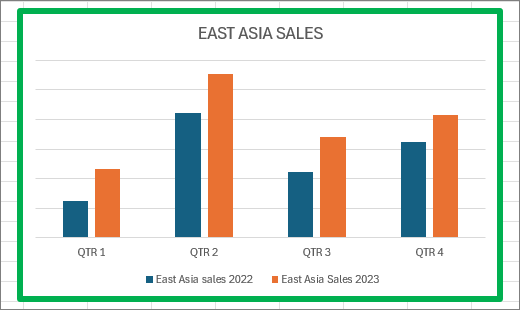
Pentru informații despre diagramele coloană și despre momentul utilizării lor, consultați Tipuri de diagrame disponibile în Office.
Pentru a crea o diagramă coloană:
-
Introduceți date într-o foaie de calcul.
-
Selectați datele.
-
Pe fila Inserare, selectați

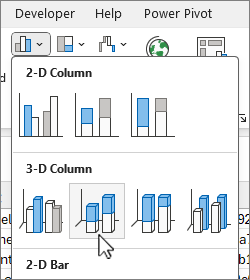
Opțional, puteți formata și mai mult diagrama:
Notă: Nu uitați să selectați diagrama înainte de a aplica o opțiune de formatare.
-
Pentru a aplica un alt aspect de diagramă, pe fila Proiectare diagramă, selectați Aspect diagrame și alegeți un aspect.
-
Pentru a aplica un alt stil de diagramă, pe fila Proiectare diagramă, selectați Stiluri de diagramă și alegeți un stil.
-
Pentru a aplica un alt stil de formă, pe fila Format, selectați Stiluri formă și alegeți un stil.
Notă: Un stil de diagramă este diferit de un stil de formă. Un stil de formă este o opțiune de formatare care se aplică doar la bordura diagramei, în timp ce stilul de diagramă este o opțiune de formatare care se aplică la întreaga diagramă.
-
Pentru a aplica diferite efecte de formă, pe fila Format, selectați Efecte formă și alegeți o opțiune, cum ar fi Reliefare sau Strălucire, apoi o sub opțiune.
-
Pentru a aplica o temă, pe fila Aspect pagină, selectați Teme și alegeți o temă.
-
Pentru a aplica o opțiune de formatare la o anumită componentă a unei diagrame (cum ar fi Axă verticală (valoare), Axă orizontală (categorie), Suprafațădiagramă, pentru a denumi câteva), pe fila Format, alegeți o componentă în caseta verticală Elemente diagramă , selectați Formatare selecție și efectuați modificările necesare. Repetați pasul pentru fiecare componentă pe care doriți să o modificați.
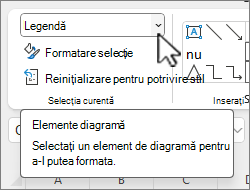
Notă: Dacă vă convine să lucrați în diagrame, puteți, de asemenea, să selectați și să faceți clic dreapta pe o anumită zonă din diagramă și să selectați o opțiune de formatare.
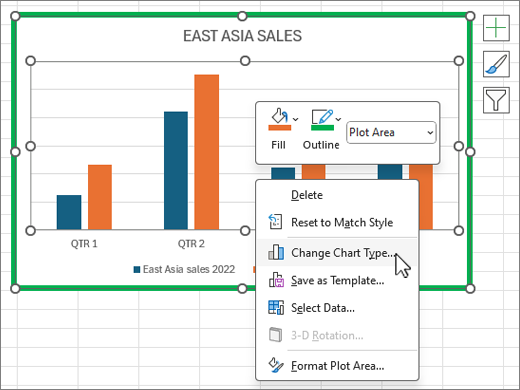
-
Pentru a crea o diagramă coloană, urmați acești pași:
-
În mesajul de e-mail, pe fila Inserare, selectați

-
În caseta de dialog Inserare diagramă , alegeți Coloană și alegeți o opțiune de diagramă coloană dorită și selectați OK.
Excel se deschide într-o fereastră scindată și afișează date eșantion într-o foaie de lucru.
-
Înlocuiți datele eșantion cu propriile date.
Notă: Dacă diagrama nu reflectă datele din foaia de lucru, asigurați-vă că glisați liniile verticale până la ultimul rând din tabel.
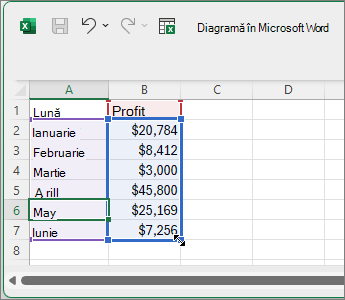
-
Opțional, salvați foaia de lucru urmând acești pași:
-
Selectați Editare date în Microsoft Excel pe bara de instrumente Acces rapid.
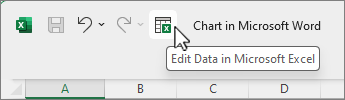
Foaia de lucru se deschide în Excel.
-
Salvați foaia de lucru.
Sfat: Pentru a redeschide foaia de lucru, pe fila Proiectare diagramă , selectați Editare date și alegeți o opțiune, inclusiv Editare date în Excel.
Opțional, puteți formata diagrama puțin mai mult. Consultați lista de mai jos pentru câteva opțiuni:
Notă: Asigurați-vă că faceți clic mai întâi pe diagramă înainte de a aplica o opțiune de formatare.
-
Pentru a aplica un aspect diferit de diagramă, pe fila Proiectare diagramă , selectați Aspect diagrame și selectați un aspect.
-
Pentru a aplica un alt stil de diagramă, pe fila Proiectare diagramă , selectați Stiluri de diagramă și alegeți un stil.
-
Pentru a aplica un alt stil de formă, pe fila Format, selectați Stiluri formă și alegeți un stil.
Notă: Un stil de diagramă este diferit de un stil de formă. Un stil de formă este o opțiune de formatare care se aplică doar la bordura diagramei, în timp ce stilul de diagramă este o opțiune de formatare care se aplică la întreaga diagramă.
-
Pentru a aplica diferite efecte de formă, pe fila Format, selectați Efecte formă și alegeți o opțiune, cum ar fi Reliefare sau Strălucire, apoi o subaplicație.
-
Pentru a aplica o opțiune de formatare la o anumită componentă a unei diagrame (cum ar fi Axă verticală (valoare), Axă orizontală (categorie), Suprafațădiagramă, pentru a denumi câteva), pe fila Format, alegeți o componentă în caseta verticală Elemente diagramă , selectați Formatare selecție și efectuați modificările necesare. Repetați pasul pentru fiecare componentă pe care doriți să o modificați.
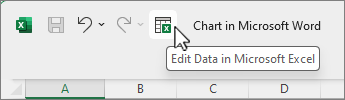
Notă: Dacă vă convine să lucrați în diagrame, puteți, de asemenea, să selectați și să faceți clic dreapta pe o anumită zonă din diagramă și să selectați o opțiune de formatare.
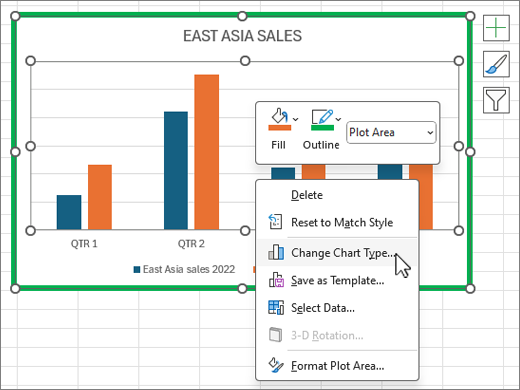
-
Știați?
Dacă nu aveți un abonament Microsoft 365 sau cea mai recentă versiune de Office, puteți încerca acum: