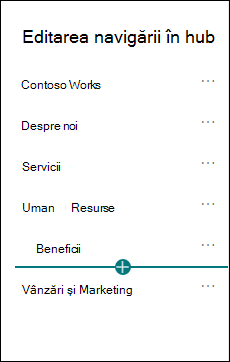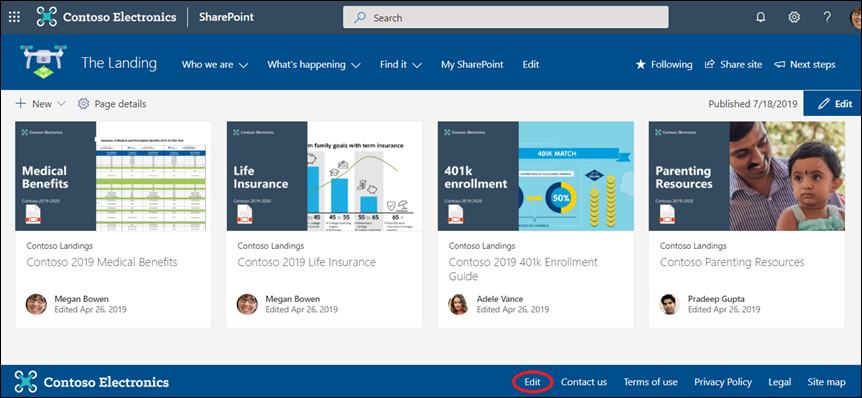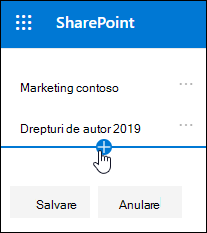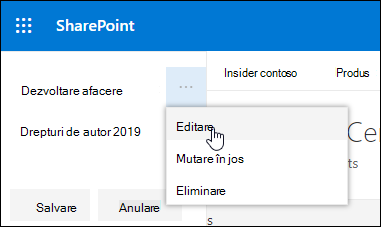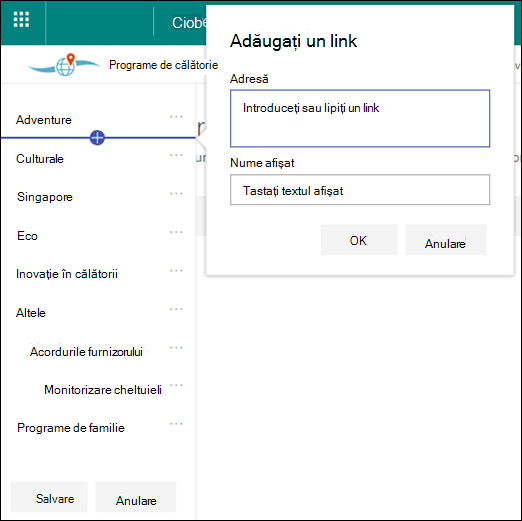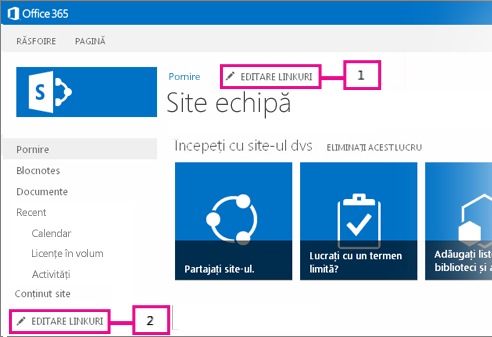Particularizați navigarea pentru site-ul microsoft SharePoint pentru a le oferi utilizatorilor acces rapid la site-uri, pagini și conținut direcționat.
Iată câteva lucruri pe care le puteți face:
-
Modificați aspectul stilului de navigare, culorilor și siglei paginii.
-
Pe un site de echipă, puteți să adăugați, să editați sau să eliminați linkuri din meniul de navigare.
-
Editați meniul orizontal, meniul subsolului (doar site-ul de comunicare) sau bara de navigare a site-ului hub care apare pe toate site-urile de comunicare asociate cu un site hub.
-
Linkuri de navigare țintă către audiențe specifice cu orientarea către publicSharePoint în Microsoft 365 modernă.
-
Configurați un nume de site multilingv , o navigare și un subsol pe site-urile de comunicare.
Note:
-
Panoul de navigare poate fi amplasat în partea de sus (huburi, site-uri de echipă și site-uri de comunicare) sau în stânga (numai site-uri de echipă).
-
Trebuie să fiți proprietar de site pentru a efectua modificări la navigarea unui site.
-
Dacă site-ul a fost particularizat de proprietarul site-ului, meniul vertical sau meniul orizontal poate să nu fie disponibil pentru editare.
Selectați versiunea de SharePoint de mai jos pentru pașii de particularizare a navigării pe site-ul SharePoint.
Notă: Anumite funcționalități sunt prezentate treptat organizațiilor care au configurat opțiunile de lansare pentru audiență specifică în Microsoft 365. Acest lucru înseamnă că este posibil să nu vedeți încă această caracteristică sau că ea poate arăta diferit de ceea ce este descris în articolele de ajutor.
-
Pentru un meniu de navigare verticală, selectați Editare în partea de jos a navigării verticale.
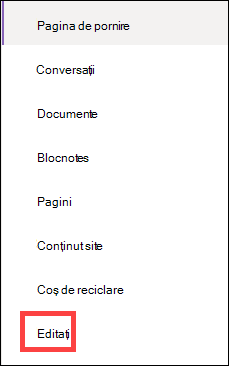
Pentru un meniu de navigare orizontală, selectați Editare în partea dreaptă a navigării orizontale.

Notă: Dacă nu vedeți Editare, este posibil să nu aveți permisiunea de a particulariza navigarea în site. Trebuie să aveți cel puțin permisiuni gestionare liste. Contactați proprietarul site-ului fie pentru a obține permisiunile de a efectua singur modificările, fie pentru ca modificările să fie efectuate pentru dvs.
-
Treceți cu mouse-ul peste linkurile existente din meniul în care doriți să adăugați un link și selectați +.
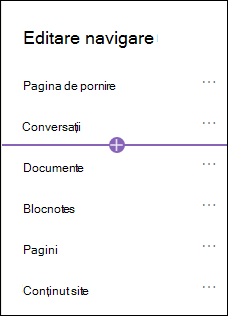
-
În caseta de dialog Adăugați un link , alegeți una dintre următoarele opțiuni de link:
-
Link va adăuga un link la orice site, intern sau extern, al firmei dvs. Introduceți pur și simplu adresa și un nume afișat pentru link.
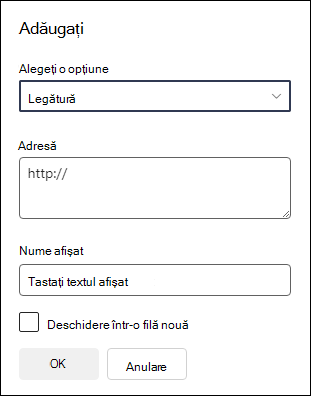
-
Label va adăuga text în meniul de navigare care nu are hyperlink. O etichetă este utilă dacă doriți să organizați sau să clasificați linkurile.
-
Conversațiile vor adăuga un link la conversațiile de grup Microsoft 365 asociate cu site-ul de echipă. Introduceți pur și simplu un nume afișat pentru link. Adresa este adăugată automat și nu poate fi editată.
-
Calendar va adăuga un link la calendarul de grup Microsoft 365 asociat cu site-ul de echipă. Introduceți pur și simplu un nume afișat pentru link. Adresa este adăugată automat și nu poate fi editată.
-
Blocnotesul va adăuga un link la blocnotesul OneNote asociat cu site-ul de echipă. Introduceți pur și simplu un nume afișat pentru link. Adresa este adăugată automat și nu poate fi editată.
-
Planner va adăuga un link la instanța Microsoft Planner asociată cu site-ul de echipă. Introduceți pur și simplu un nume afișat pentru link. Adresa este adăugată automat și nu poate fi editată.
-
Bifați caseta de selectare Deschidere într-o filă nouă pentru ca linkul să se deschidă într-o nouă filă de browser.
Apoi selectați OK.
-
-
De asemenea, puteți adăuga o pagină în meniu din lista Pagini site, selectând Pagini din meniul de navigare sau accesând Conținutul site-ului sub Setări.
-
În Pagini site, selectați pagina pe care doriți să o adăugați, apoi selectați punctele de suspensie (...) din bara de navigare orizontală.

-
Selectați Adăugare la navigare.
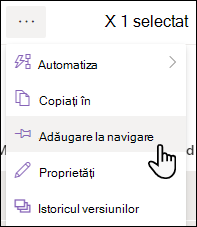
-
Atunci când navigați în altă parte din lista Pagini site, modificările vor apărea în meniul de navigare.
Notă: Elementele recente sunt gestionate automat de SharePoint. Nu puteți adăuga linkuri la meniul Recente.
-
Selectați Editare în partea dreaptă a meniului de navigare.
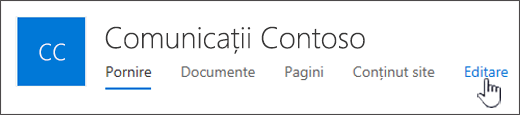
Notă: Dacă nu vedeți Editare, este posibil să nu aveți permisiunea de a particulariza navigarea în site. Trebuie să aveți cel puțin permisiuni gestionare liste. Contactați proprietarul site-ului fie pentru a obține permisiunile de a efectua singur modificările, fie pentru ca modificările să fie efectuate pentru dvs.
-
Treceți cu mouse-ul peste linkurile existente din meniul în care doriți să adăugați un link și selectați +.
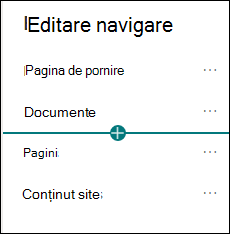
-
În caseta de dialog Adăugați un link , alegeți una dintre următoarele opțiuni de link:
-
Linkul va adăuga un link la orice site, intern sau extern, pentru firma dvs. Introduceți pur și simplu adresa și un nume afișat pentru link.
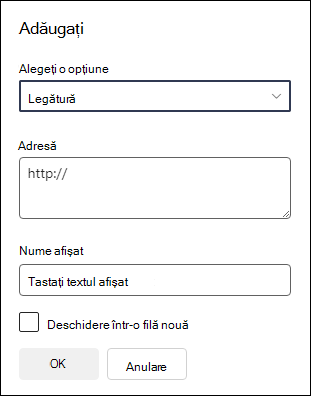
-
Label va adăuga text în meniul de navigare care nu are hyperlink; este utilă dacă doriți să adăugați un memento în meniul de navigare sau să clasificați linkurile.
-
Bifați caseta de selectare Deschidere într-o filă nouă pentru ca linkul să se deschidă într-o nouă filă de browser.
-
-
În caseta Adresă , introduceți adresa URL pentru linkul pe care doriți să-l adăugați dacă adăugați un link.
Pentru a adăuga un link la o pagină, urmați acești pași:
-
Navigați la pagina la care doriți să adăugați un link.
-
Copiați ADRESA URL din bara de adrese.
-
Lipiți adresa URL în caseta Adresă .
-
-
În caseta Nume afișat , introduceți textul afișat care va apărea în meniul de navigare.
-
Selectați OK. Linkul va fi adăugat la meniul de navigare.
-
Când ați terminat de particularizat navigarea, selectați Salvare sau, pentru a renunța la modificări, selectați Anulare.
-
Aveți posibilitatea să modificați aspectul navigării în cascadă sau în megamen, dacă accesați Modificați aspectul de sub Setări și selectați Navigare.
Important:
-
Proprietarul site-ului trebuie să activeze orientarea către public pentru navigarea în site.
-
Doar proprietarii site-ului pot activa și dezactiva orientarea către public. După ce este activat, orice editor de site poate direcționa linkuri de meniu către anumite audiențe.
-
O audiență este definită de grupurile Microsoft 365 și grupurile de securitate. Dacă este necesar, creați un grup deMicrosoft 365 pentru membrii audienței. Sau, dacă sunteți administrator, puteți crea un grup de securitate din Centru de administrare Microsoft 365. Azure AD grupurile dinamice nu sunt acceptate în prezent.
-
Selectați Editare în meniul de navigare.
-
Pentru un meniu de navigare verticală, selectați Editare în partea de jos a meniului.
-
Pentru un meniu de navigare orizontală, selectați Editare în partea dreaptă a meniului.
Notă: Dacă nu vedeți Editare, este posibil să nu aveți permisiunea de a particulariza navigarea în site. Trebuie să aveți cel puțin permisiuni gestionare liste. Contactați proprietarul site-ului fie pentru a obține permisiunile de a efectua singur modificările, fie pentru ca modificările să fie efectuate pentru dvs.
2. În partea de jos a panoului de navigare Editare, selectați comutatorul pentru Activați orientarea publicului pentru navigarea în site. Atunci când este activată, orientarea către public se va aplica tuturor meniurilor de pe site, inclusiv meniurilor hub și subsol.
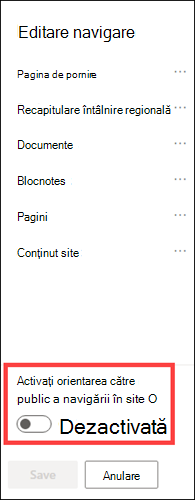
3. Selectați punctele de suspensie (...) de lângă linkul pe care doriți să-l editați și selectați Editare.

4. În caseta Audiențe către țintă , introduceți până la 10Microsoft 365 grupuri sau grupuri de securitate care să fie direcționate.
Notă: Atunci când direcționarea către public se aplică la o legătură părinte, direcționarea către public se aplică și la sub-linkuri și va fi vizibilă doar pentru grupurile specificate.
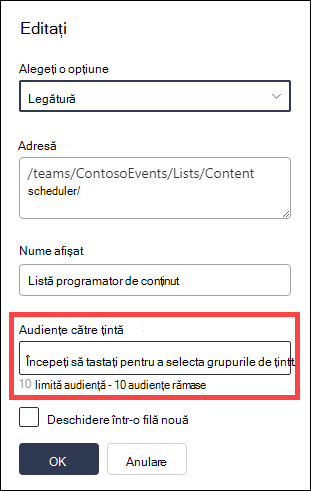
5. Selectați OK după ce ați terminat editarea linkului și o pictogramă va confirma că linkurile sunt direcționate către dvs.
Notă: În timp ce editați navigarea, toate linkurile și sub-linkurile devin vizibile pentru editor, inclusiv cele care sunt direcționate. După salvare, navigarea va afișa nodurile țintă.
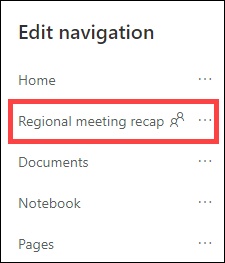
6. Selectați Salvare când ați terminat sau selectați Anulare pentru a renunța la modificări.
-
Selectați Editare în meniul de navigare.
-
Pentru un meniu de navigare verticală, selectați Editare în partea de jos a meniului.
-
Pentru un meniu de navigare orizontală, selectați Editare în partea dreaptă a meniului.
Notă: Dacă nu vedeți Editare, este posibil să nu aveți permisiunea de a particulariza navigarea în site. Trebuie să aveți cel puțin permisiuni gestionare liste. Contactați proprietarul site-ului fie pentru a obține permisiunile de a efectua singur modificările, fie pentru ca modificările să fie efectuate pentru dvs.
2. Selectați punctele de suspensie (...) de lângă linkul pe care doriți să-l editați.
3. Selectați Editare.

4. Efectuați modificările și, după ce ați terminat de editat linkul, selectați OK.
5. Când terminați de particularizat navigarea, selectați Salvare sau, pentru a renunța la modificări, selectați Anulare.
-
Selectați Editare în meniul de navigare.
-
Pentru un meniu de navigare verticală, selectați Editare în partea de jos a meniului.
-
Pentru un meniu de navigare orizontală, selectați Editare în partea dreaptă a meniului.
Notă: Dacă nu vedeți Editare, este posibil să nu aveți permisiunea de a particulariza navigarea în site. Trebuie să aveți cel puțin permisiuni gestionare liste. Contactați proprietarul site-ului fie pentru a obține permisiunile de a efectua singur modificările, fie pentru ca modificările să fie efectuate pentru dvs.
2. Puteți să glisați și să fixați elemente de meniu pentru a le reordona. Selectați elementul de meniu pe care doriți să-l mutați, glisați-l în noua locație, apoi eliberați-l.
3. Când terminați de particularizat navigarea, selectați Salvare sau, pentru a renunța la modificări, selectați Anulare.
Acest lucru creează o legătură indentată sub altă legătură. Puteți adăuga până la 2 niveluri de sub-linkuri la un meniu vertical, la un meniu orizontal sau la bara de navigare a site-ului hub. Atunci când adăugați un sub link, creați linkul în locul în care doriți să apară, apoi transformați-l într-un sub link al celui de deasupra ei.
Meniu vertical
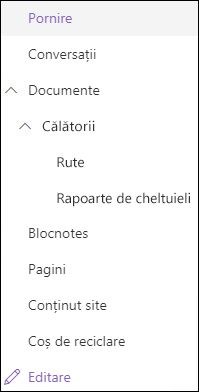
Meniu orizontal
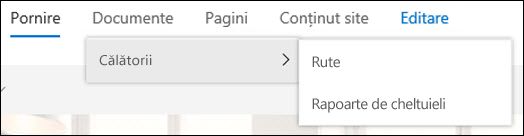
-
Selectați Editare în meniul de navigare.
-
Pentru un meniu de navigare verticală, selectați Editare în partea de jos a meniului.
-
Pentru un meniu de navigare orizontală, selectați Editare în partea dreaptă a meniului.
Notă: Dacă nu vedeți Editare, este posibil să nu aveți permisiunea de a particulariza navigarea în site. Trebuie să aveți cel puțin permisiuni gestionare liste. Contactați proprietarul site-ului fie pentru a obține permisiunile de a efectua singur modificările, fie pentru ca modificările să fie efectuate pentru dvs.
2. Selectați punctele de suspensie (...) de lângă linkul pe care doriți să-l creați ca sub link.
3. Selectați Creați un sub link.
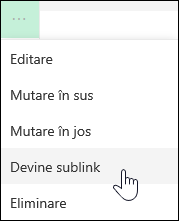
4. Când terminați de particularizat navigarea, selectați Salvare sau, pentru a renunța la modificări, selectați Anulare.
Acest lucru mută un link indentat de sub un alt link.
-
Selectați Editare în meniul de navigare.
-
Pentru un meniu de navigare verticală, selectați Editare în partea de jos a meniului.
-
Pentru un meniu de navigare orizontală, selectați Editare în partea dreaptă a meniului.
Notă: Dacă nu vedeți Editare, este posibil să nu aveți permisiunea de a particulariza navigarea în site. Trebuie să aveți cel puțin permisiuni gestionare liste. Contactați proprietarul site-ului fie pentru a obține permisiunile de a efectua singur modificările, fie pentru ca modificările să fie efectuate pentru dvs.
2. Selectați punctele de suspensie (...) de lângă sub linkul pe care doriți să-l promovați ca link principal.
3. Selectați Promovare sub link.
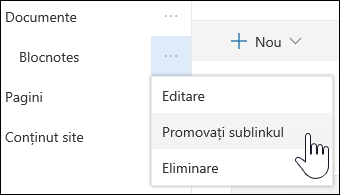
4. Când terminați de particularizat navigarea, selectați Salvare sau, pentru a renunța la modificări, selectați Anulare.
Notă: Unele linkuri, cum ar fi Coșul de reciclare , sunt linkuri de sistem și nu pot fi eliminate.
-
Selectați Editare în meniul de navigare.
-
Pentru un meniu de navigare verticală, selectați Editare în partea de jos a meniului.
-
Pentru un meniu de navigare orizontală, selectați Editare în partea dreaptă a meniului.
Notă: Dacă nu vedeți Editare, este posibil să nu aveți permisiunea de a particulariza navigarea în site. Trebuie să aveți cel puțin permisiuni gestionare liste. Contactați proprietarul site-ului fie pentru a obține permisiunile de a efectua singur modificările, fie pentru ca modificările să fie efectuate pentru dvs.
2. Selectați punctele de suspensie (...) de lângă linkul pe care doriți să-l eliminați.
3. Selectați Eliminare.
Notă: Linkul Coș de reciclare este un link de sistem și nu poate fi eliminat.
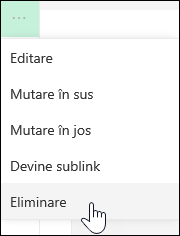
4. Când terminați de particularizat navigarea, selectați Salvare sau, pentru a renunța la modificări, selectați Anulare.
Dacă aveți permisiuni de proprietar sau de administrator, puteți să afișați sau să ascundeți meniul de navigare pentru site-ul de echipă.
-
Selectați Setări, apoi selectați Modificați aspectul.
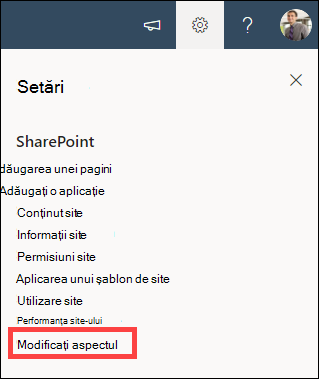
-
În setările de navigare, selectați comutatorul pentru a activa sau a dezactiva vizibilitatea navigării în site .
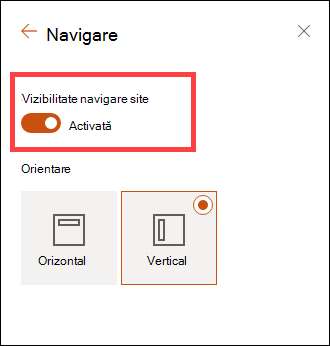
Notă: Atunci când dezactivați panoul Lansare rapidă, este posibil să vedeți în continuare Coșul de reciclare și linkurile Editare .
Dacă ați activat caracteristica de publicare pe site-ul dvs. clasic cu experiența SharePoint, meniul vertical va afișa linkuri către liste sau biblioteci cu experiență modernă dacă le-ați adăugat la site-ul experiență clasică, pe lângă afișarea elementelor din depozitul de termeni. Pentru mai multe informații, consultați Activarea navigării gestionate pentru un site în SharePoint și Activarea caracteristicilor de publicare.
-
Faceți clic pe Editare în partea de jos a meniului din stânga.
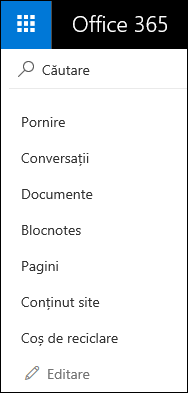
Notă: Dacă nu vedeți Editare, este posibil să nu aveți permisiunea de a particulariza navigarea în site. Trebuie să aveți cel puțin permisiuni gestionare liste. Contactați proprietarul site-ului fie pentru a obține permisiunile de a efectua singur modificările, fie pentru ca modificările să fie efectuate pentru dvs.
-
Treceți cu mouse-ul peste locația din meniu unde doriți să adăugați un link și faceți clic pe +.
-
În caseta de dialog Adăugați un link , alegeți una dintre următoarele opțiuni de link:
-
URL pentru a adăuga un link la orice element, intern sau extern, firmei dvs. Introduceți pur și simplu adresa și un nume afișat pentru link.
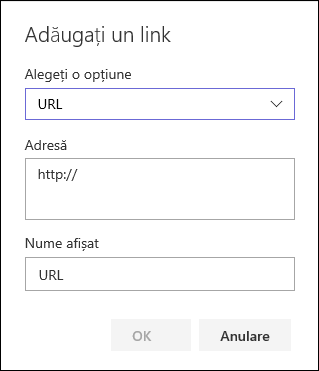
-
Conversații pentru a adăuga un link la conversațiile de grup Microsoft 365 asociate cu site-ul de echipă. Introduceți pur și simplu un nume afișat pentru link. Adresa este adăugată automat și nu poate fi editată.
-
Calendar pentru a adăuga un link la calendarul de grup Microsoft 365 asociat cu site-ul de echipă. Introduceți pur și simplu un nume afișat pentru link. Adresa este adăugată automat și nu poate fi editată.
-
Blocnotes pentru a adăuga un link la blocnotesul OneNote asociat cu site-ul de echipă. Introduceți pur și simplu un nume afișat pentru link. Adresa este adăugată automat și nu poate fi editată.
-
Planner pentru a adăuga un link la instanța Microsoft Planner asociată cu site-ul de echipă. Introduceți pur și simplu un nume afișat pentru link. Adresa este adăugată automat și nu poate fi editată.
Apoi faceți clic pe OK.
-
-
De asemenea, puteți adăuga o pagină în meniu din lista Pagini site. Selectați Pagini din meniul din stânga, selectați pagina pe care doriți să o adăugați, apoi faceți clic pe ... fie lângă pagina din listă, fie în bara de navigare de sus.

Faceți clic pe Adăugare la navigare.
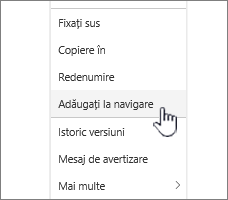
-
Când terminați de particularizat navigarea, faceți clic pe Salvare sau, pentru a renunța la modificări, faceți clic pe Anulare.
Notă: Elementele recente sunt gestionate automat de SharePoint. Nu puteți adăuga linkuri la meniul Recente.
-
Faceți clic pe Editare în partea dreaptă a meniului de sus.
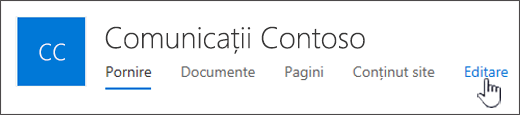
Notă: Dacă nu vedeți Editare, este posibil să nu aveți permisiunea de a particulariza navigarea în site. Trebuie să aveți cel puțin permisiuni gestionare liste. Contactați proprietarul site-ului fie pentru a obține permisiunile de a efectua singur modificările, fie pentru ca modificările să fie efectuate pentru dvs.
-
Treceți cu mouse-ul peste locația din meniul în care doriți să adăugați un link și faceți clic pe + .
-
În caseta de dialog Adăugați un link , în caseta Adresă , introduceți adresa URL pentru linkul pe care doriți să-l adăugați dacă adăugați un link.
Pentru a adăuga un link la o pagină din meniul din stânga, urmați acești pași:
-
Navigați la pagina în care doriți să adăugați un link.
-
Copiați ADRESA URL din bara de adrese.
-
Lipiți ADRESA URL în caseta Adresă
-
-
În caseta Nume afișat , introduceți textul afișat pentru link. Acesta este textul care va apărea în meniu. Apoi faceți clic pe OK.
-
Când terminați de particularizat navigarea, faceți clic pe Salvare sau, pentru a renunța la modificări, faceți clic pe Anulare.
-
Faceți clic pe Editare în partea de jos a meniului din stânga pe un site de echipă sau în partea dreaptă a meniului de sus de pe un site de comunicare, un site hub sau o bară de navigare în site-ul hub.
Notă: Dacă nu vedeți Editare, este posibil să nu aveți permisiunea de a particulariza navigarea în site. Trebuie să aveți cel puțin permisiuni gestionare liste. Contactați proprietarul site-ului fie pentru a obține permisiunile de a efectua singur modificările, fie pentru ca modificările să fie efectuate pentru dvs.
-
Faceți clic pe punctele de suspensie (...) de lângă linkul pe care doriți să-l editați.
-
Faceți clic pe Editare.

-
După ce ați terminat editarea linkului, faceți clic pe OK.
-
Când terminați de particularizat navigarea, faceți clic pe Salvare sau, pentru a renunța la modificări, faceți clic pe Anulare.
-
Faceți clic pe Editare în partea de jos a meniului din stânga pe un site de echipă sau în partea dreaptă a meniului de sus de pe un site de comunicare, un site hub sau o bară de navigare în site-ul hub.
Notă: Dacă nu vedeți Editare, este posibil să nu aveți permisiunea de a particulariza navigarea în site. Trebuie să aveți cel puțin permisiuni gestionare liste. Contactați proprietarul site-ului fie pentru a obține permisiunile de a efectua singur modificările, fie pentru ca modificările să fie efectuate pentru dvs.
-
Faceți clic pe punctele de suspensie (...) de lângă linkul pe care doriți să-l mutați.
-
Faceți clic pe Mutare în sus sau Mutare în jos.
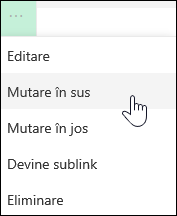
-
Repetați acești pași până când linkul se află în poziția dorită.
-
Când terminați de particularizat navigarea, faceți clic pe Salvare sau, pentru a renunța la modificări, faceți clic pe Anulare.
Notă: You can't drag and drop items to reorder them in menus.
Acest lucru creează o legătură indentată sub altă legătură. Puteți adăuga până la 2 niveluri de sub-linkuri la meniul din stânga al unui site de echipă, la meniul din partea de sus al unui site de comunicare sau la bara de navigare a site-ului hub. Atunci când adăugați un sub link, creați linkul în locul în care doriți să apară, apoi transformați-l într-un sub link al celui de deasupra ei.
Meniul din stânga
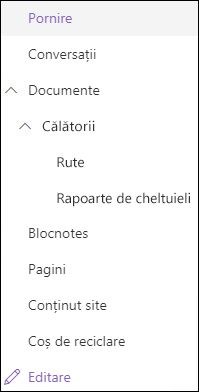
Meniul din partea de sus
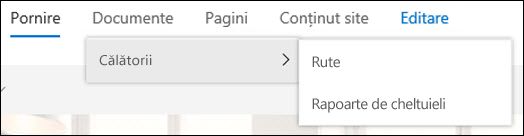
-
Faceți clic pe Editare în partea de jos a meniului din stânga pe un site de echipă sau în partea dreaptă a meniului de sus de pe un site de comunicare, un site hub sau o bară de navigare în site-ul hub.
Notă: Dacă nu vedeți Editare, este posibil să nu aveți permisiunea de a particulariza navigarea în site. Trebuie să aveți cel puțin permisiuni gestionare liste. Contactați proprietarul site-ului fie pentru a obține permisiunile de a efectua singur modificările, fie pentru ca modificările să fie efectuate pentru dvs.
-
Faceți clic pe punctele de suspensie (...) de lângă linkul pe care doriți să-l creați ca sub link.
-
Faceți clic pe Creare sub link.
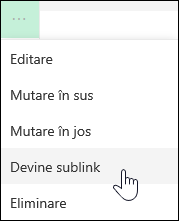
-
Când terminați de particularizat navigarea, faceți clic pe Salvare sau, pentru a renunța la modificări, faceți clic pe Anulare.
Acest lucru mută un link indentat de sub un alt link.
-
Faceți clic pe Editare în partea de jos a meniului din stânga pe un site de echipă sau în partea dreaptă a meniului de sus de pe un site de comunicare, un site hub sau o bară de navigare în site-ul hub.
Notă: Dacă nu vedeți Editare, este posibil să nu aveți permisiunea de a particulariza navigarea în site. Trebuie să aveți cel puțin permisiuni gestionare liste. Contactați proprietarul site-ului fie pentru a obține permisiunile de a efectua singur modificările, fie pentru ca modificările să fie efectuate pentru dvs.
-
Faceți clic pe punctele de suspensie (...) de lângă sub linkul pe care doriți să-l promovați ca link principal.
-
Faceți clic pe Promovare sub link.
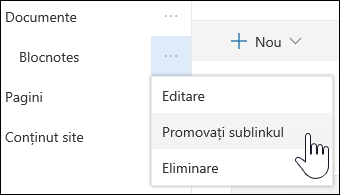
-
Când terminați de particularizat navigarea, faceți clic pe Salvare sau, pentru a renunța la modificări, faceți clic pe Anulare.
Unele linkuri, cum ar fi Coșul de reciclare , sunt linkuri de sistem și nu pot fi eliminate.
-
Faceți clic pe Editare în partea de jos a meniului din stânga pe un site de echipă sau în partea dreaptă a meniului de sus de pe un site de comunicare, un site hub sau o bară de navigare în site-ul hub.
Notă: Dacă nu vedeți Editare, este posibil să nu aveți permisiunea de a particulariza navigarea în site. Trebuie să aveți cel puțin permisiuni gestionare liste. Contactați proprietarul site-ului fie pentru a obține permisiunile de a efectua singur modificările, fie pentru ca modificările să fie efectuate pentru dvs.
-
Faceți clic pe punctele de suspensie (...) de lângă linkul pe care doriți să-l eliminați.
-
Faceți clic pe Eliminare.
Notă: Momentan nu puteți elimina linkul Coș de reciclare.
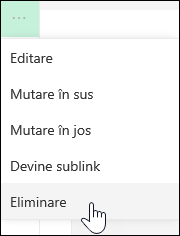
-
Când terminați de particularizat navigarea, faceți clic pe Salvare sau, pentru a renunța la modificări, faceți clic pe Anulare.
Dacă aveți permisiuni de proprietar sau de administrator, puteți dezactiva meniul din stânga pentru site-ul de echipă.
-
Faceți clic pe Setări

-
Sub Aspect și stil în pagina Setări site , faceți clic pe Elemente de navigare.
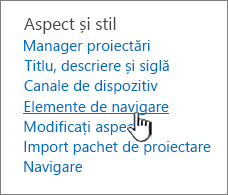
-
Bifați sau debifați setarea Activare Lansare rapidă pentru a o dezactiva sau activa, apoi faceți clic pe OK.

Notă: Atunci când dezactivați panoul Lansare rapidă, este posibil să vedeți în continuare Coșul de reciclare și butonul Editare.
Dacă ați activat caracteristica de publicare pe site-ul dvs. clasic SharePoint experiență, meniul din stânga va afișa linkuri către liste sau biblioteci cu experiență modernă dacă le-ați adăugat la site-ul experiență clasică, pe lângă afișarea elementelor din depozitul de termeni. Pentru mai multe informații, consultați Activarea navigării gestionate pentru un site în SharePoint și Activarea caracteristicilor de publicare.
Editarea linkurilor în SharePoint Server 2016 sau SharePoint Server 2013
Pentru a începe editarea linkurilor de pe site, faceți clic pe una dintre opțiunile EDITARE LINKURI de pe pagină.
|
|
1. Pentru a modifica linkurile din bara de linkuri De sus, faceți clic pe EDITARE LINKURI în partea dreaptă a meniului. 2. Pentru a modifica linkurile din meniul din stânga (numit și Bară de lansare rapidă), faceți clic pe EDITARE LINKURI sub meniu. |
Notă: Dacă nu vedeți EDITARE LINKURI, este posibil să nu aveți permisiunea de a particulariza navigarea în site. Trebuie să aveți cel puțin permisiuni gestionare liste. Contactați proprietarul site-ului fie pentru a obține permisiunile de a efectua singur modificările, fie pentru ca modificările să fie efectuate pentru dvs.
-
Faceți clic pe Setări

-
Faceți clic pe EDITARE LINKURI pe bara Lansare rapidă sau Link de sus, în funcție de locul în care doriți să adăugați un link.
-
Faceți clic pe aplicația pe care doriți să o adăugați, apoi glisați-o acolo unde doriți să fie pe bara Lansare rapidă sau Link de sus.
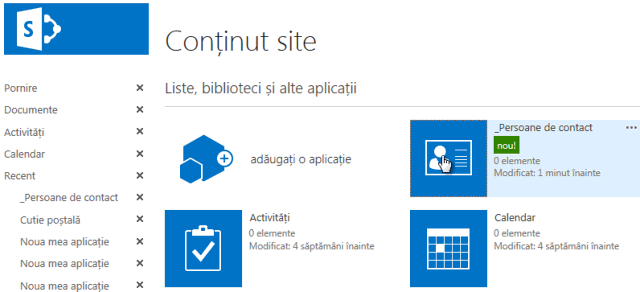
-
Faceți clic pe Salvare.
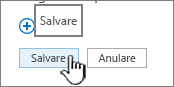
Pentru a adăuga un link la alt site, tastați URL-ul.
-
Faceți clic pe EDITARE LINKURI pe bara Lansare rapidă sau Link de sus, în funcție de locul în care doriți să adăugați un link.
-
Faceți clic pe + link.
-
Introduceți un nume afișat pentru link și o locație țintă, asigurându-vă că includeți http://.
-
Faceți clic pe OK pentru a adăuga linkul nou la Lansare rapidă sau la bara de linkuri De sus.
-
Faceți clic pe Salvare.
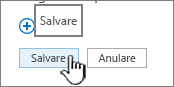
Notă: Nu puteți redenumi sau elimina Coșul de reciclare.
-
Faceți clic pe EDITARE LINKURI pe bara Lansare rapidă sau Link de sus, în funcție de locul în care doriți să editați un link.
-
Redenumiţi: Faceți clic direct pe linkul pe care doriți să-l redenumiți și începeți să tastați numele nou. Faceți clic în exteriorul numelui, apoi faceți clic pe Salvare.
-
Elimina: Faceți clic pe X corespunzător linkului pentru a-l elimina din panoul de navigare, apoi faceți clic pe Salvare.
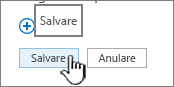
Redenumirea unui link nu afectează adresa paginii sau URL-ul la care face referire linkul, ci doar meniul.
-
Faceți clic pe EDITARE LINKURI pe bara Lansare rapidă sau Link de sus, în funcție de locația linkului pe care doriți să-l mutați.
-
Selectați linkul pe care doriți să-l mutați, apoi glisați-l în noua sa poziție din zona de navigare.
Pentru a indenta sau a crea un sub link, glisați linkul sub și ușor spre dreapta linkului dorit ca link de sus.
-
Repetați acești pași pentru fiecare link pe care doriți să îl mutați.
-
Când ați terminat, faceți clic pe Salvare .
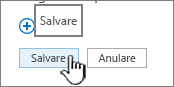
Notă: Puteți glisa elemente din Recente în bara principală Lansare rapidă. Totuși, nu puteți glisa elemente în Recente.
Pentru site-urile din colecțiile de site-uri în care sunt activate caracteristicile de publicare, aveți mai multe opțiuni de navigare din care să alegeți, inclusiv afișarea subsite-urilor și afișarea aceleiași navigări ca navigarea site-ului părinte (numită și navigare părinte moștenită). Dacă nu vedeți aceste opțiuni, consultați administratorul site-ului.
-
Pe site-ul unde doriți să modificați setările de navigare, faceți clic pe Setări

-
Pe pagina Setări site, faceți clic pe Aspect și stil, apoi faceți clic pe Lansare rapidă sau pe Bara de linkuri de sus.
-
Alegeți opțiunile pentru Lansare rapidă sau bara Link de sus, de exemplu, pentru a afișa subsite-uri sau pentru a afișa aceeași navigare ca site-ul părinte (moștenește navigarea părinte).
Linkurile care apar în partea stângă a site-ului se numesc linkuri Lansare rapidă. În mod implicit, Lansare rapidă include linkuri la elemente recente, precum și elemente importante, cum ar fi liste și biblioteci. Linkurile din partea de sus, în bara Link de sus, afișează de obicei sub site-ul dvs.
Lansare rapidă
Atunci când creați o listă sau o bibliotecă nouă, apare automat un link nou sub Recente în Lansare rapidă. Doar cele mai recente cinci linkuri apar în secțiunea Recente.
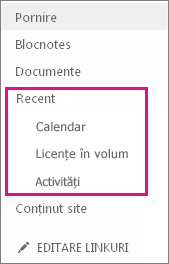
Notă: Atunci când creați o pagină nouă, aceasta nu apare automat în Lansare rapidă. Trebuie să creați un link la pagină și să-l adăugați singur.
Top Link bar
De asemenea, puteți particulariza linkurile de navigare de pe bara Link de sus a site-ului pentru a modifica scrierea cu majuscule, a rearanja ordinea sau a adăuga linkuri la subsite-urile pe care utilizatorii le vizitează cel mai des.
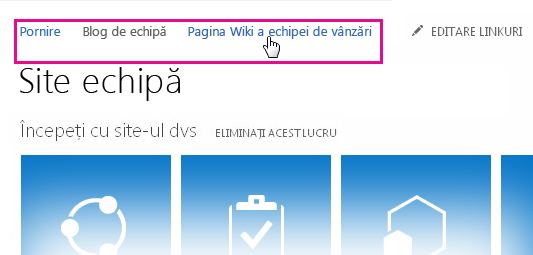
Bara de linkuri din partea de sus ajută utilizatorii site-ului să navigheze la alte site-uri din colecția de site-uri, afișând un rând de file în partea de sus a paginilor din site. Bara de linkuri de sus se mai numește și navigare globală, deoarece poate fi aceeași pe toate site-urile dintr-o colecție de site-uri. Cu toate acestea, subsite-urile pot fi configurate să nu se afișeze în bara de linkuri din partea de sus a site-ului părinte. Opțiunile disponibile pentru configurarea barei de linkuri de sus vor varia în funcție de activarea caracteristicilor de publicare pentru colecție de site.
Următorul este un exemplu de bară de linkuri de sus de pe site-ul Contoso fictiv. Marketing, Vânzări și Finanțe sunt subsite-uri ale site părinte Contoso .
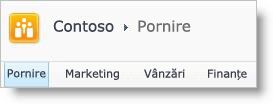
Aveți permisiunile necesare pentru a configura navigarea?
Pentru a gestiona navigarea pentru un site, trebuie să aveți cel puțin permisiunile obținute prin adăugarea la grupul SharePoint Proiectanți impliciți pentru site. Aveți permisiunea necesară pentru a configura navigarea pentru site dacă Setări site este o opțiune în meniul Acțiuni site 
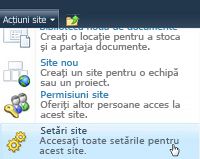
Publicarea este activată pentru site-ul dvs.?
Înainte de a începe configurarea navigării pentru site, trebuie să determinați dacă sunt activate sau nu caracteristicile de publicare pentru site-urile din colecția de site-uri. Este important să știți dacă site-ul este sau nu un site de publicare, deoarece opțiunile de configurare a navigării pentru un site de publicare sunt mai extinse decât cele disponibile pentru un site ne-publicare.
În funcție de tipul de site pe care îl aveți, veți vedea diferite opțiuni de navigare pe pagina Setări site. Iată cum puteți determina rapid cu ce tip de site lucrați:
-
În meniul Acțiuni site

-
Uitați-vă la lista de linkuri de pe pagina Setări site , sub Aspect și stil.
-
Dacă vedeți un link intitulat Navigare, atunci lucrați cu un site de publicare și puteți configura site-ul utilizând pagina Setări de navigare.

-
Dacă vedeți linkuri intitulate Bara de linkuri de sus și Lansare rapidă, înseamnă că lucrați cu un site care nu se publică și aveți un set mai limitat de opțiuni de configurare a navigării disponibile.
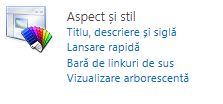
-
Navigare cu urme
Imposibil de configurat navigarea cu urme. În continuare este un exemplu de navigare cu urme.
Puteți configura bara de linkuri din partea de sus pentru ca un site să utilizeze aceeași bară de linkuri de sus ca site-ul părinte. Cu alte cuvinte, subsite-ul moștenește bara de linkuri de sus de la site-ul părinte. Alternativ, puteți configura bara de linkuri din partea de sus pentru ca un site să fie unic pentru site-ul respectiv
Opțiunile și procedurile pentru configurarea moștenirii pentru bara de linkuri din partea de sus diferă între site-urile de publicare și site-urile care nu se publică. Pentru informații despre cum să determinați dacă sunt activate sau nu caracteristicile de publicare pentru site-urile din colecția de site-uri, consultați "Publicarea este activată pentru site-ul dvs.?" în Înainte de a începe în acest articol.
Configurarea moștenirii pentru bara de linkuri din partea de sus a unui site care nu se publică
Când creați un site nou într-o colecție de site-uri pentru care nu sunt activate caracteristicile de publicare, puteți alege dacă includeți site-ul în bara de linkuri din partea de sus a site-ului părinte și dacă să utilizați bara de linkuri din partea de sus a site-ului părinte. Acest lucru vă oferă trei opțiuni de configurare diferite pentru site-ul dvs.:
-
Moștenit și inclus în părinte Site-ul este inclus ca filă în bara de linkuri din partea de sus a site-ului părinte și utilizează aceeași bară de linkuri de sus ca site-ul părinte. Bara de linkuri din partea de sus nu se poate configura la acest nivel fără a întrerupe mai întâi moștenirea de la site-ul părinte.
-
Moștenit neinclus în părinte Site-ul utilizează aceeași bară de linkuri de sus ca site-ul părinte, dar nu este inclus ca filă în bara de linkuri din partea de sus a site-ului părinte. Bara de linkuri din partea de sus nu se poate configura la acest nivel fără a întrerupe mai întâi moștenirea de la site-ul părinte.
-
Unic Site-ul nu este inclus ca filă în bara de linkuri din partea de sus a site-ului părinte și nu utilizează aceeași bară de linkuri de sus ca site-ul părinte. Bara de linkuri din partea de sus este configurabilă la acest nivel și este complet separată de site-ul părinte.
Dacă un site este redenumit din pagina Titlu, Descriere și Pictogramă, numele site-ului nu se actualizează pe bara de linkuri din partea de sus. Pentru a modifica numele care apare pe bara de linkuri din partea de sus, trebuie să editați bara de linkuri din partea de sus.
Atunci când creați un subsite, acesta apare în mod implicit pe bara de linkuri din partea de sus a site părinte și are o bară de linkuri de sus unică. Puteți modifica oricând această setare. Pentru a configura setările barei de linkuri din partea de sus pentru un subsite:
-
În meniul Acțiuni site

-
În coloana Aspect și stil , faceți clic pe Bara de linkuri de sus.
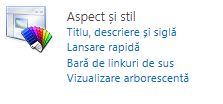
-
Alegeți una dintre următoarele:
-
Pentru a crea linkuri particularizate pentru subsite, faceți clic pe Oprire moștenire legături. Linkurile din bara de linkuri de sus a site-ului părinte nu se păstrează atunci când configurați subsite-ul să oprească moștenirea linkurilor.
-
Pentru a utiliza aceleași linkuri ca site-ul părinte, faceți clic pe Utilizare linkuri de la părinte. Linkurile din bara de linkuri din partea de sus a subsite-ului se șterg atunci când configurați subsite-ul să utilizeze aceeași bară de linkuri de sus ca site-ul părinte.
-
Configurarea moștenirii pentru bara de linkuri din partea de sus a unui site de publicare
Atunci când creați un site de publicare, puteți alege dacă să utilizați sau nu bara de linkuri din partea de sus a site-ului părinte. Puteți modifica oricând aceste setări, utilizând pagina Setări de navigare. Pentru a configura setările barei de linkuri din partea de sus pentru un subsite:
-
În meniul Acțiuni site

-
În coloana Aspect și stil , faceți clic pe Navigare.

-
În secțiunea Navigare globală , alegeți una dintre următoarele variante:
-
Pentru a afișa aceeași bară de linkuri de sus ca site-ul părinte, selectați Se afișează aceleași elemente de navigare ca site-ul părinte.
-
Pentru a afișa o bară de linkuri de sus unică pentru site-ul curent, selectați Se afișează elementele de navigare sub site-ul curent.
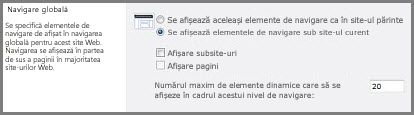
Notă: Aceste opțiuni nu vor fi disponibile dacă vă aflați în site-ul de nivel superior din colecția de site-uri, deoarece un site de nivel superior nu are un site părinte.
-
-
În secțiunea Navigare globală ,
-
Pentru a afișa subsite-urile site-ului curent în bara de linkuri din partea de sus, selectați Afișare subsite-uri.
-
Pentru a afișa paginile site-ului curent pe bara de linkuri din partea de sus, selectați Afișare pagini.
-
Pentru a limita numărul de linkuri la site-uri și pagini afișate automat pe bara de linkuri din partea de sus, tastați numărul pentru Numărul maxim de elemente dinamice de afișat în cadrul acestui nivel de navigare.
-
-
Faceți clic pe OK.
Pașii pe care îi urmați pentru a adăuga, a edita sau a elimina linkuri din bara de linkuri de sus diferă în funcție de activarea caracteristicilor de publicare pentru colecția de site-uri. Pentru informații despre cum să determinați dacă sunt activate sau nu caracteristicile de publicare pentru site-urile din colecția de site-uri, consultați "Publicarea este activată pentru site-ul dvs.?" în Înainte de a începe în acest articol.
Adăugarea, editarea sau eliminarea linkurilor din bara de linkuri din partea de sus a unui site care nu se publică
Dacă site-ul utilizează o bară de linkuri de nivel superior unică (adică este un site de nivel superior sau nu moștenește bara de linkuri de sus de la un site părinte), puteți configura linkurile care apar pe bara de linkuri din partea de sus a site-ului. De asemenea, puteți include linkuri către alte site-uri din afara colecției de site-uri.
-
În meniul Acțiuni site

-
În coloana Aspect și stil , faceți clic pe Bara de linkuri de sus.
-
Alegeți una dintre următoarele:
-
Pentru a adăuga un link nou, faceți clic pe Link nou de navigare. Tastați URL-ul și o descriere pentru link. ADRESA URL poate crea o legătură la orice cale validă, cum ar fi un folder din acest site, o partajare din intranetul organizației sau un link la o locație de pe internet.
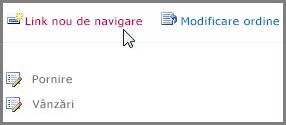
-
Pentru a edita un link, faceți clic pe butonul Editare de lângă linkul pe care doriți să-l editați

-
Pentru a elimina un link, faceți clic pe butonul Editare de lângă linkul

Important: Atunci când ștergeți un titlu din bara de linkuri din partea de sus a unui site care nu se publică, toate linkurile conținute sub acel titlu se șterg, de asemenea.
-
-
Faceți clic pe OK.
Adăugarea, editarea sau eliminarea linkurilor din bara de linkuri din partea de sus a unui site de publicare
Puteți utiliza secțiunea Navigare în editare și sortare din pagina Setări de navigare pentru a adăuga un titlu nou sau un link nou sau pentru a edita un titlu sau un link existent în bara de linkuri din partea de sus.
-
În meniul Acțiuni site

-
Sub Aspect și stil, faceți clic pe Navigare.
Notă: Comanda Navigare apare sub Aspect și stil doar dacă caracteristicile de publicare sunt activate pentru site și aveți permisiunile obținute prin adăugarea la grupul SharePoint implicit proiectanți pentru site.
-
În secțiunea Editare și sortare navigare , faceți clic pe Navigare globală pentru a selecta bara de linkuri din partea de sus.
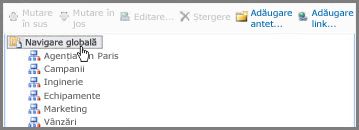
Notă: Dacă nu vedeți liste de linkuri organizate sub titlurile Navigare globală sau Navigare curentă, site-ul poate moșteni Navigarea globală de la site-ul său părinte. În acest caz, veți fi limitat la adăugarea sau editarea linkurilor în Lansare rapidă dacă nu doriți să opriți moștenirea Navigării globale de la site-ul părinte.
-
Alegeți una dintre următoarele:
-
Dacă doriți să editați un titlu sau un link, selectați un titlu sau un link, apoi faceți clic pe Editare.
-
Dacă doriți să adăugați un titlu nou, faceți clic pe Adăugare titlu.
-
Dacă doriți să adăugați un link nou, faceți clic pe Adăugare link.
Notă: Dacă selectați un titlu, linkul va fi adăugat sub acel titlu. Dacă selectați un link, linkul pe care îl creați va fi adăugat la același nivel ca linkul pe care l-ați selectat.
-
Dacă doriți să eliminați un titlu sau un link, în secțiunea Editare și sortare navigare , selectați titlul sau linkul de eliminat, apoi faceți clic pe Ștergere.
Notă: Atunci când ștergeți un titlu din bara de linkuri din partea de sus a unui site de publicare, linkurile conținute sub acel titlu nu se șterg și se vor afișa ca titluri după ce titlul lor original este șters.
-
-
În caseta de dialog Web care apare atunci când adăugați sau editați un element, configurați următoarele:
-
Titlu Tastați titlul titlului sau linkului așa cum doriți să apară. Titlul este obligatoriu.
-
URL Tastați URL-ul pentru titlu sau link. Un URL este necesar pentru linkuri, dar este opțional pentru titluri.
Dacă doriți ca URL-ul să se deschidă într-o fereastră de browser web diferită de cea utilizată de site, selectați linkul Deschidere într-o fereastră nouă.
-
Descriere Tastați o descriere pentru titlu sau link. Descrierea este o setare opțională.
-
Publicul Dacă doriți să restricționați vizibilitatea, introduceți sau navigați la un public pentru titlu sau link. Doar audiențele pe care le introduceți pot vedea linkul sau titlul (și tot ce se află sub titlu). Dacă nu introduceți audiențe, toate audiențele pot vedea linkul. Audiența este o setare opțională.
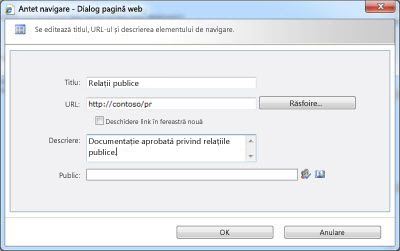
-
-
Faceți clic pe OK.
Pașii pe care îi urmați pentru a reordona linkuri pe bara de linkuri din partea de sus diferă în funcție de activarea caracteristicilor de publicare pentru colecția de site-uri. Pentru informații despre cum să determinați dacă sunt activate sau nu caracteristicile de publicare pentru site-urile din colecția de site-uri, consultați "Publicarea este activată pentru site-ul dvs.?" în Înainte de a începe în acest articol.
Modificarea ordinii linkurilor din bara de linkuri din partea de sus a unui site care nu se publică
Puteți modifica ordinea în care se afișează filele pe bara de linkuri din partea de sus. Toate modificările pe care le efectuați la ordinea elementelor din bara de linkuri de sus se reflectă în toate site-urile care moștenesc navigarea în bara de linkuri de sus de la site-ul dvs.
-
În meniul Acțiuni site

-
În secțiunea Aspect și stil , faceți clic pe Bară de linkuri de sus.
-
Faceți clic pe Modificare ordine.
-
În coloana Ordine legături , faceți clic pe opțiunile din liste pentru a modifica ordinea în care apar linkurile pe bara de linkuri din partea de sus.
-
Faceți clic pe OK.
Modificarea manuală a ordinii linkurilor din bara de linkuri din partea de sus a unui site de publicare
-
În meniul Acțiuni site

-
În secțiunea Aspect și stil , faceți clic pe Navigare.
Notă: Comanda Navigare apare sub Aspect și stil doar dacă caracteristicile de publicare sunt activate pentru site și aveți permisiunile obținute prin adăugarea la grupul SharePoint implicit proiectanți pentru site.
-
În secțiunea Editare și sortare navigare , sub Navigare globală, selectați elementul pe care doriți să-l mutați, apoi alegeți una dintre următoarele:
-
Pentru a muta un element la stânga pe bara de linkuri din partea de sus, faceți clic pe Mutare în sus
-
Pentru a muta un element la dreapta pe bara de linkuri din partea de sus, faceți clic pe Mutare în jos.
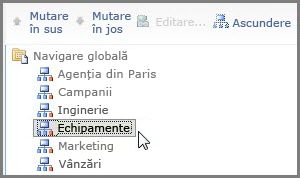
-
-
Repetați pasul 3 pentru a modifica ordinea oricăror elemente suplimentare.
-
După ce ați terminat reordonarea elementelor, faceți clic pe OK.
Sortarea automată a elementelor pe bara de linkuri din partea de sus a unui site de publicare
Dacă lucrați la un site pentru care sunt activate caracteristicile de publicare, puteți configura elementele de navigare să se sorteze automat, cum ar fi după titlu.
Important: Setările de sortare se aplică atât barei de linkuri din partea de sus, cât și lansării rapide. Toate modificările pe care le efectuați se aplică la ambele elemente de navigare.
-
În meniul Acțiuni site

-
În secțiunea Aspect și stil , faceți clic pe Navigare.
Notă: Comanda Navigare apare sub Aspect și stil doar dacă caracteristicile de publicare sunt activate pentru site și aveți permisiunile obținute prin adăugarea la grupul SharePoint implicit proiectanți pentru site.
-
În secțiunea Sortare , selectați Sortare automată pentru a sorta automat subsite-uri, linkuri de navigare, liste, biblioteci și pagini, în ordine alfabetică sau numerică ascendentă sau descendentă, pe baza titlurilor elementelor, a datelor create sau a datelor ultimei modificări.
Dacă doriți să sortați manual toate elementele de navigare, cu excepția paginilor, faceți clic pe Sortare manuală, apoi bifați caseta de selectare Sortare automată pagini . Numai paginile vor fi sortate în funcție de setările configurate în secțiunea Sortare automată .
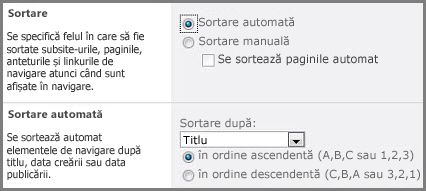
-
În secțiunea Sortare automată , în lista Sortare după , alegeți una dintre următoarele:
-
Pentru a sorta elementele după titlu, selectați Titlu.
-
Pentru a sorta elementele după data la care au fost create, selectați Data creării.
-
Pentru a sorta elementele după data la care au fost modificate ultima dată, selectați Data ultimei modificări.
-
-
Specificați ordinea de sortare selectând fie în ordine ascendentă (A,B,C sau 1,2,3), fie în ordine descendentă (C,B,A sau 3,2,1).
-
Faceți clic pe OK.
-
Dacă lucrați la un site pentru care sunt activate caracteristicile de publicare, aveți opțiunea de a afișa sau a ascunde pagini și subsite-uri în bara de linkuri din partea de sus.
-
În meniul Acțiuni site

-
În secțiunea Aspect și stil , faceți clic pe Navigare.
Notă: Comanda Navigare apare sub Aspect și stil doar dacă caracteristicile de publicare sunt activate pentru site și aveți permisiunile obținute prin adăugarea la grupul SharePoint implicit proiectanți pentru site.
-
În secțiunea Editare și sortare navigare , alegeți una dintre următoarele:
-
Dacă doriți să afișați un subsite sau o pagină ascunsă, selectați elementul, apoi faceți clic pe Afișare.
-
Dacă doriți să ascundeți un subsite sau o pagină care este vizibilă în prezent pe bara de linkuri din partea de sus, selectați elementul, apoi faceți clic pe Ascundere.
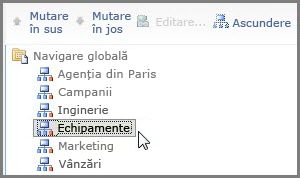
Note:
-
Comenzile Ascundere și Afișare sunt disponibile numai pentru elementele de navigare care sunt subsite-uri sau pagini. Imposibil de ascuns titluri sau linkuri.
-
Atunci când selectați un element care este vizibil în prezent în Lansare rapidă, este disponibilă doar opțiunea Ascundere . Atunci când selectați un element ascuns în prezent în Lansare rapidă, se afișează doar opțiunea Afișare .
-
-
Dacă lucrați la un site de publicare, puteți specifica dacă doriți ca subsite-urile și paginile site-ului să se afișeze automat în bara de linkuri din partea de sus. În bara de linkuri din partea de sus, subsite-urile și paginile site-ului curent se afișează ca file noi (acest lucru presupune că site-ul nu moștenește navigarea de la un site părinte). Dacă alegeți să afișați subsite-uri și/sau pagini pentru toate site-urile din colecția de site-uri, subsite-urile și paginile de sub subsite-urile site-ului de nivel superior se afișează ca linkuri în meniurile verticale din filele relevante din bara de linkuri de sus.
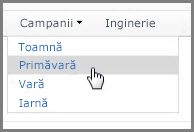
Notă: Dacă decideți să afișați elemente de navigare pentru subsite-uri sau pagini, site-ul poate apărea aglomerat dacă site-ul are multe subsite-uri sau pagini. Dacă structura colecției generale de site-uri nu va fi planificată sau gestionată central, se recomandă să configurați site-ul astfel încât subsite-urile și paginile să nu se afișeze automat.
-
În meniul Acțiuni site

-
În secțiunea Aspect și stil , faceți clic pe Navigare.
Notă: Comanda Navigare apare sub Aspect și stil numai dacă caracteristicile de publicare sunt activate pentru site și aveți cel puțin permisiunile obținute prin adăugarea la grupul SharePoint implicit Proiectanți pentru site.
-
În secțiunea Navigare globală , alegeți una dintre următoarele variante:
-
Pentru a afișa linkuri la subsite-uri în bara de linkuri de sus, bifați caseta de selectare Afișare subsite-uri .
-
Pentru a afișa linkuri la pagini în bara de linkuri din partea de sus, bifați caseta de selectare Afișare pagini .
-
Pentru a ascunde linkurile la subsite-uri din bara de linkuri de sus, debifați caseta de selectare Afișare subsite-uri .
-
Pentru a ascunde linkurile la pagini din bara de linkuri din partea de sus, debifați caseta de selectare Afișare pagini .
-
Dacă configurați site-ul să afișeze subsite-uri și pagini, dar site-ul este configurat să afișeze navigarea globală (bara de linkuri de sus) pentru site-ul său părinte, nu veți vedea linkurile la aceste subsite-uri și pagini în navigarea pentru site-ul curent decât dacă navigarea pentru site-ul părinte este configurată să afișeze subsite-uri și pagini.
-
Dacă configurați navigarea pentru un site de nivel superior și doriți ca paginile sau subsite-urile de subsite-urile site-ului de nivel superior să apară în meniurile verticale din bara de linkuri de sus, trebuie să configurați site-ul de nivel superior pentru a afișa subsite-uri și pagini și, de asemenea, trebuie să configurați subsite-urile individuale pentru a le afișa subsite-urile și paginile.
-
Dacă nu doriți ca toate subsite-urile sau paginile să se afișeze, puteți ascunde paginile și subsite-urile individual după ce le-ați configurat să se afișeze.
-
Linkuri utile
Pentru a adăuga linkuri la pagină, nu la meniul vertical sau la meniul orizontal, consultați Adăugarea unui link la o pagină.
Pentru a crea pagini noi la care puteți crea linkul, consultați Adăugarea unei pagini la un site.
Pentru a schimba culorile, fundalul și aspectul site-ului, consultați Modificarea aspectului site-ului SharePoint.
Pentru a modifica numele, descrierea, sigla sau alte setări de site, consultați Gestionarea setărilor site-ului de echipă SharePoint.
Pentru a crea un site în SharePoint în Microsoft 365, consultați Crearea unui site de echipă în SharePoint Online sau Crearea unui site de comunicare în SharePoint Online.