Crearea unui mesaj de e-mail în Outlook vă oferă cele mai multe opțiuni și configurații ale oricărei caracteristici de Outlook. Indiferent ce tip de mesaj-afaceri sau personal-scrieți, puteți găsi întotdeauna o modalitate de a adăuga un stil unic.
Notă: Outlook utilizează un editor pe baza Word pentru mesajele de e-mail. Dacă aveți nevoie de ajutor cu caracteristicile de editare, începeți Word, apăsați F1, apoi căutați în Word Ajutor.
Setarea opțiunilor de livrare
Opțiunile de livrare includ setarea nivelului de importanță pentru mesajul dvs., furnizarea unei date de expirare și acordarea datei și orei de întârziere pentru trimiterea mesajului.
Puteți seta nivelul de importanță pentru un mesaj, astfel încât destinatarii pot vedea indicatorul în inboxul lor înainte să-l deschidă. Setarea nivelului de importanță, de asemenea, permite destinatarilor să sorteze mesajele după importanță.
-
Pe fila Mesaj , în grupul Etichete , alegeți Importanță maximă sau Importanță minimă. Pictograma selectată este evidențiată pentru a arăta că este implicată.
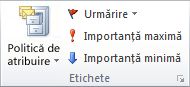
Atunci când expiră un mesaj, antetul mesajului rămâne vizibil în folderele Outlook. Deși mesajul este afișat cu o linie, acesta poate fi deschis în continuare.
-
Pe fila Opțiuni , în grupul Mai multe opțiuni , alegeți Lansatorul casetei de dialog Opțiuni mesaj

-
În caseta de dialog Proprietăți , sub Opțiuni de livrare, bifați caseta de selectare Expiră după , apoi alegeți o dată și o oră.
Dacă utilizați un cont de e-mail Microsoft Exchange, puteți întârzia livrarea unui singur mesaj. Indiferent de tipul de cont de e-mail, oricine poate utiliza reguli pentru a întârzia livrarea tuturor mesajelor, menținându-le în Outbox pentru o perioadă de timp specificată după ce alegeți Trimitere.
Pentru a amâna livrarea unui mesaj de e-mail doar pentru conturile Exchange
-
Pe fila Opțiuni , în grupul Mai multe opțiuni , alegeți Întârziere livrare. Apare caseta de dialog Proprietăți cu caseta de selectare Nu se livrează înainte bifată.
-
Alegeți data și ora livrării dorite.
Notă: Trebuie să alegeți Întârziere livrare pentru fiecare mesaj pe care doriți să-l amânați. Pentru a întârzia toate mesajele, consultați următoarea procedură pentru a întârzia livrarea unui mesaj de e-mail pentru toate conturile de e-mail.
Pentru a amâna livrarea unui mesaj de e-mail pentru toate conturile de e-mail
Puteți particulariza setările din Expertul reguli pentru a limita criteriile pentru momentul când este impusă întârzierea.
-
În orice vizualizare Outlook, alegeți fila Fișier .
-
Alegeți Gestionare reguli & avertizări > Regulă nouă.
-
Sub Pasul 1: Selectați un șablon, sub Pornire de la o regulă necompletată, alegeți Se aplică regula la mesajele trimise, apoi alegeți Următorul.
-
Faceți clic pe Următorul din nou și, când vedeți mesajul Această regulă se va aplica la fiecare mesaj pe care îl trimiteți, alegeți Da.
-
Sub Pasul 1: Selectați acțiunile, bifați caseta de selectare Se amână livrarea cu un număr de minute .
-
Sub Pasul 2: Editați descrierea regulii (faceți clic pe o valoare subliniată), alegeți expresia subliniată, un număr de.
-
Introduceți un număr între 1 și 120, apoi alegeți OK.
-
Alegeți Terminare și, când vedeți mesajul Această regulă este o regulă pe partea client și se va procesa doar atunci când Outlook rulează, alegeți OK.
Notă: Această regulă nouă întârzie toate mesajele pe care le trimiteți cu numărul de minute pe care l-ați introdus la pasul 7. Outlook trebuie să rămână în rulare timp de acele număr de minute după ce alegeți Trimitere pentru a se potrivi întârzierii specificate.
Modificarea aspectului mesajului
Aveți cel puțin opt modalități de a modifica aspectul unui mesaj.
-
Pe fila Opțiuni , în grupul Teme , alegeți Culoare pagină.
Notă: Plasați cursorul în corpul mesajului pentru a face disponibilă opțiunea Culoare pagină .
-
Alegeți una dintre următoarele:
-
Alegeți o culoare din paleta Culori temă sau Culori standard .
-
Alegeți Mai multe culori pentru a obține o paletă mai detaliată.
-
Alegeți Fără culoare pentru a elimina orice culoare.
-
-
Alegeți Efecte de umplere pentru a adăuga un gradient, o textură, un model sau o imagine, apoi alegeți opțiunile de umplere dorite.
Notă: Dacă ați ales o culoare la pasul 2, gradientul, textura sau modelul se bazează pe acea culoare.
Există mai multe modalități de a modifica fontul din mesaj.
-
Pe fila Mesaj , în grupul Text simplu , puteți alege fontul, dimensiunea fontului, stilul de font (aldin, cursiv și subliniat), culoarea fontului și evidențierea textului.
-
Pe fila Formatare text , în grupul Font , puteți să alegeți fontul și dimensiunea fontului și să măriți sau să reduceți dimensiunea cu un increment. De asemenea, puteți modifica stilul fontului (aldin, cursiv, subliniat, tăiat cu o linie, indice, exponent); modificați corpul de literă, culoarea fontului și evidențierea textului; și eliminați toată formatarea fontului.
-
Pe minibara de instrumente care apare atunci când selectați text, puteți să alegeți fontul, să măriți sau să reduceți dimensiunea cu un increment, să alegeți o temă, să utilizați Descriptorul de formate, să alegeți stilul de font (aldin, cursiv și subliniat) și să evidențiați textul.
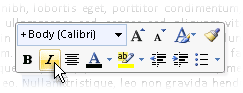
-
Pe fila Formatare text , în grupul Stiluri , puteți alege stiluri.
Sfat: Utilizați stiluri pentru a crea mesaje cu aspect profesionist.
Elementele grafice pot atrage atenția destinatarilor mesajului, dar pot mări dimensiunea de fișier a mesajului. Este unul dintre motivele pentru care elementele grafice trebuie utilizate cu moderare. Pentru a modifica aspectul de fundal al mesajului, consultați Adăugarea unei culori de fundal, unui gradient, unei texturi, unui model sau unei imagini.
Pentru a adăuga o ilustrație
-
Pe fila Inserare , în grupul Ilustrații , alegeți unul dintre următoarele tipuri de ilustrații:
Imagine
-
Alegeți Imagine, apoi navigați la folderul în care este salvată imaginea pe care o doriți.
-
Alegeți imaginea, apoi alegeți Inserare.
Puteți să redimensionați sau să rotiți imaginea cu ghidajele de glisare ale imaginii. Pentru opțiuni suplimentare de imagine, faceți clic dreapta pe imagine, apoi alegeți o comandă.
Clip grafic
Biblioteca de clipuri grafice nu este disponibilă în Outlook 2016 sau Outlook 2013; cu toate acestea, Outlook vă poate ajuta în continuare să inserați clipuri grafice. Pentru mai multe informații, consultați Adăugarea de clipuri grafice la fișier.
Pentru a adăuga miniaturi la un mesaj creat în Outlook 2010:
-
Alegeți Clip grafic, tastați o descriere pentru grafica pe care doriți să o căutați, apoi alegeți Salt.
-
Bifați caseta de selectare Includere conținut Office.com pentru a include clipuri grafice disponibile din Office.com.
-
Alegeți imaginea pe care doriți să o inserați.
Shapes
-
Alegeți Forme, apoi alegeți forma dorită.
Pentru opțiuni suplimentare de formă, faceți clic dreapta pe formă, apoi alegeți o comandă.
Ilustrații SmartArt
-
Alegeți SmartArt.
-
Alegeți un aspect pentru o ilustrație SmartArt, apoi alegeți OK.
-
Alegeți ilustrația SmartArt pentru a adăuga text.
Pentru opțiuni suplimentare, faceți clic dreapta pe ilustrația SmartArt, apoi alegeți o comandă.
Diagramă
-
Alegeți Diagramă.
-
Alegeți un tip de diagramă, apoi faceți clic pe OK.
-
În foaia de lucru Microsoft Excel 2010 care apare, introduceți datele pentru diagramă.
Pentru opțiuni suplimentare de diagramă, faceți clic dreapta pe diagramă, apoi alegeți o comandă.
Screenshot
-
Alegeți Captură de ecran.
-
Alegeți una dintre imaginile previzualizate sau alegeți Decupare ecran.
-
Selectați zona de pe ecran pe care doriți să o capturați.
-
Pentru a insera un obiect WordArt
-
În meniul Inserare , în grupul Text , alegeți WordArt.
-
Pe fila Mesaj , în grupul Text simplu , alegeți butonul Marcatori sau Numerotare .
-
Apăsați pe Enter pentru a adăuga următorul element din listă. Outlook inserează automat următorul marcator sau număr.
-
Alegeți una dintre următoarele variante:
-
Pentru a termina lista, apăsați Enter de două ori.
sau
-
Pentru a șterge ultimul marcator sau număr din listă, apăsați Tasta Backspace.
-
Sfaturi: Puteți utiliza o comandă rapidă de la tastatură pentru a crea o listă cu marcatori sau o listă numerotată.
-
Pentru a crea o listă cu marcatori, tastați * (asterisc), apoi apăsați bara de spațiu sau tasta Tab.
-
Pentru a crea o listă numerotată, tastați 1., apoi apăsați bara de spațiu sau tasta Tab.
Un tabel constă din rânduri și coloane de celule pe care le puteți completa cu text și elemente grafice. Tabelele sunt utilizate adesea pentru a organiza și a prezenta informații.
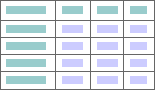
De asemenea, puteți utiliza tabele pentru a crea aspecte de pagină interesante sau pentru a crea text, elemente grafice și aspecte complexe de tabel.
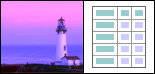
Pentru a adăuga un tabel
-
Alegeți unde doriți să inserați un tabel.
-
Pe fila Inserare , în grupul Tabele , alegeți Tabel.
-
Alegeți una dintre următoarele:
-
Indicați spre Tabele rapide, alegeți tabelul dorit și înlocuiți datele din tabel cu datele dvs.
-
Alegeți grila de tabel și selectați numărul de rânduri și coloane pentru a crea un tabel nou, gol.
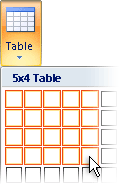
-
Alegeți Desenare tabel pentru a obține un indicator care vă permite să variați dimensiunile celulelor de tabel pe care le adăugați.
-
Alegeți Excel foaie de calcul pentru a deschide o foaie de calcul nouă în mesaj. Puteți utiliza punctele de ghidaj pentru a redimensiona foaia de calcul.
Notă: Atunci când alegeți Excel Foaie de calcul, poate apărea o casetă de dialog care vă întreabă dacă aveți încredere în sursa registrului de lucru Excel. În majoritatea cazurilor, mai ales dacă sursa documentului este Excel instalată pe computer, puteți alege Da. Dacă ezitați să alegeți da pentru că Excel rulează din altă sursă sau rețea, contactați administratorul de rețea.
-
Puteți să creați o semnătură implicită pentru a fi adăugată la toate mesajele de ieșire sau să inserați manual o semnătură în mesajele trimise individual.
Pentru a insera automat o semnătură
-
În fila Mesaj, în grupul Includere, alegeți Semnătură > Semnături.
Notă: De asemenea, puteți accesa opțiunile de semnătură disponibile pe fila Mesaj după ce alegeți Răspuns, Răspuns tuturor sau Redirecționare într-un mesaj deschis.
-
În caseta de dialog Semnături și coli de scris , pe fila Semnătură de e-mail , în lista Selectare semnătură de editat , alegeți semnătura dorită. Sau alegeți Nou pentru a crea o semnătură.
-
Sub Alegeți semnătura implicită din colțul din dreapta sus al casetei de dialog, în lista Mesaje noi , alegeți semnătura dorită.
-
Dacă doriți să includeți o semnătură în mesajele la care răspundeți și în mesajele pe care le redirecționați, alegeți semnătura în lista Răspunsuri/retransmiteri . Dacă nu doriți o semnătură în aceste mesaje, alegeți niciuna.
-
Alegeți OK.
-
Pentru a adăuga semnătura implicită la un mesaj curent, pe fila Mesaj , în grupul Includere , alegeți Semnătură, apoi alegeți semnătura.
Pentru a insera manual o semnătură
-
Pe fila Mesaj , în grupul Includere , alegeți Semnătură, apoi alegeți semnătura dorită.
Notă: De asemenea, puteți accesa opțiunile de semnătură disponibile pe fila Mesaj după ce alegeți Răspuns, Răspuns tuturor sau Redirecționare într-un mesaj deschis.
Grupul Simboluri de pe fila Inserare are butoane care vă permit să inserați o ecuație, un simbol și o linie orizontală în mesajul de e-mail.
Ecuație
Puteți adăuga rapid ecuații complexe la un mesaj. Atunci când alegeți butonul Ecuație , accesați fila Proiectare și o colecție de instrumente și simboluri matematice și structuri.
Simbol
Puteți utiliza butonul Simbol pentru a adăuga:
-
Simboluri, cum ar fi 1/4 și © care nu se află pe tastatură.
-
Caractere speciale, cum ar fi o linie de dialog (—) sau o elipsă (...), care nu se află pe tastatură.
-
Caractere Unicode.
Dacă utilizați un font extins, cum ar fi Arial sau Times New Roman, apare lista Subset. Din această listă, puteți alege dintr-o listă extinsă de caractere lingvistice. Lista Subset include greacă și rusă (chirilic), dacă este disponibilă.
Linie orizontală
Butonul Linie orizontală vă permite să separați secțiunile mesajului. O linie are o lățime (grosime) de 1/2 pt. și utilizează culoarea automată în mod implicit.
O temă - un set de elemente de proiectare unificate și scheme de culori - vă ajută să creați mesaje cu aspect profesionist și bine proiectate. Atunci când aplicați o temă la un document, Outlook particularizează culorile de fundal și elementele grafice, stilurile pentru corpul și titlul, listele, liniile orizontale, culorile hyperlinkurilor și culorile bordurii tabelului. Listele pe un singur nivel și pe mai multe niveluri sunt, de asemenea, particularizate.
Pentru a modifica tema
-
Pe fila Opțiuni , în grupul Teme , alegeți Teme.
-
Alegeți una dintre următoarele variante:
-
Alegeți Teme și resetați tema curentă dintr-un șablon, căutați altă temă sau transformați tema pe care o utilizați ca setare implicită.
-
Alegeți Culori, apoi alegeți o paletă de culori prestabilită pentru o temă sau creați o paletă proprie.
-
Alegeți Fonturi, apoi alegeți un font din lista implicită sau alegeți unul propriu.
-
Alegeți Efecte, apoi alegeți unul dintre efectele presetate.
-
Alegeți Culoare pagină, apoi alegeți din paleta de culori temă prestabilită sau alegeți fără culoare sau o culoare particularizată sau adăugați efecte de umplere.
-
Adăugarea urmăririi la mesaj
Puteți utiliza opțiunile disponibile în grupul Etichete de pe fila Mesaj pentru a urmări mesajele, fie cu o semnalizare, fie cu o confirmare de livrare sau de citire. De asemenea, puteți utiliza opțiunile de votare.
Mesajele de e-mail semnalizate vă ajută să gestionați mai bine mesajele de e-mail. Mesajele semnalizate creează elemente de făcut fie pentru dvs., fie pentru dvs. și destinatarii mesajului de e-mail. De exemplu, puteți semnaliza un mesaj de e-mail care solicită informațiile pe care le doriți după o anumită dată. Atunci când destinatarul primește mesajul, apare o semnalizare cu acesta și apare un mesaj în Bară de informații în Panoul de citire și în partea de sus a mesajului atunci când este deschis în Outlook.
Un mesaj semnalizat pentru dvs. vă poate ajuta să urmăriți cine a răspuns la mesaj. În scenariul anterior, ați trimis un mesaj de e-mail semnalizat prin care solicitați informații la o anumită dată. De asemenea, semnalând mesajul pentru dvs., vi se reamintește să căutați răspunsuri. Outlook vă poate ajuta chiar și să găsiți automat răspunsurile la mesajul semnalizat inițial.
-
Pe fila Mesaj , în grupul Etichete , alegeți Urmărire, apoi alegeți data scadentă de urmărire sau alegeți Particularizat.
-
Dacă doriți un memento despre acest mesaj semnalizat, pe fila Mesaj , în grupul Etichete , alegeți Urmărire, apoi alegeți Adăugare memento. Dacă doriți, puteți modifica data și ora mementoului.
-
Dacă doriți, puteți să includeți o semnalizare pentru destinatari, astfel încât aceștia să fie avertizați în legătură cu un termen limită. Pe fila Mesaj , în grupul Etichete , alegeți Urmărire, apoi alegeți Semnalizare pentru destinatari. Pentru a include un memento către destinatar despre acest mesaj semnalizat, bifați caseta de selectare Memento , apoi, dacă este necesar, modificați data și ora.
Este simplu să creați un sondaj în Outlook prin includerea butoanelor de votare într-un mesaj de e-mail.
Notă: În cazul în care criptați un mesaj Outlook care conține butoane de votare, destinatarii mesajului nu le vor putea vedea. Această caracteristică nu este acceptată în acest moment.
-
Pe fila Opțiuni , în grupul Urmărire , alegeți Utilizare butoane de votare.
-
Alegeți una dintre următoarele variante:
-
Aproba; Respinge
De exemplu, atunci când aveți o problemă sau un eveniment care trebuie aprobat sau respins. -
Da; Nu
Când tot ce vrei este un da sau un nu, aceasta este o modalitate bună de a face un sondaj rapid. -
Da; Nu; Poate
Atunci când nu doriți să limitați opțiunile la da și nu, această opțiune de votare oferă un răspuns alternativ. -
Particularizate
Alegeți această opțiune pentru a vă crea propriile nume de butoane de votare. De exemplu, le puteți solicita colegilor să aleagă dintre trei zile ale săptămânii pentru o întâlnire săptămânală recurentă a cadrelor didactice.-
Când apare caseta de dialog Proprietăți, sub Opțiuni de votare și urmărire, bifați caseta de selectare Utilizare butoane de votare.
-
Selectați și ștergeți numele implicite ale butoanelor, apoi tastați textul dorit. Separați numele butoanelor prin punct și virgulă.
-
-
O confirmare de livrare vă spune că mesajul de e-mail a fost livrat în cutia poștală a destinatarului, dar nu și dacă destinatarul l-a văzut sau l-a citit. O confirmare de citire vă spune că mesajul a fost deschis. În ambele cazuri, primiți o notificare de mesaj atunci când mesajul este livrat sau citit. Conținutul notificărilor de mesaj este apoi înregistrat automat în mesajul inițial din folderul Elemente trimise .
Nu vă bazați, totuși, doar pe aceste chitanțe. Destinatarul mesajului poate determina dacă a fost solicitată o solicitare de citire și a refuzat să trimită una. Dacă mesajul este doar în citire în Panoul de citire, este posibil să nu se trimită o confirmare de citire. În plus, este posibil ca programul de e-mail al destinatarului să nu accepte confirmări de citire.
Pentru a adăuga o livrare sau o confirmare de citire
-
În mesaj, pe fila Opțiuni , în grupul Urmărire , bifați caseta de selectare Solicitați o confirmare de livrare sau caseta de selectare Solicitați o confirmare de citire .
Pentru a activa opțiunile de urmărire pentru toate mesajele de e-mail pe care le trimiteți
-
Alegeți fila Fișier > Opțiuni > Mail.
-
Sub Urmărire, alegeți opțiunile dorite.
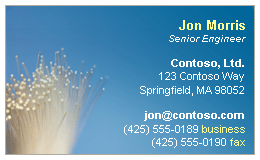
Cărțile de vizită electronice facilitează partajarea informațiilor de contact. Cărțile de vizită electronice pot fi inserate rapid în mesajele pe care le trimiteți și pot fi recunoscute imediat de către destinatar. Puteți trimite o carte de vizită electronică de corporație sau o carte de vizită personală pe care ați particularizat-o. Alternativ, puteți trimite informațiile de contact ale altei persoane ca carte de vizită electronică. De asemenea, puteți redirecționa cărțile de vizită electronice.
Pentru mai multe informații despre cărțile de vizită electronice, consultați Crearea și partajarea persoanelor de contact ca cărți de vizită electronice.
-
Pe fila Mesaj , în grupul Includere , alegeți Atașare element > cărți de vizită, apoi alegeți un nume din listă. Meniul Carte de vizită afișează ultimele 10 nume de persoane de contact inserate ca cărți de vizită electronice în mesaje.
Puteți insera mai multe cărți de vizită electronice într-un mesaj.
-
Dacă nu vedeți numele dorit, alegeți Alte cărți de vizită, alegeți numele din lista Clasificat ca , apoi alegeți OK.
Note:
-
Pentru a face diferența între numele dublate din meniul Carte de vizită , alegeți Alte cărți de vizită. Vedeți mai multe informații, cum ar fi o examinare a cărții de vizită, în caseta de dialog Inserare carte de vizită .
-
Dacă glisați o carte de vizită din vizualizarea Cărți de vizită într-un mesaj nou, la trimiterea mesajului este inclus doar un vCard (.vcf). Fișierul .vcf atașat deschide formularul persoanei de contact cu toate informațiile pe care destinatarii le pot salva în listele lor Persoane de contact. Cartea de vizită electronică este vizibilă în formularul persoanei de contact.
-










