Bara de instrumente Acces rapid particularizabilă conține un set de comenzi independente de fila afișată în prezent în panglică. Puteți să mutați bara de instrumente Acces rapid din una dintre cele două locații posibile și să adăugați butoane ce reprezintă comenzi pe bara de instrumente Acces rapid.

Note:
-
Nu puteți mări dimensiunea butoanelor ce reprezintă comenzi folosind o opțiune din Microsoft Office. Singura modalitate de a mări dimensiunea butoanelor este să micșorați rezoluția ecranului utilizat.
-
Nu puteți afișa bara de instrumente Acces rapid pe mai multe rânduri.
-
La bara de instrumente Acces rapid pot fi adăugate numai comenzi. Conținutul celor mai multe liste, cum ar fi valorile de indentare și spațiere și stilurile individuale, care apar și pe panglică, nu poate fi adăugat la bara de instrumente Acces rapid. Totuși, puteți particulariza panglica în Office pentru a personaliza panglica așa cum doriți. De exemplu, puteți crea file particularizate și grupuri particularizate care să conțină comenzile utilizate frecvent de dvs.
Ce intenționați?
-
Afișarea sau ascunderea etichetelor de comenzi pe bara de instrumente Acces rapid
-
Adăugarea la bara de instrumente Acces rapid a unei comenzi care nu se află în panglică
-
Modificarea ordinii comenzilor de pe bara de instrumente Acces rapid
-
Particularizarea barei de instrumente Acces rapid utilizând comanda Opțiuni
-
Reinițializarea barei de instrumente Acces rapid la valorile implicite
-
Exportul unei bare de instrumente Acces rapid particularizate
-
Importul unei bare de instrumente Acces rapid particularizate
-
Când grupurile particularizate afișează o bilă verde sau albastră pe bara de instrumente Acces rapid
Afișarea sau ascunderea barei de instrumente Acces rapid
Faceți clic dreapta în panglică și alegeți oricare dintre următoarele variante:
-
Dacă se afișează bara de instrumente Acces rapid, selectați Ascundere bară de instrumente Acces rapid.
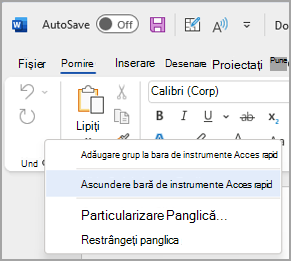
-
Dacă bara de instrumente Acces rapid este ascunsă, selectați Afișare bară de instrumente Acces rapid.
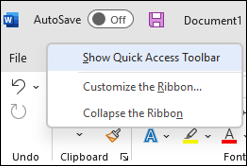
Notă: De asemenea, puteți ascunde bara de instrumente Acces rapid din meniul Particularizare bară de instrumente Acces rapid, selectând Ascundere bară de instrumente Acces rapid.
Mutarea barei de instrumente Acces rapid
Locație
Bara de instrumente Acces rapid poate fi amplasată într-unul dintre două locuri:
-
Deasupra panglicii, pe bara de titlu (locația implicită)
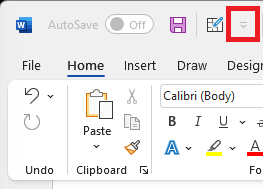
-
Sub panglică
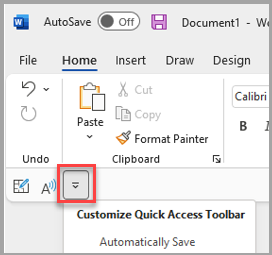
Modificarea locației
Puteți muta locația barei de instrumente Acces rapid dintr-o locație într-alta.
-
Selectați Particularizare bară de instrumente Acces rapid.
-
În listă, selectați Afișare sub panglică.
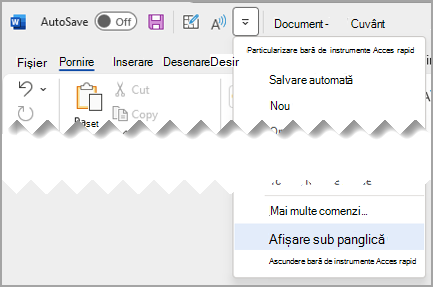
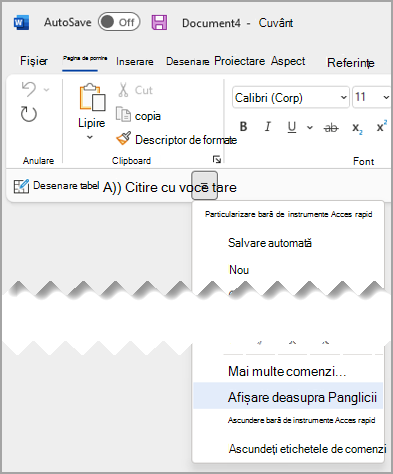
Note:
-
Puteți seta comenzile pentru locație în Opțiuni.
-
Selectați Opțiuni > fișier > Bara de instrumente Acces rapid>poziția barei de instrumente.
-
Afișarea sau ascunderea etichetelor de comenzi pe bara de instrumente Acces rapid
Dacă bara de instrumente Acces rapid este setată sub panglică, puteți să afișați sau să ascundeți etichetele de comenzi.
Important: Bara de instrumente Acces rapid TREBUIE setată sub panglică pentru a afișa sau a ascunde etichetele de comenzi.
-
Selectați Particularizare bară de instrumente Acces rapid.
-
În listă, selectați Afișare etichete de comandă
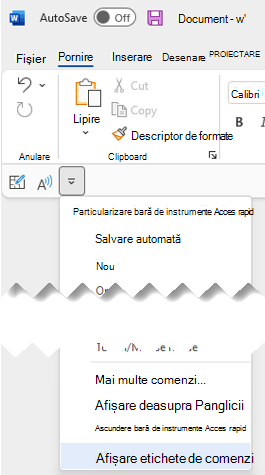
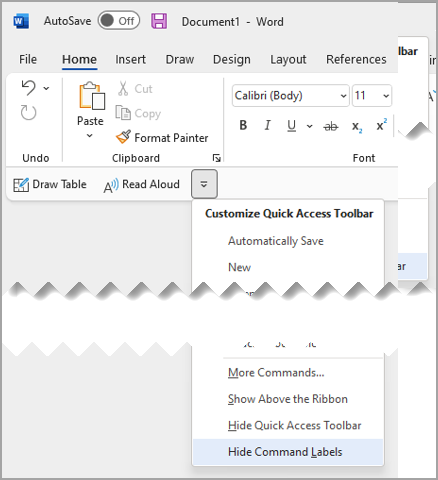
Adăugarea unei comenzi la bara de instrumente Acces rapid
-
Pe panglică, selectați fila sau grupul corespunzător pentru a afișa comanda pe care doriți să o adăugați la bara de instrumente Acces rapid.
-
Faceți clic dreapta pe comandă, apoi selectați Adăugare la bara de instrumente Acces rapid din meniul de comenzi rapide.
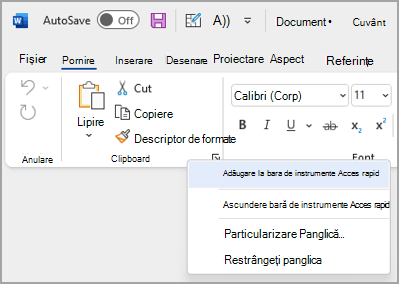
Adăugarea la bara de instrumente Acces rapid a unei comenzi care nu se află în panglică
-
Selectați Particularizare bară de instrumente Acces rapid > Mai multe comenzi.
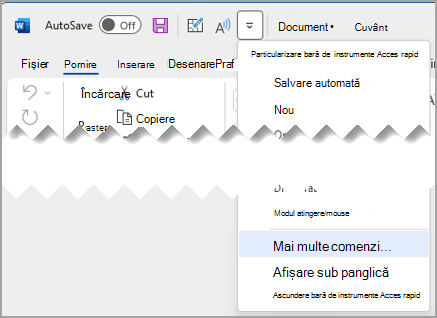
-
În lista Alegere comenzi de la , selectați Comenzi care nu se află în panglică.
-
Găsiți comanda în listă, apoi selectați Adăugare.
Sfat: Dacă nu găsiți comanda dorită în lista Comenzi care nu se află în panglică , încercați să setați Alegere comenzi de la la toate comenzile.
Eliminarea unei comenzi din bara de instrumente Acces rapid
-
Faceți clic dreapta pe comanda pe care doriți să o eliminați din bara de instrumente Acces rapid.
-
Selectați Eliminare din bara de instrumente Acces rapid din meniul de comenzi rapide.
Modificarea ordinii comenzilor de pe bara de instrumente Acces rapid
-
Faceți clic dreapta pe bara de instrumente Acces rapid, apoi selectați Particularizare bară de instrumente Acces rapid din meniul de comenzi rapide.
-
Sub Particularizare bară de instrumente Acces rapid, selectați comanda pe care doriți să o mutați.
-
Selectați săgeata Mutare în sus sau Mutare în jos .
Particularizarea barei de instrumente Acces rapid utilizând comanda Opțiuni
Puteți adăuga, elimina și modifica ordinea comenzilor de pe bara de instrumente Acces rapid utilizând comanda Opțiuni.
-
Selectați Opțiuni > fișier > Bara de instrumente Acces rapid.
-
Utilizați butoanele Adăugare și Eliminare pentru a muta elemente între lista Particularizare bară de instrumente Access657 și comanda Alegere din listă.
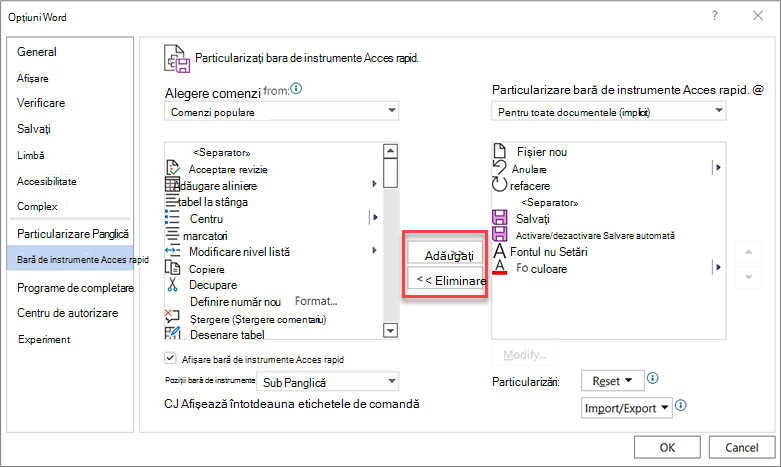
Note: Pentru a găsi un element în lista Alegere comenzi de la , poate fi util să îi confirmați mai întâi locația și numele din aplicație. Comenzile care nu mai sunt vizibile în aplicație ar putea fi listate aici, sub Toate comenzile. Pentru a identifica acest tip de comandă, poate apărea un nume de sfat ecran mai descriptiv între paranteze lângă numele comenzii moștenite din acest formular:
-
Adresă [Locație document]
-
Formatare [Lipire formatare]
-
Formule [Lipire formule]
-
Valori [Lipire valori]
Reinițializarea barei de instrumente Acces rapid la valorile implicite
-
-
Deschideți meniul decupat scurt din bara de instrumente Acces rapid, apoi selectați Particularizare bară de instrumente Acces rapid.
-
În fereastra Particularizare bară de instrumente Acces rapid , selectați Reinițializare > Reinițializare numai bară de instrumente Acces rapid.
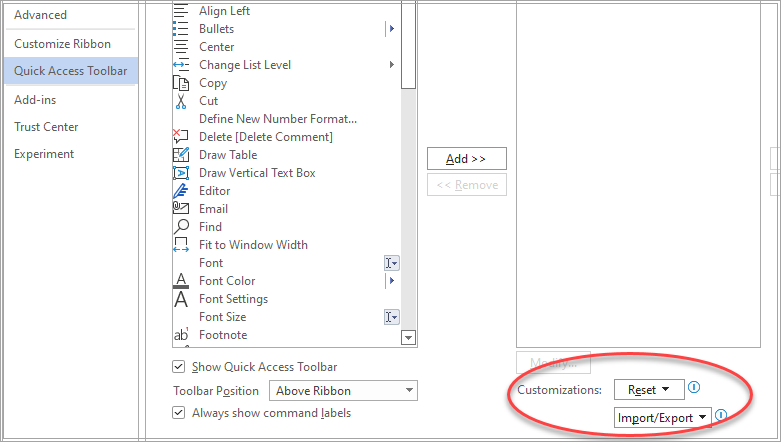
Exportul unei bare de instrumente Acces rapid particularizate
Puteți exporta panglica și particularizările barei de instrumente Acces rapid într-un fișier care poate fi importat și utilizat de un coleg de serviciu sau de alt computer.
-
Selectați Fișier > Opțiuni > Bara de instrumente Acces rapid.
-
Selectați Import/Export > Se exportă toate particularizările.
Pentru mai multe informații despre particularizarea panglicii, consultați Particularizarea panglicii în Office.
Importul unei bare de instrumente Acces rapid particularizate
Puteți importa fișiere particularizate pentru a înlocui aspectul curent al panglicii și al barei de instrumente Acces rapid. Prin posibilitatea de a importa particularizarea, puteți menține programele Microsoft Office să arate la fel ca colegii dvs. sau de pe un computer pe altul.
Important: Când importați un fișier particularizat din panglică, pierdeți toate particularizările anterioare ale panglicii și ale barei de instrumente Acces rapid. Dacă credeți că ați putea dori să reveniți la particularizarea din prezent, ar trebui să le exportați înainte de a importa orice particularizări noi.
-
Selectați Opțiuni> fișier > Bara de instrumente Acces rapid.
-
Selectați Import/Export > Import fișier de particularizare.
Pentru mai multe informații despre particularizarea panglicii, consultați Particularizarea panglicii în Office.
Când grupurile particularizate afișează o bilă verde sau albastră pe bara de instrumente Acces rapid
Pictogramele reprezintă grupuri particularizate de comenzi de pe bara de instrumente Acces rapid atunci când este aleasă o pictogramă. Dacă un grup particularizat de pe bara de instrumente Acces rapid afișează o bilă verde sau albastră pentru o pictogramă, înseamnă că nu a fost selectată o pictogramă pentru acel grup particularizat. Puteți adăuga o pictogramă pentru un grup particularizat după ce grupul a fost creat deja și se afișează pe bara de instrumente Acces rapid.
-
În lista verticală Acces rapid din bara de instrumente, selectați Mai multe comenzi.
-
În bara de navigare din stânga, selectați Particularizare panglică.
-
În coloana Particularizare panglică din partea dreaptă, selectați grupul particularizat.
-
Selectați Redenumire.
-
Selectați o pictogramă.
-
Selectați OK > OK.
Notă: Pentru a crea un grup particularizat de comenzi, consultați Particularizarea panglicii în Office.










