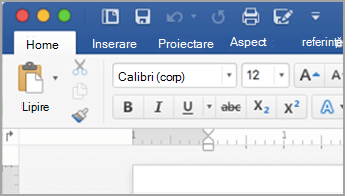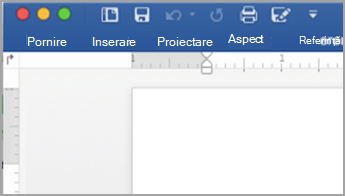Ce puteți particulariza: Puteți să personalizați panglica pentru a aranja filele și comenzile în ordinea dorită, să ascundeți sau să reafișați panglica și să ascundeți comenzile pe care le utilizați mai rar. De asemenea, puteți să exportați sau să importați o panglică particularizată.
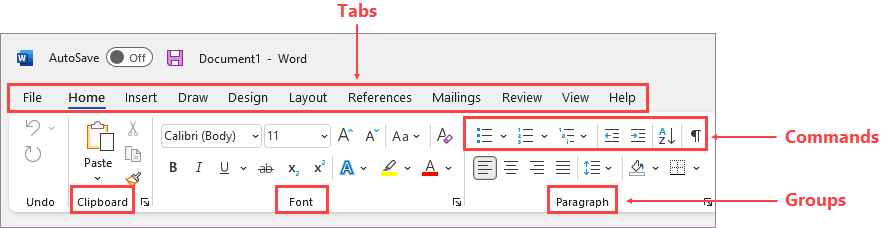
Ce nu puteți particulariza: Nu puteți reduce dimensiunea panglicii, dimensiunea textului sau a pictogramelor de pe panglică. Singura modalitate de a face acest lucru este să modificați rezoluția ecranului, ceea ce ar modifica dimensiunea tuturor elementelor de pe pagină.
Atunci când particularizați panglica: Particularizările se aplică doar la programul Office în care lucrați în momentul respectiv. De exemplu, dacă vă personalizați panglica în PowerPoint, aceleași modificări nu vor fi vizibile în Excel. Dacă doriți particularizări similare în celelalte aplicații Office, va trebui să deschideți fiecare dintre aceste aplicații pentru a face aceleași modificări. Deși nu puteți partaja particularizări între aplicații, puteți exporta particularizările pentru a le partaja cu alte persoane sau pentru a le utiliza pe alte dispozitive.
Sfat: Nu puteți schimba culoarea panglicii sau a pictogramelor sale, dar puteți modifica schema de culori pe care Office o utilizează de-a lungul. Pentru mai multe informații, consultați Modificarea temei Office.
Selectați orice subtitlu de mai jos pentru a-l extinde și a vedea instrucțiunile:
Puteți comuta între extinderea sau restrângerea panglicii în mai multe moduri.
Dacă panglica este restrânsă, extindeți-o efectuând una dintre următoarele:
-
Faceți dublu clic pe oricare dintre filele din panglică.
-
Faceți clic dreapta pe oricare dintre filele din panglică, apoi selectați Restrângere panglică.
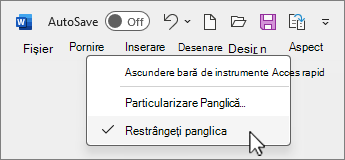
-
Apăsați Ctrl+F1.
Dacă panglica este extinsă, restrângeți-o efectuând una dintre următoarele:
-
Faceți dublu clic pe oricare dintre filele din panglică.
-
Faceți clic dreapta pe oricare dintre filele din panglică, apoi selectați Restrângere panglică.
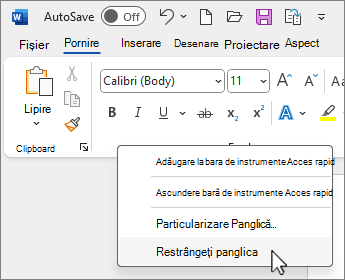
-
Faceți clic dreapta pe Opțiuni de afișare pentru Panglică în partea din dreapta jos a panglicii, apoi selectați Restrângeți panglica.
-
Apăsați Ctrl+F1.
Dacă panglica nu este vizibilă deloc
Dacă panglica nu este vizibilă deloc (nu se afișează file), atunci probabil că aveți starea setată la modul Ecran complet. Selectați Mai multe în partea din dreapta sus a ecranului. Aceasta va restaura temporar panglica.
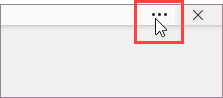
Atunci când reveniți la document, panglica va fi ascunsă din nou. Pentru a păstra panglica afișată, selectați o altă stare din meniul Opțiuni afișare panglică .
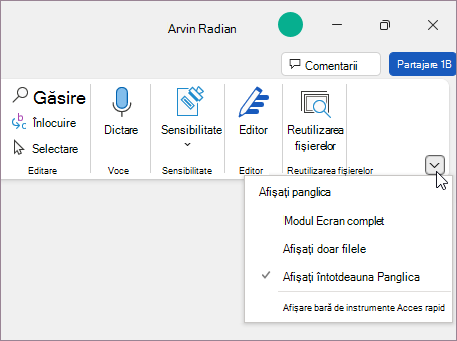
Filele din panglică sunt Pornire, Inserare, Proiectare etc. De exemplu, imaginea de mai jos afișează filele din Word.

Puteți să adăugați file particularizate sau să redenumiți și să modificați ordinea filelor implicite care sunt încorporate în Office. Filele particularizate din lista Particularizare panglică au specificația (particularizat) după nume, dar cuvântul (particularizat) nu se afișează în panglică.
Deschiderea ferestrei "Particularizare panglică"
Pentru a lucra cu panglica, trebuie să accesați fereastra Particularizare panglică. Iată cum să faceți acest lucru.
-
Deschideți aplicația în care doriți să particularizați panglica, cum ar fiPowerPoint sauExcel.
-
Plasați mouse-ul în orice spațiu gol din panglică, apoi faceți clic dreapta.
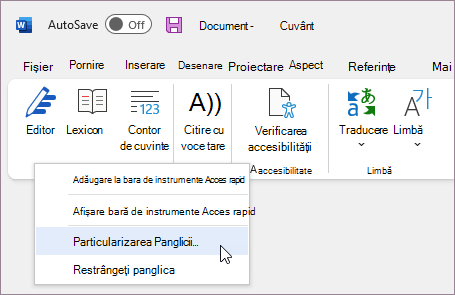
-
Faceți clic pe Particularizare panglică.
Acum sunteți gata să efectuați pașii de mai jos pentru a particulariza panglica.
Modificarea ordinii filelor implicite sau particularizate
Puteți modifica ordinea filelor Pornire, Inserare, Desenare, Proiectare și altele. Nu puteți modifica amplasarea filei Fișier .
-
În fereastra Particularizare panglică de sub lista Particularizare panglică, faceți clic pe fila pe care doriți să o mutați.
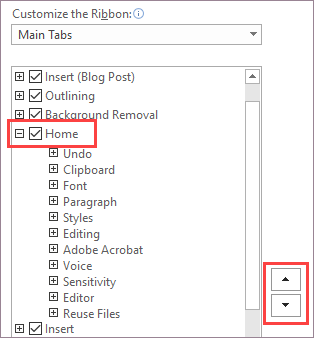
-
Faceți clic pe săgeata Mutare în sus sau Mutare în jos până când aveți ordinea dorită.
-
Pentru a vedea și a salva modificările, faceți clic pe OK.
Adăugarea unei file particularizate
Atunci când faceți clic pe Filă nouă, adăugați o filă particularizată și un grup particularizat. Puteți adăuga comenzi doar la grupuri particularizate.
-
În fereastra Particularizare panglică de sub lista Particularizare panglică, faceți clic pe Filă nouă.
-
Pentru a vedea și a salva modificările, faceți clic pe OK.
Redenumirea unei file implicite sau particularizate
-
În fereastra Particularizare panglică de sub lista Particularizare panglică, faceți clic pe fila pe care doriți să o redenumiți.
-
Faceți clic pe Redenumire, apoi tastați un nume nou.
-
Pentru a vedea și a salva modificările, faceți clic pe OK.
Ascunderea unei file implicite sau particularizate
Puteți ascunde atât filele particularizate, cât și pe cele implicite. Dar puteți elimina doar filele particularizate. Imposibil de ascuns fila Fișier.
-
În fereastra Particularizare panglică de sub lista Particularizare panglică, debifați caseta de selectare de lângă fila implicită sau particularizată pe care doriți să o ascundeți.
-
Pentru a vedea și a salva modificările, faceți clic pe OK.
Eliminarea unei file particularizate
Puteți ascunde atât filele particularizate, cât și filele implicite, dar puteți elimina doar filele particularizate. Filele și grupurile particularizate au specificația (particularizat) după nume, dar cuvântul (particularizat) nu se afișează în panglică.
-
În fereastra Particularizare panglică de sub lista Particularizare panglică, faceți clic pe fila pe care doriți să o eliminați.
-
Faceți clic pe Eliminare.
-
Pentru a vedea și a salva modificările, faceți clic pe OK.
Puteți să adăugați grupuri particularizate sau să redenumiți și să modificați ordinea grupurilor implicite care sunt încorporate în Office. Grupurile particularizate din lista Particularizare panglică au specificația (particularizat) după nume, dar cuvântul (particularizat) nu se afișează în panglică.
Modificarea ordinii grupurilor implicite și particularizate
-
În fereastra Particularizare panglică de sub lista Particularizare panglică, faceți clic pe grupul pe care doriți să-l mutați.
-
Faceți clic pe săgeata Mutare în sus sau Mutare în jos până când aveți ordinea dorită.
-
Pentru a vedea și a salva modificările, faceți clic pe OK.
Adăugarea unui grup particularizat la o filă
Puteți adăuga un grup particularizat la o filă particularizată sau la o filă implicită.
-
În fereastra Particularizare panglică de sub lista Particularizare panglică, faceți clic pe fila la care doriți să adăugați un grup.
-
Faceți clic pe Grup nou.
-
Pentru a redenumi grupul Grup nou (particularizat), faceți clic dreapta pe grup, faceți clic pe Redenumire, apoi tastați un nume nou.
Notă: De asemenea, puteți adăuga o pictogramă care să reprezinte grupul particularizat, făcând clic pe grupul particularizat, apoi pe Redenumire. Atunci când se deschide caseta de dialog Simbol, alegeți o pictogramă pentru a reprezenta grupul.
-
Pentru a ascunde etichetele pentru comenzile pe care le adăugați la acest grup particularizat, faceți clic dreapta pe grup și apoi faceți clic pe Ascundere etichete comenzi. Repetați procesul pentru a le reafișa.
-
Pentru a vedea și a salva modificările, faceți clic pe OK.
Redenumirea unui grup implicit sau particularizat
-
În fereastra Particularizare panglică de sub lista Particularizare panglică, faceți clic pe fila sau pe grupul pe care doriți să-l redenumiți.
-
Faceți clic pe Redenumire, apoi tastați un nume nou.
-
Pentru a vedea și a salva modificările, faceți clic pe OK.
Eliminarea unui grup implicit sau particularizat
-
În fereastra Particularizare panglică de sub lista Particularizare panglică, faceți clic pe grupul pe care doriți să-l eliminați.
-
Faceți clic pe Eliminare.
-
Pentru a vedea și a salva modificările, faceți clic pe OK.
Înlocuirea unui grup implicit cu un grup particularizat
Nu puteți elimina o comandă dintr-un grup predefinit din Microsoft Office. Însă puteți să creați un grup particularizat cu comenzile dorite și să înlocuiți grupul implicit cu acesta.
-
În fereastra Particularizare panglică de sub lista Particularizare panglică, faceți clic pe fila implicită în care doriți să adăugați grupul particularizat.
-
Faceți clic pe Grup nou.
-
Faceți clic dreapta pe noul grup, apoi faceți clic pe Redenumire.
-
Tastați un nume pentru noul grup și selectați o pictogramă pentru a reprezenta grupul nou atunci când se redimensionează panglica.
-
În lista Alegere comenzi de la, faceți clic pe File principale.
-
Faceți clic pe semnul plus (+) de lângă fila implicită care conține grupul pe care doriți să-l particularizați.
-
Faceți clic pe semnul plus (+) de lângă grupul implicit pe care doriți să-l particularizați.
-
Faceți clic pe comanda pe care doriți să o adăugați la grupul particularizat, apoi faceți clic pe Adăugare.
-
Faceți clic dreapta pe grupul implicit, apoi pe Eliminare.
Pentru a adăuga comenzi la un grup, mai întâi trebuie să adăugați un grup particularizat la o filă implicită sau la o filă particularizată nouă. Doar comenzile adăugate la grupuri particularizate pot fi redenumite.
Comenzile implicite se afișează cu text gri. Nu puteți să le redenumiți, să le modificați pictogramele sau să le schimbați ordinea.
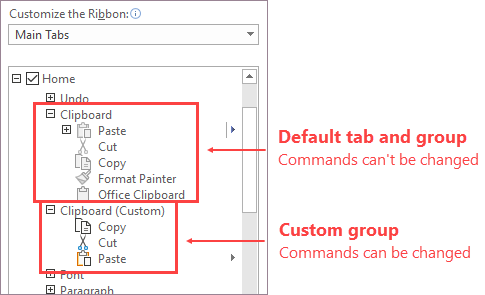
Modificarea ordinii comenzilor din grupurile particularizate
-
În fereastra Particularizare panglică de sub lista Particularizare panglică, faceți clic pe comanda pe care doriți s-o mutați.
-
Faceți clic pe săgeata Mutare în sus sau Mutare în jos până când aveți ordinea dorită.
-
Pentru a vedea și a salva modificările, faceți clic pe OK.
Adăugarea de comenzi la un grup particularizat
-
În fereastra Particularizare panglică de sub lista Particularizare panglică, faceți clic pe grupul de comenzi la care doriți să adăugați o comandă.
-
În lista Alegere comenzi de la, faceți clic pe lista din care doriți să adăugați comenzi, de exemplu, Comenzi populare sau Toate comenzile.
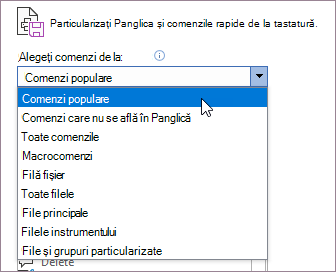
-
Faceți clic pe o comandă din lista aleasă.
-
Faceți clic pe Adăugare.
-
Pentru a vedea și a salva modificările, faceți clic pe OK.
Eliminarea unei comenzi dintr-un grup particularizat
Puteți elimina doar comenzi dintr-un grup particularizat.
-
În fereastra Particularizare panglică de sub lista Particularizare panglică, faceți clic pe comanda pe care doriți s-o eliminați.
-
Faceți clic pe Eliminare.
-
Pentru a vedea și a salva modificările, faceți clic pe OK.
Redenumirea unei comenzi adăugate la un grup particularizat
-
În fereastra Particularizare panglică de sub lista Particularizare panglică, faceți clic pe comanda pe care doriți s-o redenumiți.
-
Faceți clic pe Redenumire, apoi tastați un nume nou.
-
Pentru a vedea și a salva modificările, faceți clic pe OK.
Puteți reseta toate filele la starea lor inițială sau puteți reseta filele selectate la starea lor inițială. Atunci când resetați toate filele din panglică, puteți reseta și bara de instrumente Acces rapid pentru a afișa doar comenzile implicite.
Urmați acești pași pentru a reseta panglica:
-
În fereastra Particularizare panglică, faceți clic pe Resetare.
-
Faceți clic pe Se reinițializează toate particularizările.
Reinițializați doar fila selectată la setarea implicită
Puteți reseta doar filele implicite la setările lor implicite.
-
În fereastra Particularizare panglică, selectați fila implicită pe care doriți să o resetați la setările implicite.
-
Faceți clic pe Resetare, apoi pe Se reinițializează doar fila selectată din Panglică.
Puteți partaja panglica și particularizările barei de instrumente Acces rapid într-un fișier care poate fi importat și utilizat de un coleg sau de pe alt computer.
Pasul 1: Exportul panglicii particularizate:
-
În fereastra Particularizare panglică, faceți clic pe Import/Export.
-
Faceți clic pe Se exportă toate particularizările.
Pasul 2: Importul panglicii particularizate și a barei de instrumente Acces rapid pe celălalt computer
Important: Când importați un fișier particularizat din panglică, pierdeți toate particularizările anterioare ale panglicii și ale barei de instrumente Acces rapid. Dacă credeți că ați putea dori să reveniți la particularizarea din prezent, ar trebui să le exportați înainte de a importa orice particularizări noi.
-
În fereastra Particularizare panglică, faceți clic pe Import/Export.
-
Faceți clic pe Se importă fișierul de particularizări.
Subiecte asociate
Puteți personaliza Panglica și barele de instrumente din Office așa cum doriți, afișând comenzile utilizate frecvent și ascunzând comenzile pe care le utilizați rareori. Puteți să modificați file implicite sau să creați file particularizate și grupuri particularizate care să conțină comenzile utilizate frecvent de dvs.
Notă: Nu puteți să redenumiți comenzile implicite, să modificați pictogramele asociate cu aceste comenzi implicite sau să modificați ordinea acestor comenzi.
-
Pentru a particulariza Panglica, deschideți sau creați un document Excel, Word sau PowerPoint.
-
Accesați Preferințe aplicație și selectați Panglică și bară de instrumente.
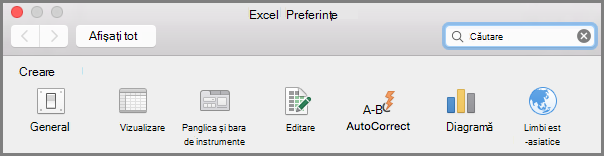
-
În fereastra filei Panglică , selectați comenzile pe care doriți să le adăugați sau să le eliminați din Panglică și selectați săgețile adăugare sau eliminare.
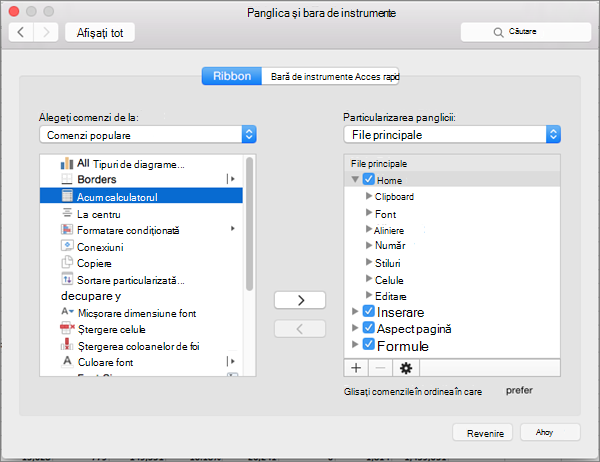
Notă: Pentru a elimina filele sau comenzile implicite, cum ar fi fila Pornire sau Inserare din Panglică, debifați caseta de selectare relevantă din caseta Particularizare panglică .
Iată ce puteți particulariza pe Panglică:
-
Redenumiți filele: Pentru a redenumi, selectați o filă, cum ar fi Pornire, Inserare, Proiectare în caseta Particularizare panglică , selectați

-
Adăugare filă nouă sau grup nou: Pentru a adăuga o filă nouă sau un grup nou, selectați

-
Eliminarea filelor: Puteți elimina filele particularizate doar din Panglică. Pentru a elimina, selectați fila din caseta Particularizare panglică și selectați

Particularizarea barei de instrumente Acces rapid
Dacă doriți doar câteva comenzi la îndemână, doriți să utilizați bara de instrumente Acces rapid. Acestea sunt pictogramele care se află deasupra Panglicii și sunt întotdeauna în orice filă din Panglică.
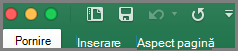
-
Pentru a particulariza bara de instrumente Acces rapid, deschideți sau creați un document Excel, Word sau PowerPoint.
-
Accesați Preferințele aplicației și selectați Bara de instrumente Acces rapid.
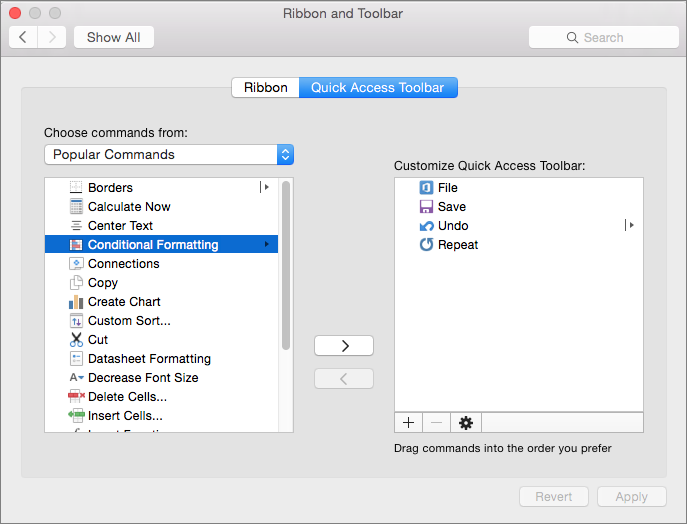
-
În fereastra filei Bară de instrumente Acces rapid , selectați comenzile și selectați săgețile de adăugat sau de eliminat din caseta Particularizare bară de instrumente Acces rapid .
Notă: Dacă nu vedeți comenzile de adăugat la bara de instrumente Acces rapid, aceasta se întâmplă deoarece nu o acceptăm în acest moment.
După ce selectați o comandă, aceasta va apărea la sfârșitul barei de instrumente Acces rapid.
Iată comenzile implicite de pe bara de instrumente Acces rapid:
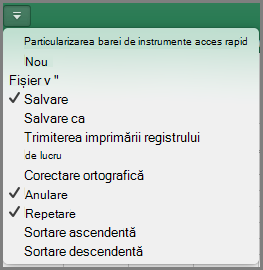
Dacă doriți doar să adăugați una dintre aceste comenzi, selectați pur și simplu numele comenzii pentru a o adăuga sau a o elimina din bara de instrumente. Elementele care apar în bara de instrumente Acces rapid vor avea un marcaj de selectare

Minimizarea sau extinderea panglicii
Puteți minimiza panglica astfel încât să apară doar filele.
|
Panglica extinsă |
Panglică restrânsă |
Minimizați panglica în timp ce lucrați
-
În partea dreaptă a panglicii, selectați

Extindeți panglica în timp ce lucrați
-
În partea dreaptă a panglicii, selectați

Minimizarea panglicii atunci când se deschide un fișier
În mod implicit, panglica se extinde de fiecare dată când deschideți un fișier, dar puteți modifica setarea respectivă, astfel încât panglica să fie întotdeauna minimizată.
-
În meniul Vizualizare , debifați marcajul de selectare Panglică .
-
Pentru a afișa din nou panglica atunci când deschideți un fișier, în meniul Vizualizare , selectați Panglică sau pur și simplu extindeți panglica selectând