Partajarea unei liste sau a unui element de listă
Acest articol descrie cum să partajați o listă sau un element de listă cu persoane din organizația dvs., astfel încât alte persoane să îl poată vizualiza și edita.
Puteți gestiona permisiunile pentru liste și elemente de listă în orice moment , la fel cum procedați cu fișierele. Pentru mai multe informații despre partajarea cu persoane din afara organizației, consultați Partajarea externă sau a invitaților în OneDrive, SharePoint și Liste.

Note:
-
Într-un siteSharePoint, listele și listele de elemente sunt disponibile de obicei tuturor persoanelor cu permisiuni la site. Dar, în unele cazuri, poate doriți să partajați lista sau elementele de listă cu persoane care altfel nu au acces la lista dvs.
-
Ecranul dvs. arată diferit de exemplele de aici? Este posibil ca site-ul să fie setat să utilizeze experiența clasică în mod implicit sau să utilizați o versiune anterioară de SharePoint. Dacă sunteți proprietar de listă, proprietar de site sau administrator, consultați Comutarea experienței implicite pentru liste sau biblioteci de documente de la cea nouă sau clasică pentru pașii de setare a experienței implicite.
Partajarea unei liste sau a unui element de listă cu anumite persoane
-
Accesați lista sau selectați elementul de listă pe care doriți să-l partajați, apoi selectați Partajare

-
Pentru liste, puteți găsi Partajare

-
Pentru elementele de listă, puteți găsi Partajare

-
-
Selectați Persoane cu acces existent poate utiliza linkul.
-
Selectați Anumite persoane, apoi Se aplică.
-
Introduceți numele persoanelor cu care doriți să partajați lista sau elementul de listă.
-
Selectați pictograma creion din partea dreaptă pentru a seta accesul la nivel.
-
Dacă partajați o listă, aveți aceste opțiuni de permisiune:
-
Poate edita lista permite persoanelor să editeze întreaga listă, inclusiv editarea, adăugarea sau eliminarea elementelor, coloanelor sau vizualizărilor.
-
Poate edita elemente le permite utilizatorilor să editeze, să adauge sau să elimine doar elemente.
-
Vizualizarea permite persoanelor să vizualizeze doar lista. Aceștia nu pot să editeze sau să partajeze elemente sau lista.
-
-
Dacă partajați un element de listă, aveți aceste opțiuni de permisiune:
-
Poate edita permite utilizatorilor să efectueze orice modificări la un element. Acestea nu pot edita alte elemente sau lista.
-
Vizualizarea permite persoanelor să vizualizeze doar elementul. Acestea nu pot vizualiza alte elemente sau lista.
-
-
-
Includeți un mesaj, dacă doriți.
-
Selectați Trimitere.
Note:
-
Partajarea listelor necesită permisiunea "gestionare permisiuni" în SharePoint. În mod implicit, acest lucru înseamnă că numai proprietarii de site sau de listă pot partaja liste.
-
Dacă un membru al site-ului sau un vizitator al site-ului (sau orice alt proprietar) încearcă să partajeze lista, SharePoint trimite o solicitare de aprobare proprietarilor site-ului, dacă site-ul permite solicitări de acces.
-
Dacă site-ul are solicitările de acces dezactivate, atunci non-proprietarii primesc un mesaj care îi anunță că nu au permisiuni de partajare.
-
Administratorul de corporație poate restricționa partajarea la utilizatorii din afara organizației.
-
Dacă administratorii de site nu au restricționat partajarea cu proprietarii site-ului, orice persoană cu permisiuni de editare poate partaja acea listă sau acel element de listă cu alte persoane selectând Partajare sau Copiere link. Persoane care nu au permisiuni de editare pot utiliza Copiere link pentru a obține un link accesibil persoanelor care au deja permisiuni la listă sau la elementul de listă.
Partajarea unei liste sau a unui element de listă utilizând "Copiere link"
-
Accesați lista sau treceți cu mouse-ul peste elementul de listă pe care doriți să-l partajați, apoi selectați Partajare

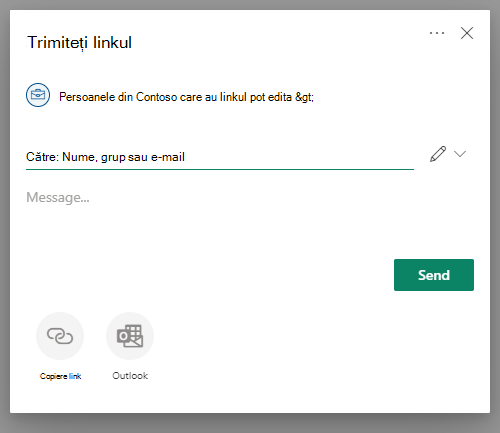
-
Utilizați permisiunile implicite sau selectați Persoane în <organizația dvs.> cu linkul poate edita pentru a modifica permisiunile linkului.
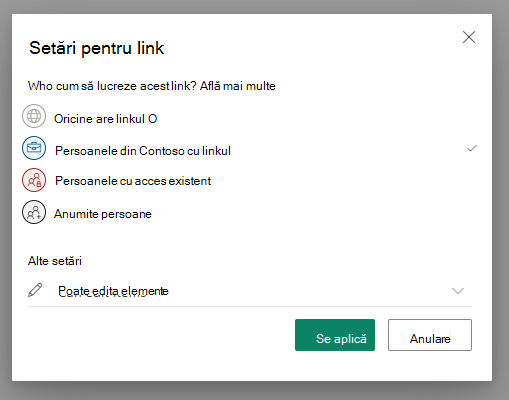
-
Pentru a modifica permisiunile linkului, selectați o opțiune pentru persoanele cărora doriți să le acordați acces cu linkul:
Notă: Dacă o opțiune de partajare a fost estompată, este posibil ca administratorii organizației dvs. să le fi restricționat. De exemplu, aceștia pot alege să dezactiveze opțiunea Oricine, pentru a împiedica redirecționarea linkurilor utilizabile către alte persoane din afara organizației.
-
Oricine oferă acces oricărei persoane care primește acest link, indiferent dacă l-a primit direct de la dvs. sau redirecționat de la o altă persoană. Pot fi incluse și persoane din afara organizației.
Notă: Această opțiune nu este disponibilă în SharePoint Server 2019.
-
Persoane într-<organizația dvs.,> oferă acces oricărei persoane din organizație care are linkul, indiferent dacă îl primește direct de la dvs. sau redirecționat de la altcineva.
-
Persoane cu acces existent pot fi utilizate de persoane care au deja acces. Utilizați această variantă dacă doriți doar să trimiteți un link la o persoană care are deja acces.
-
Anumite persoane oferă acces doar persoanelor pe care le specificați, deși alte persoane pot avea deja acces. Dacă persoanele redirecționează invitația de partajare, doar persoanele care au deja acces la element vor putea utiliza linkul. Pentru a partaja cu anumite persoane, consultați secțiunea anterioară, Partajarea unei liste sau a unui element de listă cu anumite persoane.
-
-
Sub Alte setări, selectați una dintre următoarele opțiuni.
-
Dacă partajați o listă, aveți aceste opțiuni de permisiune:
-
Poate edita lista permite persoanelor să editeze întreaga listă, inclusiv editarea, adăugarea sau eliminarea elementelor, coloanelor sau vizualizărilor.
-
Poate edita elemente le permite utilizatorilor să editeze, să adauge sau să elimine doar elemente.
-
Vizualizarea permite persoanelor să vizualizeze doar lista. Aceștia nu pot să editeze sau să partajeze elemente sau lista.
-
-
Dacă partajați un element de listă, aveți aceste opțiuni de permisiune:
-
Poate edita permite utilizatorilor să efectueze orice modificări la un element. Acestea nu pot edita alte elemente sau lista.
-
Vizualizarea permite persoanelor să vizualizeze doar elementul. Acestea nu pot vizualiza alte elemente sau lista.
-
-
-
Când ați terminat, selectați Aplicare.
-
Când sunteți gata să trimiteți linkul, selectați Copiați și lipiți linkul acolo unde doriți să-l trimiteți vreodată.
Note:
-
Liste care sunt salvate și stocate pe un SharePoint, urmați permisiunile de administrator ale site-ului SharePoint pentru partajarea linkului. Liste salvate în Liste urmați permisiunile de partajare OneDrive ale profilului. Le puteți configura pe ambele în centrul de administrare SharePoint.
-
Permisiunea acordată de un link partajat durează atât timp cât linkul există. De exemplu, atunci când un link este dezactivat, accesul este revocat (deși este posibil ca persoanele să aibă în continuare acces la elementul de listă prin alte mijloace).
-
Când este selectată opțiunea Permiteți editarea (și după ce o persoană se conectează) persoanele din organizația dvs. pot edita valorile de coloană ale elementelor din listă. Când opțiunea Permiteți editarea nu este selectată, persoanele din organizația dvs. pot vizualiza elementul și valorile sale de coloană, dar nu le pot edita.
-
Administratorii de site pot restricționa partajarea, astfel încât numai proprietarii să poată partaja.
-
Dacă administratorii de site nu au restricționat partajarea cu proprietarii site-ului, orice persoană cu permisiuni de Editare la un element de listă poate partaja acel element de listă cu alte persoane, selectând Partajare sau Copiere link. Persoane care nu au permisiuni de editare pot utiliza Copiere link pentru a obține un link accesibil persoanelor care au deja permisiuni la elementul de listă.
-
Lăsați-ne un comentariu
A fost util acest articol? Dacă v-a ajutat, vă rugăm să ne spuneți acest lucru în partea de jos a acestei pagini. Dacă nu a fost util, spuneți-ne ce nu a fost clar sau ce credeți că lipsește. Vom utiliza feedbackul dvs. pentru a verifica datele, a adăuga informații și a actualiza acest articol.
Partajarea unei liste care este deschisă în aplicație
-
Selectați Mai multe (...) în partea din dreapta jos a ferestrei aplicației.
-
Selectați Partajare listă.
-
Atingeți Către, apoi introduceți numele persoanelor cu care doriți să partajați.
-
Atingeți pictograma creion și selectați nivelul de acces pe care doriți să-l oferiți destinatarului:
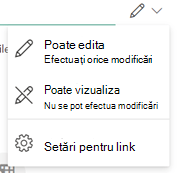
-
Includeți un mesaj către destinatar, dacă doriți.
-
Atingeți Trimitere.
Partajarea unei liste din pagina de pornire a aplicației Liste
-
Deschideți pagina de pornire a aplicației Liste.
(Dacă vă aflați deja într-o listă, puteți atinge săgeata înapoi din colțul din stânga sus al aplicației pentru a accesa Pornire.)
-
În lista pe care doriți să o partajați, atingeți punctele de suspensie verticale:

-
Atingeți Partajare.
-
Atingeți Către, apoi introduceți numele persoanelor cu care doriți să partajați.
-
Atingeți pictograma creion și selectați nivelul de acces pe care doriți să-l oferiți destinatarului:
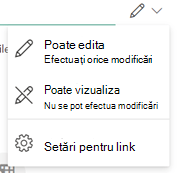
-
Includeți un mesaj către destinatar, dacă doriți.
Partajarea unei liste care este deschisă în aplicație
-
Selectați Mai multe (...) în partea din dreapta jos a ferestrei aplicației.
-
Selectați Partajare listă.
-
Atingeți Către, apoi introduceți numele persoanelor cu care doriți să partajați.
-
Atingeți pictograma creion și selectați nivelul de acces pe care doriți să-l oferiți destinatarului:
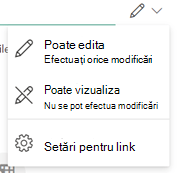
-
Includeți un mesaj către destinatar, dacă doriți.
-
Atingeți Trimitere.
Partajarea unei liste din pagina de pornire a aplicației Liste
-
Deschideți pagina de pornire a aplicației Liste.
(Dacă vă aflați deja într-o listă, puteți atinge săgeata înapoi din colțul din stânga sus al aplicației pentru a accesa Pornire.)
-
În lista pe care doriți să o partajați, atingeți punctele de suspensie verticale:

-
Atingeți Partajare.
-
Atingeți Către, apoi introduceți numele persoanelor cu care doriți să partajați.
-
Atingeți pictograma creion și selectați nivelul de acces pe care doriți să-l oferiți destinatarului:
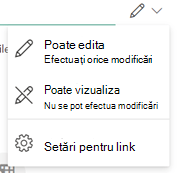
-
Includeți un mesaj către destinatar, dacă doriți.
Aveți nevoie de ajutor suplimentar?
Doriți mai multe opțiuni?
Explorați avantajele abonamentului, navigați prin cursurile de instruire, aflați cum să vă securizați dispozitivul și multe altele.
Comunitățile vă ajută să adresați întrebări și să răspundeți la întrebări, să oferiți feedback și să primiți feedback de la experți cu cunoștințe bogate.










