Notă: Acest articol și-a făcut treaba și va fi retras în curând. Pentru a preveni problemele de tip „Pagina nu a fost găsită”, eliminăm linkurile despre care știm. Dacă ați creat linkuri spre această pagină, eliminați-le și împreună vom menține un web mereu actualizat.
Documentul Office este stocat în OneDrive. Acum împărtășiți-l cu prietenii sau cu lumea.
-
Accesați contul dvs. OneDrive și faceți clic dreapta pe document, apoi faceți clic pe Partajare.
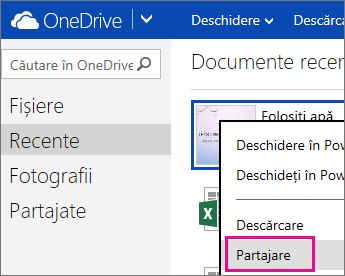
-
Tastați adresa de e-mail a persoanei cu care doriți să partajați. Apăsați pe ENTER între mai multe adrese. Atunci când faceți clic pe Partajare mesajul include un link la document. Destinatarii vor trebui să se conecteze cu un cont Microsoft pentru a edita documentul.
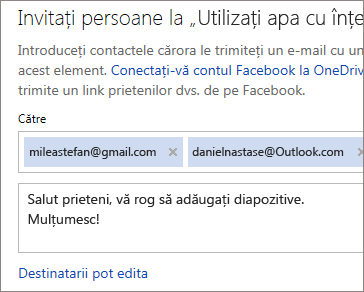
Obțineți un link pe care să îl copiați și să îl lipiți
Dacă nu cunoașteți adresa de e-mail a persoanei sau dacă doriți să includeți un link care le va permite utilizatorilor să editeze documentul fără să fie necesar să se conecteze, faceți clic pe Obțineți un link după ce faceți clic pe Partajare. Apoi faceți clic pe Creare link pentru un link pe care să îl puteți copia și lipi.
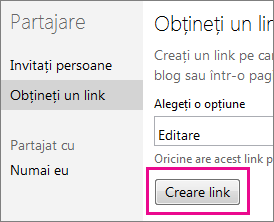
Sfat: Dacă îl lipiți într-un mesaj pe Twitter sau dacă adresa URL pare prea lungă, faceți clic pe Scurtare, apoi copiați-l.
Partajați doar pentru vizualizare
Dacă doriți ca persoanele să vadă documentul fără să îl editeze, îl puteți partaja doar pentru vizualizare.
Cu o invitație prin e-mail
În invitație, faceți clic pe Destinatarii pot edita, apoi comutați la Destinatarii pot doar vizualiza.
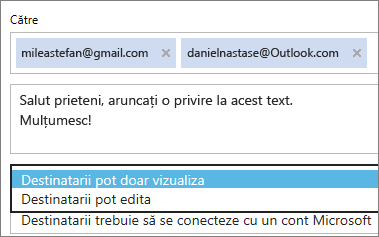
Notă: Dacă doriți să restricționați persoanele care pot vedea documentul, faceți clic pe Nu este obligatoriu ca destinatarii să aibă un cont Microsoft, apoi comutați la Destinatarii trebuie să se conecteze cu un cont Microsoft.
Cu un link doar pentru vizualizare
După ce vă deplasați la Partajare > Obțineți un link, faceți clic pe Editare și comutați la Doar vizualizare înainte să faceți clic pe Creare link.
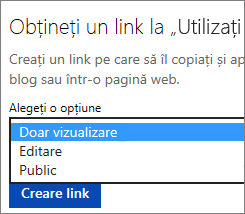
Notă: Dacă doriți să oferiți acces doar pentru vizualizare la document, astfel încât persoanele să îl găsească atunci când caută pe web, faceți clic pe Public, nu pe Doar vizualizare.










