Partajarea unei pagini de note sau a unui blocnotes întreg din OneNote pentru Windows 10
Important:
-
Am eliminat recent capacitatea de a partaja pagini unice de note. Citiți mai departe pentru mai multe informații despre perimarea acestei caracteristici și motivele tehnice care stau la baza acesteia. Puteți partaja în continuare copii statice sau un PDF al oricărei pagini din blocnotesuri. Pentru mai multe informații, consultați "Partajarea unui instantaneu al notelor" sau "Partajarea unui PDF al notelor" în continuarea acestui articol.
-
Începând cu 15 iunie 2018, toate linkurile partajate anterior către pagini unice de note au expirat automat. Destinatarii linkurilor partajate către pagini nu vor mai putea vizualiza aceste pagini, decât dacă un destinatar le-a acordat acces la întregul blocnotes care conține o pagină partajată anterior.
În OneNote pentru Windows 10, puteți partaja un întreg blocnotes cu alte persoane și puteți permite fiecărui participant invitat la blocnotes să vizualizeze sau să editeze complet notele dvs.
Dacă blocnotesul este stocat în contul dvs. OneDrive personal, puteți, de asemenea, să partajați un instantaneu static ale unei singure pagini de note.

Partajarea unui blocnotes întreg
-
În OneNote pentru Windows 10, deschideți blocnotesul pe care doriți să-l partajați.
-
În colțul din dreapta sus al ferestrei aplicației, atingeți sau faceți clic pe Partajare.
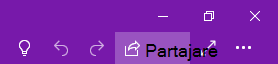
Notă: Dacă nu vedeți butonul Partajare, este posibil să utilizați OneNote 2016, nu OneNote pentru Windows 10. Iată cum să partajați blocnotesuri utilizând OneNote 2016.
-
În partea de sus a panoului Trimitere link care se deschide, selectați săgeata laterală pentru a selecta persoana căreia îi oferă acces linkul de partajare:
-
Orice persoană care are linkul creează un link pe care oricine îl poate utiliza pentru a accesa documentul sau folderul, chiar dacă nu s-a conectat la OneNote sau OneDrive. Utilizați-o pentru a partaja cu oricine, din interiorul sau din afara firmei. De asemenea, acest link poate fi redirecționat către oricine.
Notă: Dacă această opțiune nu este disponibilă, organizația dvs. vă împiedică să utilizați această opțiune.
-
Persoane într-<organizație> creează un link pe care doar persoanele din organizația dvs. le pot utiliza și care sunt conectate. Acest link poate fi, de asemenea, redirecționat către alte persoane, dar funcționează doar pentru persoanele din organizația dvs.
-
Persoane cu acces existent returnează un link care poate fi utilizat de persoane care au deja acces la document sau folder. Acest lucru nu modifică permisiunile pentru element. Utilizați această variantă dacă doriți doar să trimiteți un link la o persoană care are deja acces.
-
Anumite persoane creează un link pe care doar persoanele pe care le specificați le pot utiliza pentru a accesa folderul sau documentul. Dacă faceți clic pe această opțiune, introduceți numele sau adresele de e-mail ale persoanelor cărora doriți să le acordați acces la folder sau document. Utilizați-o pentru a partaja doar cu anumite persoane, care pot fi în interiorul sau în afara organizației dvs. Persoanele cu care partajați nu pot redirecționa acest link către alte persoane.
După ce ați selectat persoanele cărora doriți să le acordați acces, bifați sau debifați caseta de selectare Se permite editarea , în funcție de tipul de acces pe care doriți să-l permiteți, apoi faceți clic pe Se aplică.
-
-
Introduceți un nume sau o adresă de e-mail pentru persoanele cu care doriți să partajați.
-
Atingeți sau faceți clic pe Trimitere.
Sfat: În loc să invitați alte persoane să partajeze un blocnotes, puteți crea un link special la blocnotes, pe care îl puteți copia și lipi apoi într-un e-mail, într-un mesaj text sau într-o pagină web. În panoul Trimitere link , faceți clic pe Copiere link. Rețineți că accesul la acest link este controlat de setul de acces pentru partajare din partea de sus a panoului Trimitere link .
-
Numele autorilor vor apărea acum lângă notele pe care le-ați partajat. Pentru a ascunde numele autorilor, pe fila Vizualizare , selectați Ascundere autori.
Opriți partajarea
-
În OneNote pentru Windows 10, deschideți blocnotesul care este partajat cu persoana căreia doriți să îi opriți partajarea.
-
În colțul din dreapta sus al ferestrei aplicației, atingeți sau faceți clic pe Partajare.
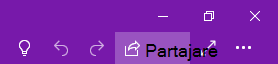
Notă: Dacă nu vedeți butonul Partajare, este posibil să utilizați OneNote 2016, nu OneNote pentru Windows 10. Iată cum să partajați blocnotesuri utilizând OneNote 2016.
-
Faceți clic sau atingeți pictograma puncte de suspensie ( ... ) pentru a gestiona accesul la permisiune.
-
Selectați numele persoanei cu care doriți să opriți partajarea, apoi selectați Opriți partajarea.
Partajarea unei singure pagini de note
Am eliminat recent capacitatea de a partaja o singură pagină de note din blocnotesurile personale stocate pe OneDrive. Citiți mai departe pentru mai multe informații despre perimarea acestei caracteristici și motivele tehnice care stau la baza acesteia.
Dacă doriți să partajați o copie statică a oricărei pagini din blocnotes, consultați „Partajarea unui instantaneu al unei pagini de note” din ultima secțiune a acestui articol.
Cum funcționa de obicei această caracteristică
Dacă blocnotesul a fost stocat în contul dvs. OneDrive personal, anterior ați putut partaja o singură pagină de note pe care alte persoane o puteau vizualiza, dar nu o puteau edita. Pentru a face acest lucru, OneNote a creat un link public anonim la o versiune bazată pe Web a paginii selectate.
Unii dintre clienții noștri utilizează această caracteristică pentru a partaja o vizualizare doar în citire a unei singure pagini de note cu familiile, prietenii, colegii și colaboratorii lor, fără a acorda altora acces la întregul blocnotes în care a fost stocată pagina.
De ce am dezactivat deocamdată partajarea unei singure pagini
Clienții noștri au solicitat de repetate ori capacitatea de a partaja o singură pagină de note din toate versiunile OneNote și pe toate platformele, inclusiv Windows, Mac, iOS, Android și Web. Am primit, de asemenea, un feedback copleșitor de la clienți care doresc să aibă capacitatea de a acorda permisiuni de editare completă pentru pagini unice, precum și asistență pentru partajarea de pagini unice din blocnotesuri stocate în conturile OneDrive pentru business și pe SharePoint, nu numai în conturile personale OneDrive ca înainte.
Implementarea anterioară a partajării unei singure pagini din blocnotesurile personale OneDrive a fost încercarea noastră inițială de a începe elaborarea unui set mai amplu de caracteristici. Cu toate acestea, acest prim pas nu a satisfăcut necesitățile clienților noștri și, comparativ cu partajarea unui blocnotes complet, utilizarea caracteristicii limitate de partajare a unei pagini a însemnat foarte puțin. Calea tehnică pe care trebuie să o urmăm pentru a elabora experiența completă de partajare a unei pagini OneNote ne impune să considerăm perimată funcționalitatea anterioară până la finalizarea lucrării ample de îmbunătățire a acestei caracteristici.
Ne cerem scuze pentru eventualele neplăceri cauzate de perimarea acestei caracteristici.
Notă: Dacă doriți să vă partajați experiențele generale cu partajarea notelor în OneNote, trimiteți feedbackul direct la echipa noastră de produs. În OneNote pentru Windows 10, faceți clic pe butonul Setări și altele 
Ce se întâmplă cu linkurile la pagină pe care le-am partajat deja cu alte persoane?
Începând cu 15 iunie 2018, toate linkurile partajate anterior către pagini unice de note au expirat automat. Destinatarii linkurilor partajate către pagini nu vor mai putea vizualiza aceste pagini, decât dacă un destinatar le-a acordat acces la întregul blocnotes care conține o pagină partajată anterior.
Proprietarii de blocnotes pot restaura accesul la toate paginile partajate anterior partajând din nou întregul blocnotes cu colaboratorii. Ca alternativă, puteți să creați un blocnotes separat, care conține copii doar ale paginilor pe care doriți să le partajați, iar apoi să invitați alte persoane la acel blocnotes separat.
Dacă preferați să partajați o copie statică a oricărei pagini din blocnotes, consultați „Partajarea unui instantaneu al unei pagini de note” din secțiunea de mai jos.
Partajarea unui instantaneu al notelor
Pentru a trimite o copie statică (sau o captură de ecran) a paginii curente în e-mail, procedați astfel:
-
În OneNote pentru Windows 10, deschideți pagina pe care doriți să o partajați.
-
În colțul din dreapta sus al ferestrei aplicației, atingeți sau faceți clic pe Partajare.
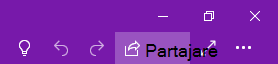
Notă: Dacă nu vedeți butonul Partajare, este posibil să utilizați OneNote 2016, nu OneNote pentru Windows 10. Deși nu puteți partaja o singură pagină de note în OneNote 2016, puteți să trimiteți notele OneNote prin e-mail.
-
În partea de jos a panoului Trimitere link , atingeți sau faceți clic pe Trimiteți o copie a paginii.
Important: Dacă efectuați modificări la notele dvs. mai târziu, copiile statice ale notelor trimise anterior altor persoane cu această opțiune nu vor fi actualizate automat.
Partajarea unui PDF al notelor
Pentru a trimite o copie PDF a paginii curente, procedați astfel:
-
Pe orice pagină din OneNote pentru Windows 10, atingeți sau faceți clic pe butonul Setări și altele

-
Atingeți sau faceți clic pe Imprimare, apoi efectuați oricare dintre următoarele:
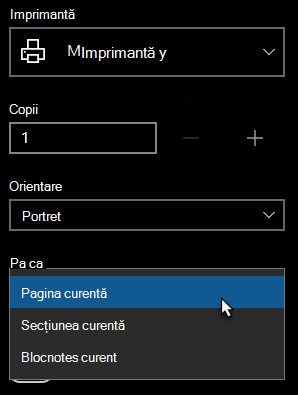
-
Sub Imprimantă, selectați Imprimare în PDF Microsoft.
-
Sub Orientare, selectați dacă doriți să imprimați în Portret (pagini pe înălțime) sau Vedere (pagini late).
-
Sub Pagini, selectați dacă doriți să imprimați Pagina curentă, Secțiunea curentă sau Blocnotesul curent.
-
-
Atingeți sau faceți clic pe Imprimare pentru a imprima notele cu opțiunile selectate.










