Partajarea fișierelor sau folderelor SharePoint
Fișierele pe care le stocați pe un site SharePoint sunt disponibile de obicei tuturor persoanelor cu permisiuni la site, dar se recomandă să partajați anumite fișiere sau foldere cu persoane care altfel nu au acces la site. Atunci când partajați fișiere și foldere, puteți decide dacă să permiteți persoanelor să le editeze sau doar să le vizualizeze. Puteți să vedeți cu cine este partajat un fișier SharePoint și să opriți partajarea fișierelor sau folderelor SharePoint sau să modificați permisiunile, în orice moment.
Note:
-
Pentru a partaja fișiere și foldere OneDrive, consultați Partajarea fișierelor și folderelor OneDrive.
-
De asemenea, puteți partaja întregul site.
-
Experiența de partajare poate arăta ușor diferit de pașii și capturile de ecran de mai jos, dar informațiile vă vor ajuta în continuare să partajați fișiere și foldere.
-
Partajarea fișierelor sau folderelor din experiența modernă întrerupe moștenirea la nivel de listă/bibliotecă.
Partajarea cu anumite persoane
Alegeți această opțiune dacă doriți să trimiteți o invitație prin e-mail persoanelor sau grupurilor și să urmăriți persoanele invitate. De asemenea, acest lucru vă permite să eliminați permisiunea pentru anumite persoane sau grupuri mai târziu, dacă este necesar.
-
Pe site-ul SharePoint, accesați biblioteca în care doriți să partajați fișiere.
-
Alegeți fișierul sau folderul pe care doriți să-l partajați, selectând pictograma cerc.
Notă: Partajarea mai multor elemente în același timp nu este disponibilă. În schimb, puteți să adăugați lucrurile pe care doriți să le partajați într-un folder, apoi să partajați folderul.
-
Dacă utilizați Vizualizarea listă, selectați cercul din partea stângă a elementului.
-
Dacă utilizați vizualizarea Dale, selectați cercul din colțul din dreapta sus al elementului.
-
-
Selectați

Note:
-
Dacă fișierul sau folderul selectat este partajat deja cu o persoană, există o listă Partajat cu în partea de jos. Fiecare imagine este fie fotografia de profil a unei persoane, fie inițialele unui grup cu care a fost partajat fișierul. Dacă doriți să editați nivelul de acces pentru o persoană sau un grup, selectați o fotografie sau inițialele unui grup pentru a deschide Gestionare acces.
-
Dacă fișierul sau folderul selectat nu este partajat în prezent cu cineva, nu va exista o listă Partajat cu.
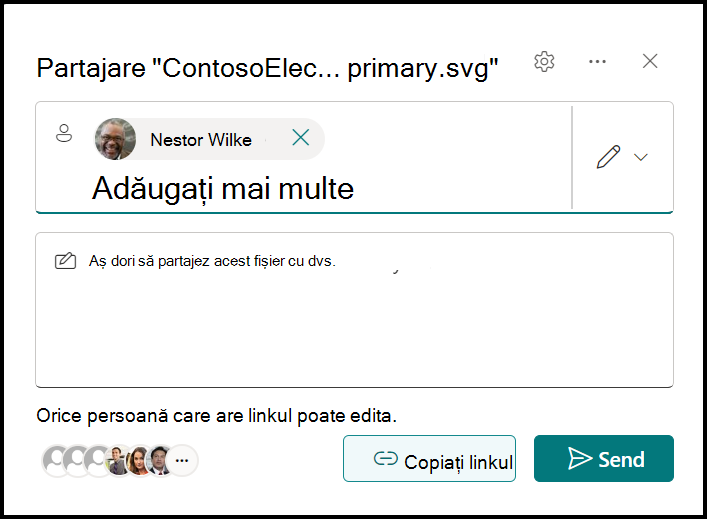
-
-
Selectați Oricine are linkul poate edita pentru a deschide setările linkului.
Notă: În funcție de setările setate de administrator, este posibil să aveți setări implicite diferite. De exemplu, acest buton poate spune Persoane în <> Organizației dvs. poate edita.
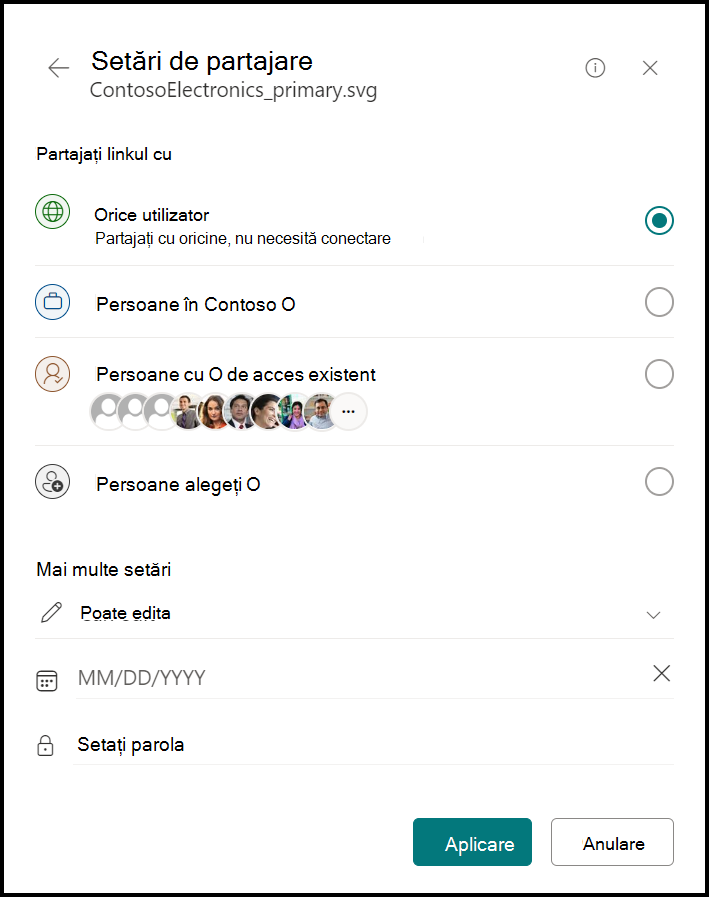
-
Selectați o opțiune pentru persoanele cărora doriți să le acordați acces cu linkul:
Notă: Dacă o opțiune de partajare a fost estompată, este posibil ca administratorii organizației dvs. să o fi restricționat. De exemplu, aceștia pot alege să elimine opțiunea Oricine pentru a împiedica accesul anonim al persoanelor din afara organizației.
-
Oricine oferă acces oricărei persoane care primește acest link, indiferent dacă îl primește direct de la dvs. sau redirecționat de la altă persoană. Pot fi incluse și persoane din afara organizației.
-
Persoane în <Organizația dvs.> cu linkul oferă oricărei persoane din organizație care are linkul acces la fișier, indiferent dacă îl primește direct de la dvs. sau redirecționat de la altcineva.
-
Persoane cu acces existent pot fi utilizate de persoane care au deja acces la document sau folder. Nu modifică nicio permisiune și nu partajează linkul. Utilizați această variantă dacă doriți doar să trimiteți un link la o persoană care are deja acces.
-
Anumite persoane oferă acces doar persoanelor pe care le specificați, deși este posibil ca alte persoane să aibă deja acces. Pot fi incluse și persoane din afara organizației. Dacă persoanele redirecționează invitația de partajare, doar persoanele care au deja acces la element vor putea utiliza linkul.
-
-
Sub Mai multe setări, puteți seta oricare dintre următoarele opțiuni:
-
Poate edita permite persoanelor care sunt conectate cu un cont Microsoft să editeze fișierele sau folderele la care au acces. Dacă partajați un folder, persoanele cu permisiuni de editare pot copia, muta, edita, redenumi, partaja și șterge orice element din folderul la care au acces. Debifarea acestei casete înseamnă că alte persoane pot să vizualizeze, să copieze sau să descarce elementele fără a se conecta. De asemenea, ei pot redirecționa linkul către alte persoane. Totuși, aceștia nu pot efectua modificări la versiunea din SharePoint. Unele linkuri au opțiuni limitate și se află doar pe linkuri anonime.
Note:
-
Opțiunea Poate edita este activată în mod implicit.
-
De asemenea, puteți seta permisiuni de editare pe ecranul anterior. Sub Trimitere link, lângă câmpul Nume, grup sau e-mail, selectați pictograma creion pentru a modifica permisiunile de editare pentru persoanele sau grupurile pe care le-ați introdus.
-
-
Blocarea descărcării împiedică persoanele să descarce fișierul sau folderele la care au acces. Debifarea acestei casete înseamnă că utilizatorii pot descărca fișierele pe dispozitivele lor.
Notă: Este posibil ca această opțiune să nu fie disponibilă pentru tipul de fișier pe care îl selectați. Această opțiune este disponibilă doar dacă nu permiteți editarea.
-
Setați data de expirare vă permite să setați o dată pentru ca linkul să expire. După data pe care ați setat-o, linkul nu va mai funcționa și va trebui să creați un link nou pentru utilizatorii care necesită acces la fișierul sau folderul dvs.
Notă: Data de expirare a setului este disponibilă doar dacă este un link pentru oricine.
-
Setarea parolei vă permite să setați o parolă pentru a accesa fișierul. Atunci când un utilizator deschide linkul, i se va solicita să introducă o parolă înainte de a putea accesa fișierul. Va trebui să furnizați această parolă separat oricărei persoane cu care doriți să partajați fișierul.
Notă: Setarea parolei este disponibilă doar dacă este un link pentru oricine.
-
Deschiderea în modul de revizuire limitează doar persoanele să lase comentarii și să facă sugestii despre fișier.
Note:
-
Doar documentele Word au această opțiune de permisiune.
-
Dacă cineva are deja permisiuni de editare pentru document, selectarea Deschidere în modul de revizuire nu va împiedica persoana să efectueze editări. Pentru ei, documentul se va deschide în modul de editare.
-
-
-
După ce ați setat toate setările și permisiunile pentru link, selectați Se aplică.
-
În câmpul Nume, grup sau e-mail, începeți să tastați adresele de e-mail sau numele persoanelor de contact cu care doriți să partajați. Atunci când începeți să introduceți informații în casetă, puteți alege, de asemenea, o persoană de contact din lista care apare.
Sfat: Pentru a partaja rapid cu anumite persoane, puteți să tastați numele sau adresa lor de e-mail, apoi să utilizați pictograma creion din partea dreaptă a câmpului Nume, grup sau e-mail pentru a selecta Poate edita sau Poate vizualiza. Apoi urmați aceiași pași de mai jos pentru a partaja cu anumite persoane listate. Pentru Word documente, puteți utiliza opțiunea Poate revizui pentru a permite unei persoane să adauge comentarii și sugestii, dar să o împiedice să efectueze editări.
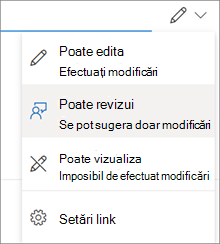
-
Includeți un mesaj sub câmpul Nume, grup sau e-mail , dacă doriți.
Notă: Dacă doriți să compuneți mesajul în Outlook, selectați butonul Outlook și linkul va fi inserat într-o schiță de e-mail și toate persoanele cu care ați introdus pentru a partaja se vor afla în lista Către/Destinatari. În funcție de versiunea dvs. de SharePoint, este posibil să vedeți sau nu butonul Outlook .
-
Selectați Trimitere.
Notă: Respectați drepturile de autor și aveți grijă ce partajați online. Copierea sau partajarea de materiale neautorizate încalcă Contractul de furnizare a serviciilor Microsoft.
Partajați utilizând "Copiere link"
Alegeți această opțiune pentru a partaja elemente cu multe persoane pe care poate că nici nu le cunoașteți personal. De exemplu, puteți utiliza aceste linkuri pentru a posta în Facebook, Twitter sau LinkedIn sau pentru a le partaja într-un e-mail sau într-un mesaj. Orice persoană care primește linkul poate vizualiza sau edita elementul, în funcție de permisiunea pe care o setați. Utilizatorii care au linkul nu pot încărca elemente noi. Rețineți că linkul poate fi și redirecționat, iar conectarea nu mai este necesară.
-
Pe site-ul SharePoint, accesați biblioteca în care doriți să partajați fișiere.
-
Alegeți fișierul sau folderul pe care doriți să-l partajați, selectând pictograma cerc.
Notă: Partajarea mai multor elemente în același timp nu este disponibilă. În schimb, puteți să adăugați lucrurile pe care doriți să le partajați într-un folder, apoi să partajați folderul.
-
Dacă utilizați Vizualizarea listă, selectați cercul din partea stângă a elementului.
-
Dacă utilizați vizualizarea Dale, selectați cercul din colțul din dreapta sus al elementului.
-
-
Selectați

Note:
-
Dacă fișierul sau folderul selectat este partajat deja cu o persoană, există o listă Partajat cu în partea de jos. Fiecare imagine este fie fotografia de profil a unei persoane, fie inițialele unui grup cu care a fost partajat fișierul. Dacă doriți să editați nivelul de acces pentru o persoană sau un grup, selectați o fotografie sau inițialele unui grup pentru a deschide Gestionare acces.
-
Dacă fișierul sau folderul selectat nu este partajat în prezent cu cineva, nu va exista o listă Partajat cu.
-
Dacă creați un link care funcționează doar pentru organizația dvs. și îl trimiteți la un grup Microsoft 365, acel grup va fi valorificat pe link. Dacă un utilizator extern, apoi este adăugat la acel grup, îi va oferi acces la element.
-
-
Sub Copiere link, selectați Oricine are linkul poate edita pentru a deschide setările linkului.
Notă: În funcție de setările setate de administrator, este posibil să aveți setări implicite diferite. De exemplu, acest buton poate spune Persoane în <> Organizației dvs. poate edita.
-
Pentru a modifica permisiunile linkului, selectați o opțiune pentru cine doriți să acordați acces la link:
Notă: Dacă o opțiune de partajare a fost estompată, este posibil ca administratorii organizației dvs. să le fi restricționat. De exemplu, aceștia pot alege să elimine opțiunea Oricine, pentru a împiedica redirecționarea linkurilor utilizabile către alte persoane din afara organizației.
-
Oricine oferă acces oricărei persoane care primește acest link, indiferent dacă îl primește direct de la dvs. sau redirecționat de la altă persoană. Pot fi incluse și persoane din afara organizației.
-
Persoane în <Organizația dvs.> cu linkul oferă oricărei persoane din organizație care are linkul acces la fișier, indiferent dacă îl primește direct de la dvs. sau redirecționat de la altcineva.
-
Persoane cu acces existent pot fi utilizate de persoane care au deja acces la document sau folder. Nu modifică nicio permisiune și nu partajează linkul. Utilizați această variantă dacă doriți doar să trimiteți un link la o persoană care are deja acces.
-
Anumite persoane oferă acces doar persoanelor pe care le specificați, deși este posibil ca alte persoane să aibă deja acces. Dacă persoanele redirecționează invitația de partajare, doar persoanele care au deja acces la element vor putea utiliza linkul.
Notă: Pentru a urmări accesul și a asigura securitatea, puteți partaja doar cu o persoană din organizația dvs. sau care are un cont Microsoft.
-
-
Sub Alte setări, puteți seta oricare dintre următoarele opțiuni:
-
Permiteți editarea le permite persoanelor care sunt conectate cu un cont Microsoft să editeze fișierele sau folderele la care au acces. Dacă partajați un folder, persoanele cu permisiuni de editare pot copia, muta, edita, redenumi, partaja și șterge orice element din folderul la care au acces. Debifarea acestei casete înseamnă că alte persoane pot să vizualizeze, să copieze sau să descarce elementele fără a se conecta. De asemenea, ei pot redirecționa linkul către alte persoane. Totuși, aceștia nu pot efectua modificări la versiunea din SharePoint. Unele linkuri au opțiuni limitate și sunt doar linkuri anonime.
Note:
-
Permiteți editarea este activată în mod implicit.
-
De asemenea, puteți seta permisiuni de editare pe ecranul anterior, selectând pictograma creion din partea dreaptă a numelor cu care partajați fișierul.
-
-
Blocarea descărcării împiedică persoanele să descarce fișierele sau folderele la care au acces. Debifarea acestei casete înseamnă că utilizatorii pot descărca fișierele pe dispozitivele lor.
Notă: Este posibil ca această opțiune să nu fie disponibilă pentru tipul de fișier pe care îl selectați. Această opțiune este disponibilă doar dacă nu permiteți editarea.
-
Setați data de expirare vă permite să setați o dată pentru ca linkul să expire. După data pe care ați setat-o, linkul nu va mai funcționa și va trebui să creați un link nou pentru utilizatorii care necesită acces la fișierul sau folderul dvs. Setarea datei de expirare este doar în linkuri anonime.
Notă: Data de expirare a setului este disponibilă doar dacă este un link pentru oricine.
-
Setarea parolei vă permite să setați o parolă pentru a accesa fișierul. Atunci când un utilizator face clic pe link, i se va solicita să introducă o parolă înainte de a putea accesa fișierul. Va trebui să furnizați această parolă separat oricărei persoane cu care doriți să partajați fișierul. Setarea datei parolei se face numai pe linkuri anonime.
Notă: Data de setare a parolei este disponibilă doar dacă este un link pentru oricine.
-
Deschiderea în modul de revizuire limitează doar persoanele să lase comentarii și să facă sugestii despre fișier.
Note:
-
Doar documentele Word au această opțiune de permisiune.
-
Dacă cineva are deja permisiuni de editare pentru document, selectarea Deschidere în modul de revizuire nu va împiedica persoana să efectueze editări. Pentru ei, documentul se va deschide în modul de editare.
-
-
-
După ce ați setat toate setările și permisiunile pentru link, selectați Se aplică.
-
Sub Copiere link, selectați Copiere.
-
Lipiți linkul și trimiteți-l într-un mesaj de e-mail, într-un mesaj sau într-o postare.
Am o altă întrebare
Nu ați găsit răspunsul aici? Încercați să postați întrebarea în comunitatea Microsoft.










