Partajarea prezentării PowerPoint cu alte persoane

-
Selectați Partajare.
-
Dacă prezentarea nu este stocată deja în OneDrive, selectați unde să salvați prezentarea în cloud.
-
Alegeți un nivel de permisiune, cum ar fi Oricine cu un link sau poate doar persoanele din firma dvs. De asemenea, puteți controla dacă alte persoane pot edita sau doar vizualiza documentul.
-
Selectați Se aplică.
-
Introduceți numele și un mesaj.
-
Selectați Trimitere.
-
De asemenea, puteți să copiați linkul și să-l lipiți într-un e-mail, într-o postare pe rețele sociale sau chiar într-un mesaj text.
Pentru informații despre colaborarea cu alte persoane într-un document, consultați Colaborarea la prezentările PowerPoint.
Pentru a opri partajarea, consultați Oprirea partajării fișierelor sau folderelor OneDrive sau modificarea permisiunilor.
Partajați utilizând o atașare tradițională de e-mail:
Dacă nu doriți să partajați un document cu alte persoane în vederea colaborării la acesta, utilizați pur și simplu o atașare tradițională de e-mail pentru a trimite prezentarea altor persoane.
Această caracteristică este disponibilă doar dacă aveți un abonament Microsoft 365. Dacă sunteți abonat Microsoft 365, asigurați-vă că aveți cea mai recentă versiune de Office.
-
Pentru a trimite prezentarea ca o copie sau PDF, selectați Partajare.
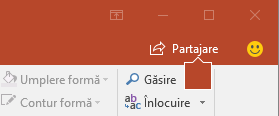
-
Selectați Butonul Atașați o copie în schimb în caseta de dialog Partajare .

-
Selectați fie Prezentare PowerPoint, fie PDF.
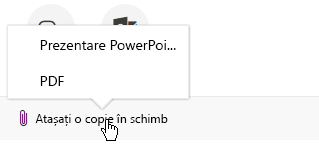
PowerPoint va deschide aplicația dvs. de e-mail și va atașa fișierul la un mesaj nou. Introduceți detaliile destinatarilor și un mesaj scurt, apoi faceți clic pe Trimitere.
Această caracteristică este disponibilă doar dacă aveți un abonament Microsoft 365. Dacă sunteți abonat Microsoft 365, asigurați-vă că aveți cea mai recentă versiune de Office.
-
Pentru a trimite prezentarea ca o copie sau PDF, selectați Partajare.
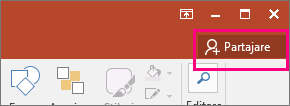
-
Selectați Trimiteți ca atașare în panoul Partajare.
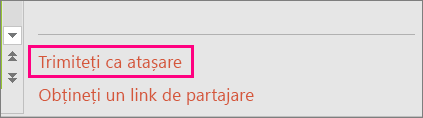
-
Selectați Trimiteți o copie sau Trimiteți un PDF.

PowerPoint va deschide aplicația de e-mail și va atașa fișierul la un mesaj nou. Introduceți detaliile destinatarilor și un mesaj scurt, apoi faceți clic pe Trimitere.
Puteți să partajați sau să elaborați în comun o prezentare într- PowerPoint pentru macOS. Dacă permiteți altor persoane să editeze prezentarea, modificările pe care le efectuează vor fi îmbinate în prezentarea originală. Dacă doriți să partajați prezentarea, aveți următoarele posibilități:
-
Invitați alte persoane să vizualizeze sau să editeze fișierul aflat în cloud, cum ar fi OneDrive.
-
Trimiteți un link la fișierul salvat în cloud.
-
Trimiteți o copie a fișierului ca atașare de e-mail.
Notă: În cazul în care căutați informații despre salvarea unei prezentări în format JPEG sau PDF, consultați Formate de fișier acceptate în PowerPoint.
Important: Puteți edita simultan prezentări în formatul de fișier .pptx sau .ppsx aflat pe OneDrive sau pe un server care are cel puțin Microsoft SharePoint Server 2010 instalat. Pentru a lucra cu SharePoint în Office pentru Mac, trebuie să aveți cel puțin Microsoft Office for Mac Home and Business 2011, Microsoft Office for Mac Academic 2011 sau Microsoft Office for Mac Standard 2011.
Invitați alte persoane să vizualizeze sau să editeze prezentarea
Salvați fișierul în cloud, apoi invitați alte persoane să-l vizualizeze sau să-l editeze. Astfel, de fiecare dată când vă actualizați fișierul, toate persoanele cu care partajați vor avea cea mai recentă versiune.
-
În colțul din dreapta sus, faceți clic pe pictograma Partajare, apoi faceți clic pe Invitare Persoane.

Dacă fișierul se află pe dispozitivul dvs., vi se va solicita să încărcați mai întâi fișierul în cloud.
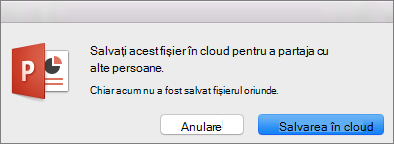
-
Invitați utilizatori adăugând adresele lor de e-mail în câmpul de invitație. Atunci când adăugați nume pentru prima dată, PowerPoint vă va solicita să vă accesați persoanele de contact.
-
Pentru a le permite utilizatorilor să editeze fișierul, faceți clic pe caseta de selectare Poate edita . Adăugați orice comentarii în câmpul Comentarii și faceți clic pe Partajare.
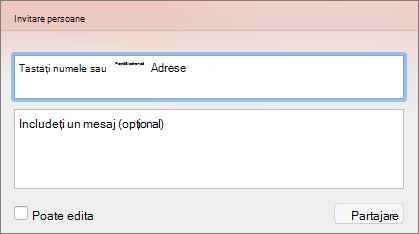
Destinatarii primesc un mesaj de e-mail cu un link la fișierul partajat.
Puteți să copiați linkul la prezentare și să-l lipiți în alt fișier partajat sau în alt e-mail partajat către destinatari.
-
În colțul din dreapta sus, faceți clic pe pictograma Partajare , apoi faceți clic pe Copiere link.

Dacă fișierul se află pe dispozitivul dvs., vi se va solicita să încărcați mai întâi fișierul în cloud.
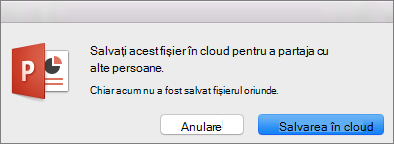
-
Lipiți linkul oriunde aveți nevoie.
Dacă nu doriți să salvați fișierul în cloud, îl puteți partaja ca atașare de e-mail.
-
În colțul din dreapta sus, faceți clic pe pictograma Partajare , apoi faceți clic pe Trimitere atașare.
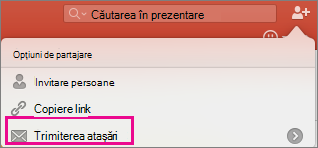
-
Faceți clic pe Prezentare sau PDF.
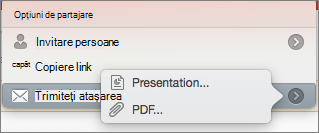
-
PowerPoint va deschide aplicația de e-mail și va atașa fișierul la un mesaj nou. Completați pur și simplu detaliile, cum ar fi adresele de e-mail și un mesaj scurt, apoi faceți clic pe Trimitere.
Consultați și
Partajarea și elaborarea în comun a unei prezentări în PowerPoint pentru Mac










