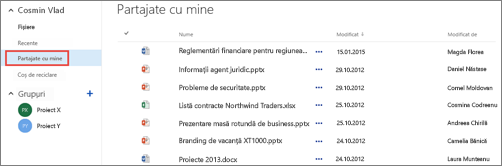Video: partajarea fișierelor și folderelor cu Microsoft 365 Una dintre provocările celei mai comune zile lucrătoare este organizarea OneDrive pentru locul de muncă sau pentru școală și SharePoint documentelor și site-urilor. Iată câteva modalități prin care puteți să organizați documente și site-uri în OneDrive pentru locul de muncă sau pentru școală.
Stocarea documentelor în OneDrive pentru locul de muncă sau pentru școală sau în biblioteca site-ului de echipă
Pentru informații despre utilizarea OneDrive pentru locul de muncă sau pentru școală și a site-urilor de echipă împreună, ideală pentru firme mici, consultați Configurarea stocării și partajării fișierelor Microsoft 365.
OneDrive pentru locul de muncă sau pentru școală este biblioteca de documente personală din Microsoft 365. Fișierele pe care le stocați în OneDrive pentru locul de muncă sau pentru școală sunt private în mod implicit, dar le puteți partaja după cum este necesar. Site-ul de echipă este un site partajat de anumite persoane din organizația dvs.
Notă: OneDrive pentru locul de muncă sau pentru școală este diferită de OneDrive, destinată stocării personale, separată de locul de muncă.
Puteți stoca până la 1 TB de date în OneDrive pentru locul de muncă sau pentru școală. Pentru mai multe informații despre limitele de stocare, consultați limite SharePoint.
Pentru a merge la OneDrive pentru locul de muncă sau pentru școală sau la Biblioteca site-ului de echipă, conectați-vă Microsoft 365, apoi una dintre următoarele:
-
Selectați OneDrive în antet, apoi faceți clic pe fișiere în bara Lansare rapidă din partea laterală a ecranului. .
-
Selectați site-uri în antet, selectați dala site de echipă , apoi selectați o bibliotecă de documente în bara Lansare rapidă din partea laterală a ecranului.
Notă: Dacă site-ul SharePoint a fost particularizat, este posibil să nu aveți o bară lansare rapidă în lateral.
Pentru a începe activități în OneDrive pentru locul de muncă sau pentru școală sau în biblioteca de documente a site-ului de echipă, utilizați opțiunile din bara de comenzi rapide de deasupra bibliotecii sau cu punctele de suspensie (...) din fișierele individuale:
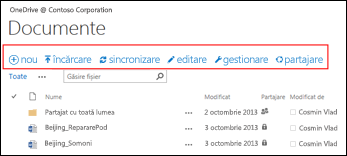
Puteți:
-
Să creați documente noi.
-
Încărcați documente de pe computer.
-
Sincronizați OneDrive pentru locul de muncă sau pentru școală pe computer pentru acces local la fișiere.
-
Vizualizați și deschideți un fișier selectat în aplicația sa.
-
Să partajați fișiere. Consultați Partajarea fișierelor în OneDrive pentru serviciu sau școală pentru mai multe informații.
Dacă faceți clic dreapta pe un document, veți primi o listă de alte opțiuni, cum ar fi partajarea, descărcarea, ștergerea, mutarea sau copierea și obținerea unui link la fișier. Pentru mai multe sfaturi, consultați organizarea fișierelor într-o bibliotecă.
Găsirea documentelor
Majoritatea firmelor creează un număr impresionant de documente și poate fi o provocare să le găsiți pe cele de care aveți nevoie, chiar și pe cele create de dvs. Microsoft 365 oferă o varietate de modalități de a găsi rapid documentele de care aveți nevoie.
Modul în care căutați documente depinde de obicei de ceea ce știți despre document. De exemplu, există anumite locuri în care să căutați dacă urmăriți un document, dacă cineva a partajat un document cu dvs., sau dacă știți că un document este stocat în OneDrive pentru locul de muncă sau de la școală sau într-o bibliotecă de site de echipă.
Alteori, este bine să căutați un document după nume sau chiar după un termen care credeți că apare în conținutul său. În acest caz, puteți să utilizați caseta de interogare din OneDrive pentru locul de muncă sau pentru școală pentru a căuta:
-
Documente în OneDrive pentru locul de muncă sau pentru școală.
-
Documente pe care cineva le-a partajat cu dvs.
-
Documente stocate pe un site pe care îl urmăriți.
Caseta de Căutare se află în colțul din stânga sus sau din dreapta OneDrive pentru locul de muncă sau pentru școală sau SharePoint site.
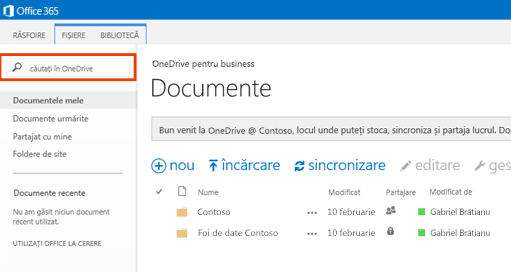
În SharePoint, puteți utiliza, de asemenea, Găsirea unui fișier deasupra documentelor sau în caseta Căutare în acest site .
Pentru a vedea un rezumat al modalităților de a găsi documente în Microsoft 365, consultați Găsirea unui fișier în Microsoft 365.
Urmărirea documentelor pentru a le găsi ușor mai târziu
Atunci când urmăriți un document, acesta apare în lista documente urmărite din OneDrive pentru locul de muncă sau pentru școală.
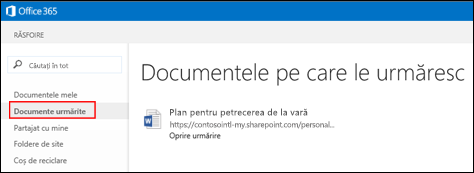
În plus, dacă ați introdus informații despre dvs. în profilul dvs., cum ar fi cuvinte cheie din interese și întrebați-mă despre câmpuri, sugestii despre documente care vă pot interesa să apară în lista de documente urmărite . Selectați urmărire sub orice document sugerat pentru a-l adăuga la lista de documente urmărite.
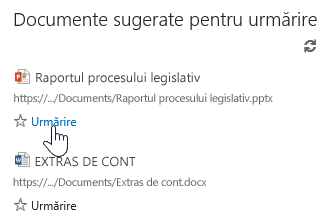
Pentru a urmări un document în OneDrive pentru locul de muncă sau de la școală sau de la o bibliotecă de site:
-
Faceți clic dreapta pe documentul pe care doriți să-l urmăriți.
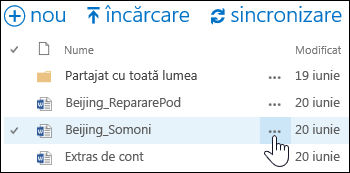
-
În explicația documentului, selectați urmărire. Dacă nu vedeți urmărire, faceți clic cu butonul din dreapta pe fișier, faceți clic pe Complex, apoi faceți clic pe urmărire.
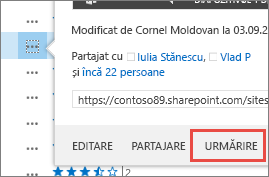
Vizualizarea unei liste de documente deschise recent
OneDrive pentru locul de muncă sau pentru școală listează documentele pe care le-ați deschis recent în Microsoft 365, indiferent dacă sunt stocate în biblioteca OneDrive sau într-o bibliotecă de site de echipă. Faceți clic pe recente în bara Lansare rapidă din partea stângă pentru a vizualiza fișierele.
Notă: Trebuie să ruleze cel puțin Office 2013 pentru a vedea documentele recente.
Setarea de avertizări cu privire la documente, pentru a urmări modificările
Puteți seta o avertizare pentru un document, astfel încât să fiți notificat în legătură cu orice modificări ale documentului, inclusiv dacă acesta este șters. Puteți specifica dacă doriți să primiți avertizări prin e-mail sau prin SMS și cât de des să le primiți.
Pentru a seta o avertizare în SharePoint:
-
Selectați documentul în bibliotecă.
-
Selectați fișiere>avertizare>setați avertizarea sau pagina > >alertați-mă>Setați avertizarea pentru acest document.
-
Selectați opțiunile dorite în caseta de dialog Avertizare nouă, apoi selectați OK.
Pentru mai multe detalii despre setarea avertizărilor, consultați crearea unei avertizări pentru a fi notificat atunci când un fișier sau un folder se modifică în SharePoint.
Urmărirea site-urilor pentru a le face ușor de găsit mai târziu
Dacă sunteți membru al mai multor site-uri de echipă din organizația dvs., se recomandă să începeți să le urmăriți pentru a facilita accesarea lor. Atunci când urmăriți un site de echipă, acesta este listat pe pagina Site-uri. Atunci când urmați site-uri, puteți naviga rapid la biblioteci de pe aceste site-uri din OneDrive pentru locul de muncă sau pentru școală, așa cum este descris în secțiunea următoare.
Pentru a începe să urmăriți un site:
-
Accesați site-ul pe care doriți să-l urmăriți.
-
Selectați urmărire din partea dreaptă a antetului.
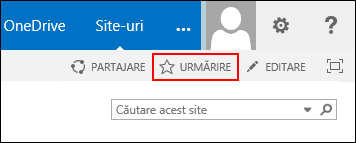
Pentru mai multe informații, consultați Video: Urmărirea unui site SharePoint.
Accesarea bibliotecilor de documente din site-urile de echipă pe care le urmăriți
În OneDrive pentru locul de muncă sau pentru școală, puteți să afișați o listă de site-uri de echipă pe care le urmăriți în Microsoft 365, apoi să navigați la bibliotecile de documente de pe aceste site-uri.
-
În bara de Acțiuni rapide, selectați Foldere de site-uri. Puteți vedea o listă cu toate site-urile pe care le urmăriți:
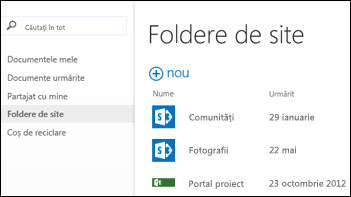
-
Selectați un site din listă pentru a vedea bibliotecile de documente de pe acel site.
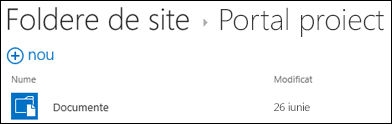
Consultați și
Vizualizarea și editarea profilului în Office îngropate
Video: Copierea sau mutarea fișierelor din bibliotecă utilizând Deschidere cu Explorer