Temele de documente facilitează coordonarea culorilor, fonturilor și efectelor de formatare grafică în documentele Word, Excel și PowerPoint și le actualizează rapid. Acest videoclip vă arată cum să modificați întreaga temă, citiți mai jos pentru a particulariza fonturile tematice, culorile sau efectele.

Doresc următoarele
Alegeți o temă de culoare standard
-
Pe fila Aspect pagină din Excel sau pe fila Proiectare din Word, faceți clic pe Culori și alegeți setul de culori dorit.
Excel
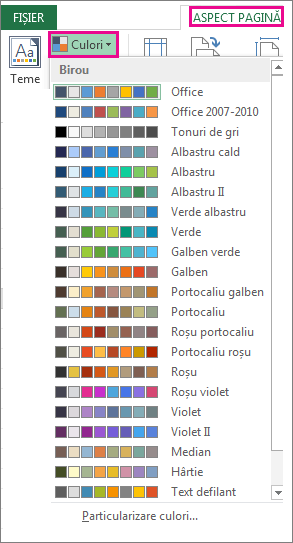
Word
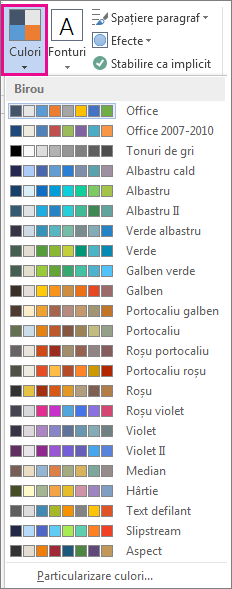
Sfat: Primul grup de culori sunt culorile din tema curentă.
Creați propria temă de culoare
-
Pe fila Aspect pagină din Excel sau pe fila Proiectare din Word, faceți clic pe Culori, apoi pe Particularizare culori.
-
Faceți clic pe butonul de lângă culoarea pe care doriți să o modificați (de exemplu, Accent 1 sau Hyperlink), apoi selectați o culoare de sub Culori temă.
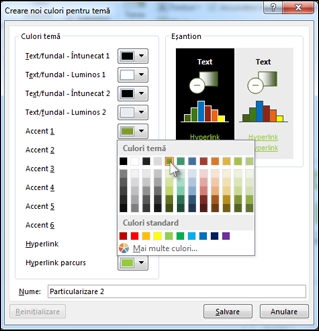
Pentru a vă crea propria culoare, faceți clic pe Mai multe culori, apoi alegeți o culoare din fila Standard sau introduceți numere sau selectați o culoare pe fila Particularizat .
-
În panoul Eșantion , examinați modificările pe care le-ați efectuat.
-
Repetați procesul pentru toate culorile pe care doriți să le modificați.
-
În caseta Nume, tastați un nume pentru noile culori tematice și faceți clic pe Salvare.
Sfat: Pentru a reveni la culorile tematice inițiale, faceți clic pe Reinițializare înainte de a face clic pe Salvare.
Modificarea fonturilor temă
-
Pe fila Aspect pagină din Excel sau pe fila Proiectare din Word, faceți clic pe Fonturi și alegeți setul de fonturi dorit.
Excel
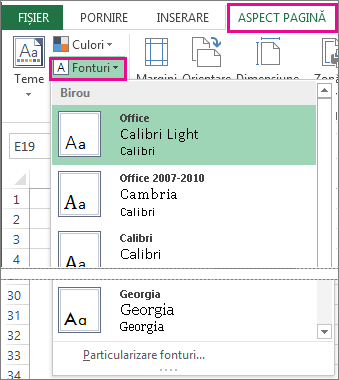
Word
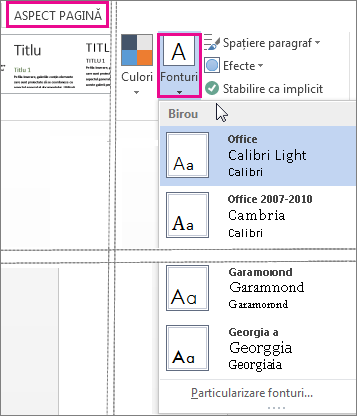
Sfat: Fonturile de sus sunt fonturile din tema curentă.
-
Pentru a vă crea propriul set de fonturi, faceți clic pe Particularizare fonturi.
-
În caseta Creare noi fonturi pentru temă, sub casetele Font titlu și Font corp, alegeți fonturile pe care le doriți.
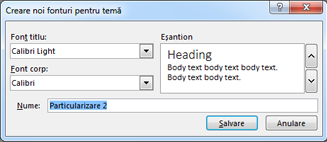
-
În caseta Nume, introduceți un nume și faceți clic pe Salvare.
Modificarea efectelor tematice
Printre efectele temă se numără umbre, reflecții, linii, umpleri și altele. Deși nu puteți crea propriul set de efecte tematice, puteți alege un set de efecte care funcționează pentru document.
-
Pe fila Aspect pagină din Excel sau pe fila Proiectare din Word, faceți clic pe Efecte.

-
Selectați setul de efecte pe care doriți să îl utilizați.
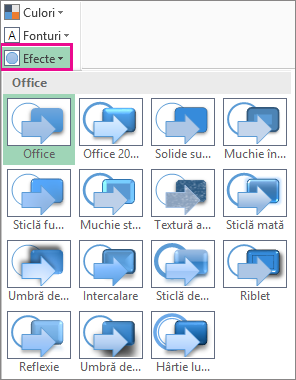
Comutarea sau eliminarea unei teme
-
Pentru a modifica temele, pur și simplu alegeți o altă temă din meniul Teme . Pentru a reveni la tema implicită, alegeți tema Office .
-
Pentru a elimina formatarea temă dintr-o porțiune a documentului, selectați porțiunea pe care doriți să o modificați și modificați formatarea care vă place, cum ar fi stilul de font, dimensiunea fontului, culoarea etc.
Salvarea unei teme particularizate pentru reutilizare
După ce ați efectuat modificările la tema dvs., o puteți salva pentru a o utiliza din nou. Sau o puteți face implicită pentru documente noi.
-
Pe fila Aspect pagină din Excel sau pe fila Proiectare din Word, faceți clic pe Teme > Salvare temă curentă.
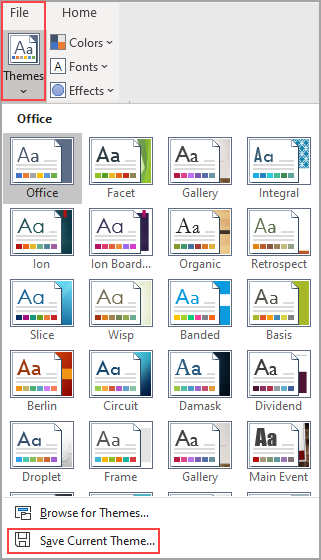
-
În caseta Nume fișier, introduceți un nume pentru temă și faceți clic pe Salvare.
Notă: Tema se salvează ca fișier .thmx în folderul Teme document, pe unitatea locală de disc și este adăugată automat la lista de teme particularizate care apare atunci când faceți clic pe Teme.
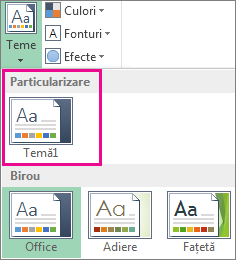
Stabilirea modificărilor ca nouă temă implicită
După salvarea temei dvs., o puteți seta astfel încât să fie utilizată pentru toate documentele noi.
Excel
Aplicați-vă tema particularizată la un registru de lucru necompletat, apoi salvați-o ca șablon, denumit Registru.xltx.
Word
-
Pe fila Proiectare, faceți clic pe Stabilire ca implicit.
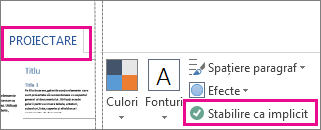
Mai multe despre teme
O temă de document este un set unic de culori, fonturi și efecte. Temele sunt partajate în toate programele Office, pentru ca toate documentele Office să aibă un aspect asemănător, uniform.
De asemenea, puteți modifica tema Office. Tema Office este schema de culori pentru întregul program Office, în timp ce temele de document sunt mai specifice (acestea se afișează în documente Word individuale sau în foi de calcul Excel).
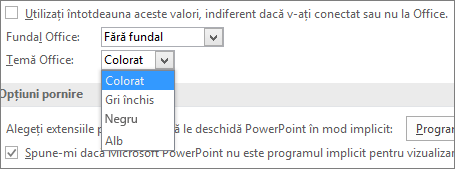
În plus, puteți adăuga un model la programul Office, modificând fundalul Office.










