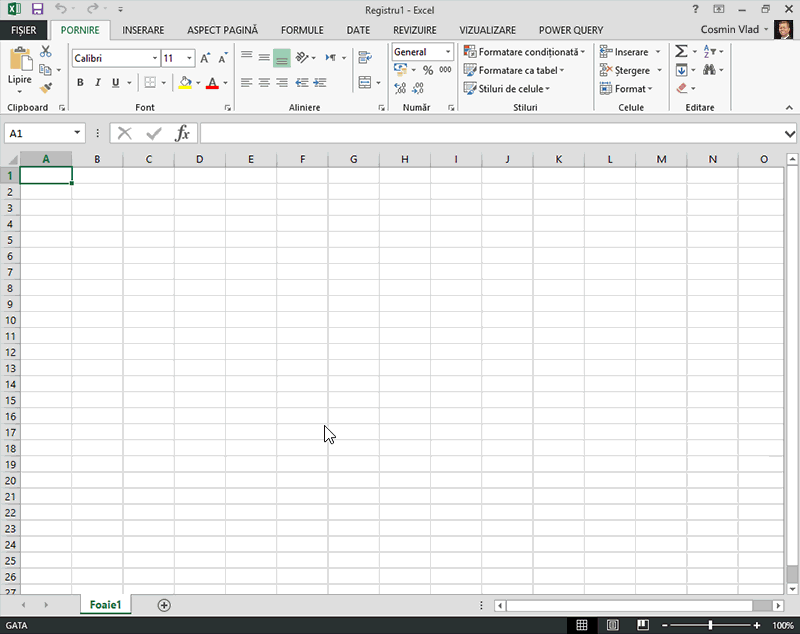Notă: Acest articol și-a făcut treaba și va fi retras în curând. Pentru a preveni problemele de tip „Pagina nu a fost găsită”, eliminăm linkurile despre care știm. Dacă ați creat linkuri spre această pagină, eliminați-le și împreună vom menține un web mereu actualizat.
Notă: Power Query este cunoscut sub numele de Obțineți și transformați în Excel 2016. Informațiile furnizate aici se aplică pentru ambele. Pentru mai multe informații, consultați Obținere și transformare în Excel 2016.
Notă: Pentru un videoclip rapid despre afișarea Editorului interogare, consultați finalul acestui articol.
Toate transformările de interogări din Power Query sunt efectuate de formule. Pe măsură ce utilizați generatorii de Editor Power Query, se adaugă o formulă în bara de formule. Uneori, poate doriți să adăugați o altă formulă decât cele asociate cu un generator sau poate doriți să modificați o formulă existentă.
Doresc următoarele
Afișarea sau ascunderea barei de formule
-
În panglica Editor Power Query, selectați Vizualizare > Afișare bară de formule >.
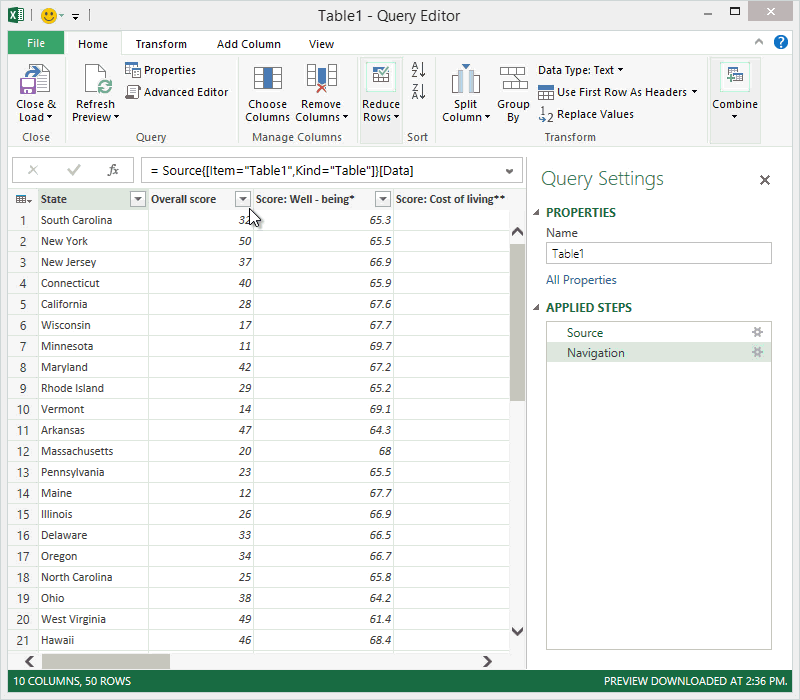
Adăugarea unei formule la o interogare
Puteți găsi informații despre formulele Power Query în subiectul Aflați despre formulele Power Query. Atunci când creați o formulă, Power Query va valida sintaxa formulei. Această experiență de validare este în concordanță cu modul în care caseta de dialog Editare interogare complexă validează formulele furnizate de dvs.
Notă: Când inserați sau ștergeți un pas intermediar dintr-o interogare, este posibil să întrerupeți o interogare. Power Query va afișa o avertizare Inserare pas atunci când încercați să inserați un pas nou.
Pentru a adăuga o formulă la o interogare
-
În panoul cu pașii de interogare, selectați pasul care doriți să fie precedat imediat de noul pas (formulă).
-
Faceți clic pe pictograma fx din partea stângă a barei de formule. Se creează o formulă nouă în formularul = <nameOfTheStepToReference>. De exemplu, = Producție.WorkOrder.
-
Tastați noua formulă utilizând formatul = Class.Function(ReferenceStep[,otherparameters]).
De exemplu, să presupunem că aveți un tabel cu coloana Gen și doriți să adăugați o coloană cu valoarea "Ms". sau "Mr.", în funcție de genul persoanei. Formula ar fi = Table.AddColumn(<ReferencedStep>, "Prefix", each if [Gender] = "F" atunci "Ms." else "Mr.")

Editarea unei formule
Există două modalități de a edita o formulă: utilizarea casetei de dialog a formulei și utilizarea barei de formule.
Editarea unei formule utilizând caseta de dialog a formulei
-
În panoul cu pașii de interogare, faceți clic dreapta pe pasul pe care doriți să-l editați.
-
Din meniul contextual, selectați Editare setări.
-
În caseta de dialog, editați formula.
Editarea unei formule în bara de formule
-
În panoul cu pașii de interogare, selectați pasul pe care doriți să-l editați.
-
În bara de formule, găsiți și modificați valorile parametrilor la valorile dorite.
-
Faceți clic pe Reîmprospătare
Notă: Editor interogare apare doar atunci când încărcați, editați sau creați o nouă interogare folosind Power Query. Următorul videoclip arată fereastra Editor interogare care apare după ce editați o interogare dintr-un registru de lucru Excel. Pentru a vizualiza Editor interogare fără a încărca sau a edita o interogare de registru de lucru existentă, din secțiunea Preluare date externe din fila Power Query de pe panglică, selectați Din alte surse > Interogare necompletată. Acest videoclip arată o modalitate de a afișa Editor interogare.