Majoritatea vizualizărilor din Project au o cronologie care arată timpul. Puteți să ajustați cronologia să afișeze unități mai mici sau mai mari de timp, de la ore și până la ani. De exemplu, este util să afișați timpul în ani fiscali, iar nu calendaristici sau să afișați barele Gantt pe luni, iar nu zile. De asemenea, puteți particulariza scala de timp din vizualizarea Calendar pentru a vă îndeplini cerințele.
Modificarea unităților afișate în scala de timp
-
Alegeți o vizualizare Project cu o scală de timp, cum ar fi diagrama Gantt.
-
Selectați Vizualizare > Săgeată de meniu vertical Scală de timp .
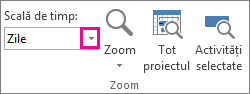
-
Alegeți unitățile de timp pe care doriți să le afișați în nivelul de jos al cronologiei. Project ajustează automat nivelurile de sus și de mijloc.

Particularizarea cronologiei
Puteți să afișați până la trei niveluri de cronologie în fiecare vizualizare cronologie și să formatați fiecare nivel individual. Iată cum:
-
Alegeți o vizualizare Project cu o scală de timp, cum ar fi diagrama Gantt.
-
Selectați Vizualizare > Săgeată de meniu vertical Scală de timp .
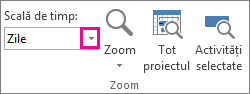
-
Selectați Scală de timp.
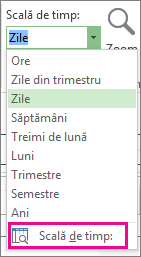
-
În caseta Cronologie , alegeți opțiunile dorite și vizualizați toate modificările pe care le efectuați în caseta Previzualizare .
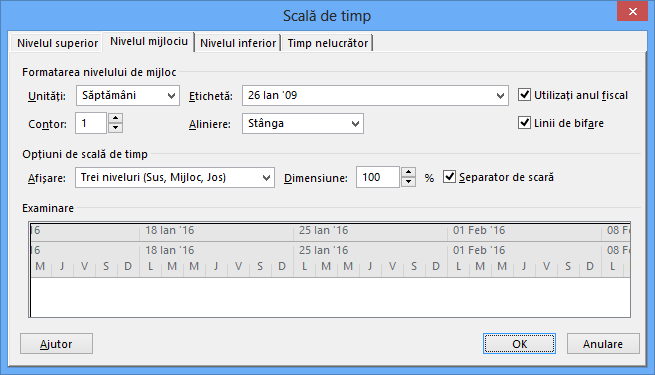
-
În lista Afișare, selectați numărul de niveluri pe care doriți să le afișeze cronologia.
-
În caseta Unități, alegeți unitatea de timp pentru nivelul de cronologie al filei selectate în caseta Cronologie.
-
În lista Etichetă, selectați formatul de etichetă pentru unitățile de timp selectate.
-
În caseta Contor , specificați un număr pentru a indica frecvența etichetelor de unitate de pe nivelul cronologiei.
De exemplu, dacă unitatea este săptămâna și introduceți 2, nivelul cronologiei va afișa segmente de două săptămâni.
-
În lista Aliniere, selectați Stânga, Centru sau Dreapta pentru a alinia eticheta.
-
Bifați sau debifați caseta Linii de bifare pentru a afișa sau a ascunde liniile verticale dintre etichetele de unitate.
-
Bifați sau debifați caseta Utilizați anul fiscal pentru a baza cronologia pe ani fiscali sau ani calendaristici.
-
În caseta Dimensiune, introduceți un procent pentru a reduce sau a mări spațierea dintre unitățile nivelului de cronologie.
-
Bifați sau debifați caseta Separator de scară pentru a afișa sau a ascunde liniile orizontale dintre nivelurile de cronologie.
-
-
Selectați OK pentru a salva modificările.
Modalități rapide de a face zoom în cronologie
|
Încercați acestea |
Unde se află aceasta? |
|---|---|
|
Glisor zoom |
Glisorul de zoom apare lângă partea de jos a ferestrei Project. |
|
Comandă rapidă de la tastatură |
Apăsați pe CTRL + / (bara oblică spre dreapta de pe minitastatura numerică) pentru a afișa unități de timp mai mic și CTRL + * (asteriscul de pe minitastatura numerică) pentru a afișa unități de timp mai mari. |
Modificarea scalei de timp în vizualizarea Calendar
-
Faceți clic dreapta în vizualizarea Calendar, apoi selectați Cronologie în meniul care apare.
-
În caseta de dialog Scală de timp , selectați fila Titluri săptămână .
-
În casetele Titluri lunare, Titluri zilnice și Titluri săptămânale , alegeți formatele de dată pe care doriți să le utilizați pentru vizualizarea Calendar.
-
Sub Afișare, alegeți 7 zile pentru a afișa o săptămână de 7 zile sau 5 zile pentru a afișa o săptămână de 5 zile.
-
Pentru a adăuga calendare miniaturale pentru lunile următoare și anterioare, bifați caseta de selectare Afișare panou lună .
-
Pentru a afișa datele de început și de sfârșit pentru intervalul de timp pe care ați ales să-l vizualizați, selectați Afișați datele de început și de sfârșit ale titlurilor lunare.
-
Pe fila Casete dată , sub Rândul de sus și Rândul de jos, selectați informațiile pe care doriți să le afișați în porțiunile din stânga și din dreapta ale fiecărui rând, apoi selectați modelele și culorile dorite.
Note:
-
Pentru a modifica aspectul zilelor lucrătoare și nelucrătoare în vizualizarea Calendar, faceți clic dreapta oriunde în vizualizarea Calendar, apoi selectați Scală de timp în meniul care apare. În caseta de dialog Scală de timp , selectați fila Umbrire dată , apoi selectați numele calendarului pe care doriți să-l modificați în caseta Afișare timp de lucru pentru . În lista Tip excepție , selectați tipul de casetă dată pe care doriți să o modificați, apoi alegeți un model și o culoare.
-
Pentru a modifica lățimea coloanei, glisați orice linie verticală dintre două casete dată la stânga pentru a micșora lățimea coloanei sau la dreapta pentru a mări lățimea coloanei. Pentru a potrivi coloanele afișate exact la lățimea zonei de calendar, faceți dublu clic pe orice linie verticală dintre două casete dată.
-











