Puteți să ajustați intensitatea culorilor (saturația) și tonul de culoare (temperatura) unei imagini sau să o recolorați. Puteți aplica mai multe efecte de culoare la imagine.




Modificarea culorii unei imagini
-
Faceți clic pe imaginea pe care doriți să o modificați.
-
Selectați fila Format imagine și, în grupul Ajustare , selectați Culoare.
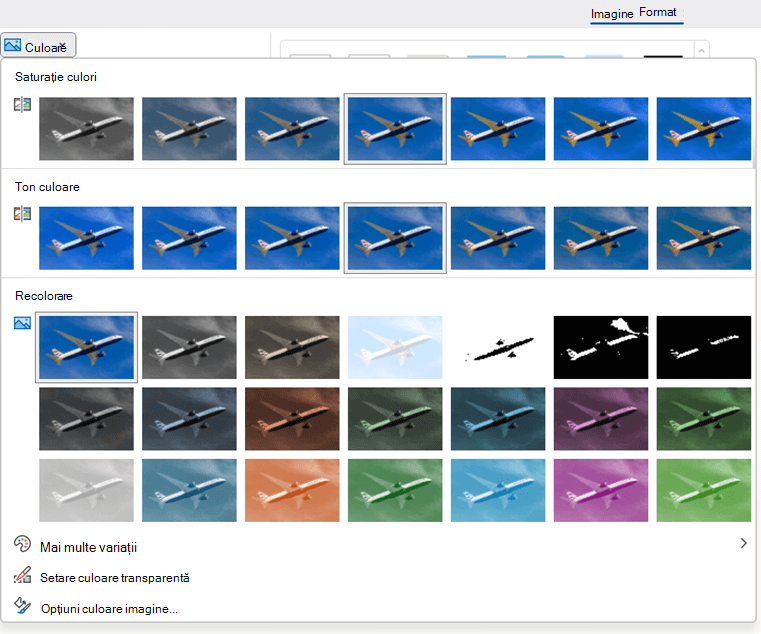
Dacă nu vedeți fila Format imagine pe panglică, asigurați-vă că ați selectat o imagine. Poate fi necesar să faceți dublu clic pe imagine pentru a o selecta și a deschide fila Format imagine .
-
Alegeți una dintre următoarele:
-
Pentru a modifica saturația unei culori (saturația mai mare este mai vie, saturația mai mică este mai gri), faceți clic pe una dintre ajustările comune oferite sub Saturație culori.
-
Pentru a modifica temperatura culorii, faceți clic pe una dintre ajustările comune oferite sub Culoare Ton.
-
Pentru a aplica un efect stilizat încorporat, cum ar fi tonuri de gri sau sepia, faceți clic pe una dintre ajustările comune oferite sub Recolorare.
Sfat: Puteți muta indicatorul mouse-ului peste oricare dintre efecte pentru a vedea o previzualizare în direct a modului în care va arăta imaginea cu acel efect aplicat înainte de a face clic pe ea.
-
-
Opțional, puteți regla în detaliu intensitatea modificării culorii făcând clic pe Opțiuni culoare imagine sau vă puteți particulariza propria culoare făcând clic pe Mai multe variații > Mai multe culori.
Consultați și
Cum se face transparentă o imagine
Modificarea luminozității, contrastului sau clarității unei imagini




Modificarea culorii unei imagini
-
Faceți clic pe imaginea pe care doriți să o modificați.
-
Sub Instrumente imagine, selectați fila Format , apoi, în grupul Ajustare , selectați Culoare.
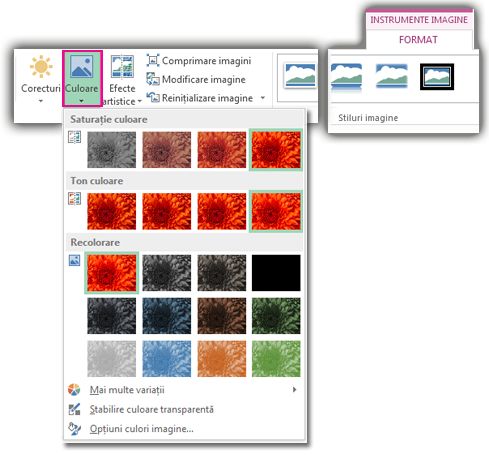
Dacă nu vedeți filele Format sau Instrumente imagine, asigurați-vă că ați selectat o imagine. Poate fi necesar să faceți dublu clic pe imagine pentru a o selecta și deschide în fila Format.
-
Alegeți una dintre următoarele:
-
Pentru a modifica saturația unei culori (saturația mai mare este mai vie, saturația mai mică este mai gri), faceți clic pe una dintre ajustările comune oferite sub Saturație culori.
-
Pentru a modifica temperatura culorii, faceți clic pe una dintre ajustările comune oferite sub Culoare Ton.
-
Pentru a aplica un efect stilizat încorporat, cum ar fi tonuri de gri sau sepia, faceți clic pe una dintre ajustările comune oferite sub Recolorare.
Sfat: Puteți muta indicatorul mouse-ului peste oricare dintre efecte pentru a vedea o previzualizare în direct a modului în care va arăta imaginea cu acel efect aplicat înainte de a face clic pe ea.
-
-
Opțional, puteți regla în detaliu intensitatea modificării culorii făcând clic pe Opțiuni culoare imagine sau vă puteți particulariza propria culoare făcând clic pe Mai multe variații > Mai multe culori.
Consultați și
Cum se face transparentă o imagine
Modificarea luminozității, contrastului sau clarității unei imagini
Imaginea originală

Cu Saturația culorilor modificată la 66%
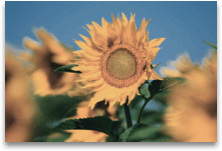
Cu efect de recolorare
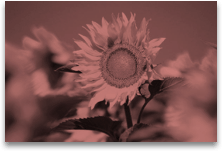
Faceți clic pe titlurile de mai jos pentru mai multe informații.
Modificarea saturației culorilor unei imagini
Saturația este intensitatea culorii. O saturație mai mare face ca o imagine să arate mai vii, în timp ce o saturație mai mică face culorile să arate mai gri.
-
Faceți clic pe imagine și apare panoul Formatare imagine .
-
În panoul Formatare imagine, faceți clic pe

-
Faceți clic pe Culoare imagine pentru a o extinde.
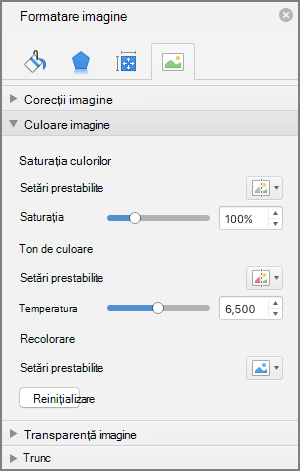
-
Sub Saturație culori, mutați glisorul de saturație după cum este necesar sau introduceți un număr în caseta de lângă glisor.
Modificarea tonului de culoare al unei imagini
Atunci când temperaturile de culoare nu sunt măsurate corect de o cameră, o difuzare color (prea mult de o culoare care domină imaginea) poate apărea în imagine, făcând imaginea să arate prea albastră sau prea portocalie. Puteți ajusta acest lucru prin mărirea sau micșorarea temperaturii culorilor pentru a îmbunătăți detaliile imaginii și a face imaginea să arate mai bine.
-
Faceți clic pe imagine și apare panoul Formatare imagine .
-
În panoul Formatare imagine, faceți clic pe

-
Faceți clic pe Culoare imagine pentru a o extinde.
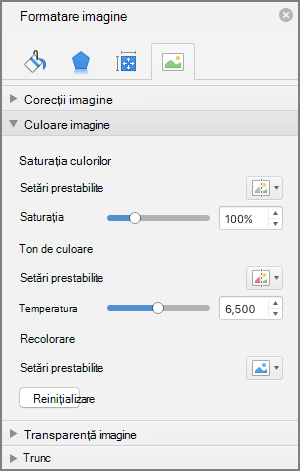
-
Sub Temperatură culoare, mutați glisorul de temperatură după cum este necesar sau introduceți un număr în caseta de lângă glisor.
Recolorare imagine
Puteți aplica rapid un efect stilizat încorporat, cum ar fi tonuri de gri sau sepia, la imagine.
-
Faceți clic pe imagine și apare panoul Formatare imagine .
-
În panoul Formatare imagine, faceți clic pe

-
Faceți clic pe Culoare imagine pentru a o extinde.
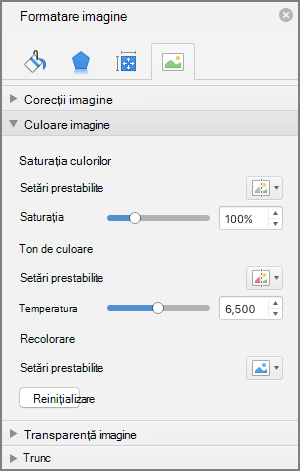
-
Sub Recolorare, faceți clic pe oricare dintre presetările disponibile.
Dacă doriți să comutați înapoi la culoarea inițială a imaginii, faceți clic pe Resetare.
Modificarea transparenței unei culori
Puteți face o parte dintr-o imagine transparentă pentru a afișa mai bine textul care este stratificat deasupra ei, pentru a așeza imaginile în straturi una peste cealaltă sau pentru a elimina sau a ascunde o parte a unei imagini pentru evidențiere. Zonele transparente din imagini au aceeași culoare ca hârtia pe care sunt imprimate. Pe un ecran electronic, cum ar fi o pagină web, zonele transparente au aceeași culoare ca fundalul.
-
Faceți clic pe imagine și apare panoul Formatare imagine .
-
În panoul Formatare imagine, faceți clic pe

-
Faceți clic pe Transparență imagine pentru a o extinde.
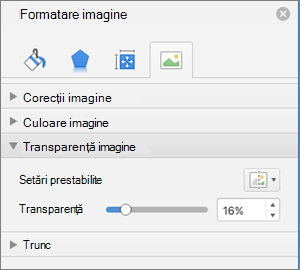
-
Puteți să aplicați una dintre presetări, să mutați glisorul de transparență sau să introduceți un număr în caseta de lângă glisor.










