După ce creați o diagramă, îi puteți modifica imediat aspectul. În loc să adăugați sau să modificați manual elementele de diagramă sau să formatați manual diagrama, puteți aplica rapid un aspect și un stil predefinit la diagramă. Office oferă o gamă largă de aspecte și stiluri predefinite utile (sau aspecte și stiluri rapide) din care puteți selecta. Cu toate acestea, puteți să particularizați în continuare un aspect sau un stil de diagramă, modificând manual aspectul și stilul elementelor de diagramă individuale utilizate în diagramă.
Nu puteți salva un aspect sau un format particularizat, dar dacă doriți să utilizați același aspect sau format din nou, puteți salva diagrama ca șablon de diagramă.
Important: Pentru a finaliza procedurile următoare, trebuie să aveți o diagramă existentă. Pentru mai multe informații despre cum se creează o diagramă, consultați Crearea unei diagrame.
-
Faceți clic pe diagrama pe care doriți s-o formatați.
Astfel se afișează Instrumente diagramă, adăugându-se filele Proiect, Aspect și Format.
-
În fila Proiect, în grupul Aspecte de diagrame, faceți clic pe aspectul de diagramă pe care doriți să-l utilizați.
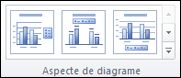
Notă: Când micșorați dimensiunea ferestrei Excel, aspectele de diagramă vor fi disponibile în galeria Aspect rapid din grupul Aspecte de diagrame.
Sfat: Pentru a vedea toate aspectele disponibile, faceți clic pe Mai multe

-
Faceți clic pe diagrama pe care doriți s-o formatați.
Astfel se afișează Instrumente diagramă, adăugându-se filele Proiect, Aspect și Format.
-
În fila Proiect, în grupul Stiluri de diagramă, faceți clic pe stilul de diagramă pe care doriți să-l utilizați.
Sfat: Pentru a vedea toate stilurile de diagramă predefinite, faceți clic pe Mai multe


Notă: Când micșorați dimensiunea ferestrei Excel, stilurile de diagramă vor fi disponibile în galeria Stiluri rapide diagramă din grupul Stiluri de diagramă.
Sfat: Stilurile de diagramă utilizează culorile temei de documente curente care se aplică pentru registrul de lucru. Puteți schimba culorile prin trecerea la altă temă de document. De asemenea, puteți particulariza o temă de document pentru a afișa o diagramă exact cu culorile dorite.
-
Faceți clic oriunde în diagramă sau faceți clic pe elementul de diagramă pe care doriți să-l modificați.
Astfel se afișează Instrumente diagramă, adăugându-se filele Proiect, Aspect și Format.
-
Pe fila Aspect, efectuați una sau mai multe dintre următoarele:
-
În grupul Etichete, faceți clic pe o opțiune de aspect pentru eticheta de diagramă pe care doriți s-o modificați.
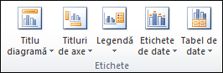
-
În grupul Axe, faceți clic pe o opțiune de aspect pentru axele sau liniile de grilă pe care doriți să le modificați.

-
În grupul Fundal, faceți clic pe o opțiune de aspect pentru fundalul pe care doriți să-l modificați.
Opțiunile pentru pereții diagramelor, bazele acestora și rotirea 3D sunt disponibile doar pentru diagramele 3D.
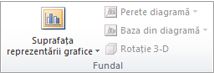
-
În grupul Analiză, faceți clic pe o opțiune de aspect pentru orice linii sau bare pe care doriți să le adăugați sau să le modificați.
În funcție de tipul diagramei, unele opțiuni de analiză pot să fie disponibile sau nu.
Notă: Opțiunile de aspect pe care le selectați sunt aplicate elementului de diagramă pe care l-ați selectat. De exemplu, dacă ați selectat întreaga diagramă, etichetele de date se vor aplica la toate seriile de date. Dacă ați selectat un singur punct de date, etichetele de date se vor aplica doar la seriile de date selectate sau la punctul de date selectat.
-
Sfaturi:
-
Pe fila Aspect, puteți găsi opțiuni pentru a adăuga imagini, forme sau casete text (grupul Inserare) și puteți modifica numele diagramei (grupul Proprietăți).
-
Pentru a modifica formatul unui anumit element de diagramă, puteți să faceți clic dreapta pe acel element și să faceți clic pe Formatați <Elementul de diagramă>.
-
Faceți clic pe elementul de diagramă pe care doriți să-l modificați sau efectuați următoarele pentru a-l selecta dintr-o listă de elemente de diagramă:
-
Faceți clic pe diagramă.
Astfel se afișează Instrumente diagramă, adăugându-se filele Proiect, Aspect și Format.
-
În fila Format, în grupul Selecție curentă, faceți clic pe săgeata din caseta Elemente diagramă, apoi faceți clic pe elementul din diagramă pe care îl doriți.
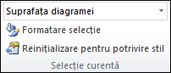
-
-
În fila Format, efectuați una dintre următoarele:
-
În grupul Selecția curentă, faceți clic pe Formatare selecție; apoi, în caseta de dialog Formatați <Elementul de diagramă>, selectați opțiunile de formatare dorite.
-
În grupul Stiluri formă , faceți clic pe butonul Mai multe

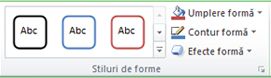
-
În grupul Stiluri de forme, faceți clic pe Umplere formă, Contur formă sau Efecte formă, apoi selectați opțiunile de formatare pe care le doriți.
-
Pentru a formata textul dintr-un element de diagramă selectat utilizând WordArt, în grupul Stiluri WordArt, faceți clic pe un stil. Aveți posibilitatea și să faceți clic pe Umplere text, Schiță text sau Efecte text, apoi să selectați opțiunile de formatare dorite.
-
Sfat: Pentru a modifica formatul unui anumit element de diagramă, puteți să faceți clic dreapta pe acel element și să faceți clic pe Formatați <Elementul de diagramă>.
Dacă doriți să creați altă diagramă, cum ar fi cea pe care ați tocmai ați creat-o, aveți posibilitatea să salvați această diagramă ca șablon pe care să-l utilizați ca bază a altor diagrame asemănătoare.
-
Faceți clic pe diagrama pe care doriți să o salvați ca șablon.
Astfel se afișează Instrumente diagramă, adăugându-se filele Proiect, Aspect și Format.
-
Pe fila Proiect, în grupul Tip, faceți clic pe Salvare ca șablon.

-
În caseta Nume fișier, tastați un nume pentru șablon.
Sfat: Dacă nu specificați alt folder, fișierul șablon (.crtx) se va salva în folderul Diagrame, iar șablonul devine disponibil sub Șabloane în caseta de dialog Inserare diagramă (fila Inserare , grupul Diagrame , Lansator casetă de dialog

Notă: Un șablon diagramă conține formatarea diagramei și stochează culorile care se utilizează atunci când salvați diagrama ca șablon. Când utilizați un șablon diagramă pentru a crea o diagramă în alt registru de lucru, noua diagramă utilizează culorile șablonului diagramă - nu pe cele ale temei documentului care se aplică în prezent în registrul de lucru. Pentru a utiliza culorile temei documentului în loc de culorile șablonului diagramă, faceți clic cu butonul din dreapta pe zona diagramei, apoi faceți clic pe Reinițializare pentru potrivire stil










