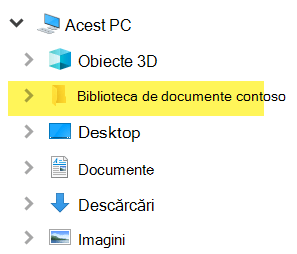Conectarea unei unități de rețea la o bibliotecă SharePoint
Este logic să doriți să mapați o unitate de rețea la o bibliotecă de documente de peSharePoint în Microsoft 365, astfel încât să puteți vedea fișierele bibliotecii în Explorer.
Cu toate acestea, există o modalitate mai simplă de a vă atinge obiectivul:SharePoint pot amplasa fișiere în Explorer fără a fi necesar să mapați o unitate, iar fișierele nu ocupă spațiu de stocare pe dispozitiv.
Vă recomandăm să utilizați Adăugare comandă rapidă la Fișierele mele sau Sincronizareîn loc să mapați o unitate de rețea la SharePoint
Atunci când cineva partajează un folder în Microsoft OneDrive, SharePoint sau Teams, puteți adăuga o comandă rapidă la folderul partajat din OneDrive pentru a găsi și a lucra cu ușurință cu fișierele. Aceste comenzi rapide apar în OneDrive pe web, Windows Explorer, Finder mac, Teams și în aplicațiile mobile OneDrive.
Vă recomandăm să utilizați comenzile rapide OneDrive ca opțiune mai versatilă atunci când este disponibilă.
Sincronizarea este o metodă rapidă și fiabilă pentru a amplasa fișiereleSharePoint în foldere de pe dispozitivul dvs., pe care apoi le puteți gestiona cu Explorer. Oricând deschideți un fișier bazat pe SharePoint din Explorer și apoi îl salvați, modificările sunt sincronizate automat cu biblioteca de documente SharePoint online.
Atunci când vă uitați la o bibliotecă de documente, opțiunea Sincronizare este disponibilă în partea de sus a paginii:
Experiență modernă:

Experiență clasică:
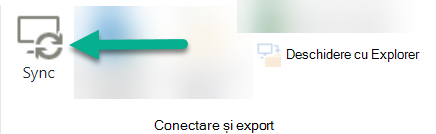
Cum se sincronizează fișierele și folderele SharePoint
Configurarea sincronizării este un proces unic care amplasează definitiv fișierele în Explorer, fără a elibera spațiu de stocare pe dispozitivul dvs.
Urmăriți o demonstrație video de 90 de secunde despre utilizarea sincronizării fișierelor și folderelor SharePoint.
Pentru instrucțiuni mai detaliate, consultați Adăugarea comenzilor rapide la folderele partajate sau Sincronizarea fișierelor SharePoint și Teams cu computerul.
Dacă doriți în schimb să mapați o unitate de rețea la SharePoint
Înainte de a începe, este important să rețineți că aceasta este o tehnologie moștenită și poate fi afectată de perimarea Internet Explorer în august 2021 (consultați Aplicațiile și serviciile Microsoft 365 pentru a încheia asistența pentru IE 11).
Atunci când mapați o unitate de rețea la o bibliotecă de documente SharePoint:
-
Pașii care necesită un browser web trebuie efectuați în Internet Explorer (versiunea 10 sau 11).
-
O unitate mapată este disponibilă doar atunci când sunteți online.
-
Performanța depinde de viteza de conectivitate.
-
Pentru a menține unitatea de rețea mapată după ce este stabilită, trebuie să navigați periodic (la fiecare două săptămâni) la biblioteca SharePoint din Internet Explorer. Această acțiune reîmprospătează un "simbol de securitate" subiacent care vă oferă permisiunea de a mapa unitatea de rețea la biblioteca online.
Proces în trei pași pentru maparea unei unități
Pașii principali sunt descriși în secțiunile următoare:
Obțineți detaliile adresei site-ului sau bibliotecii SharePoint
-
Deschideți Internet Explorer și accesați pagina de conectare Microsoft 365 la https://portal.office.com.
-
Conectați-vă cu numele de utilizator și parola pentru contul de la locul de muncă sau de la școală.
-
Pe pagina de pornire, selectați

-
Selectați biblioteca de documente la care doriți să mapați.
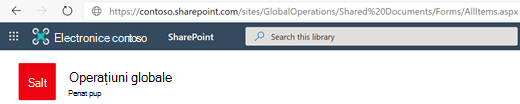
În imaginea de mai sus, am navigat la un site de echipă Contoso.com și am selectat biblioteca denumită Documente.
-
Dacă utilizați SharePoint modern, comutați la SharePoint clasic : în partea de jos a panoului de navigare din stânga, selectați Reveniți la SharePoint clasic. Dacă utilizați SharePoint clasic, treceți la pasul 6.
-
Pe panglica din partea de sus, selectați Bibliotecă.
-
Selectați Deschidere cu Explorer.
Se deschide Explorer Windows.
-
Selectați caseta de adresă și copiați "https://..." afișată acolo.
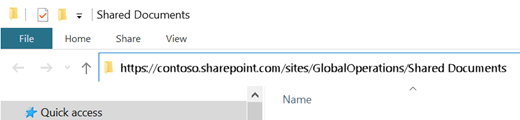
În Internet Explorer, adăugați biblioteca de documente SharePoint la Site-uri de încredere
-
În Internet Explorer, selectați pictograma Setări

-
Selectați fila Securitate, apoi selectați Site-uri de încredere.
-
Selectați Site-uri.
-
Sub Adăugați acest site Web la zonă, introduceți rădăcina site-ului la care doriți să mapați, după cum este ilustrat în procedura anterioară. Rădăcina este https:// plus prima parte a adresei (înainte de prima instanță a unui singur caracter "/".) De exemplu, utilizând biblioteca de documente ilustrată în procedura anterioară, rădăcina site-ului este:
https://contoso.sharepoint.com
-
Selectați Adăugați.
Maparea unei unități la biblioteca de documente
-
Comutați înapoi la Explorer.
-
În panoul din stânga, faceți clic dreapta pe folderul Rețea și selectați Conectare unitate de rețea.
-
Faceți clic pe linkul denumit Conectare la un site web pe care îl puteți utiliza pentru a stoca documente și imagini.
-
Faceți clic pe Următorul de două ori pentru a parcurge pașii informativi din expertul Adăugare locație de rețea.
-
Sub caseta Specificați locația site-ului, în caseta Adresă internet sau rețea, lipiți adresa pe care ați copiat-o din Explorer anterioară, apoi selectați Următorul.
-
Introduceți un nume descriptiv pentru locația de rețea. (Acest nume va apărea ca o intrare în panoul din stânga al Explorer, sub Acest PC sau Computerul meu, lângă o pictogramă de folder.)
-
Selectați Următorul, apoi selectați Terminare.
În Explorer, biblioteca mapată apare ca element de folder sub Acest PC: