Microsoft Lync Web Scheduler este un program bazat pe web pe care îl puteți utiliza pentru a crea întâlniri Lync dacă nu aveți Microsoft Outlook sau vă aflați pe un sistem de operare care nu se bazează pe Windows. Cu Web Scheduler, puteți crea întâlniri noi, le puteți modifica pe cele existente și puteți trimite invitații cu ajutorul programului preferat de e-mail.
Echipa de asistență a firmei vă oferă linkul la portalul Web Scheduler, precum și un nume de utilizator și o parolă pentru a vă conecta. Atunci când vă aflați în pagină, faceți clic pe file pentru a accesa diferite opțiuni sau utilizați Tasta Tab de pe tastatură pentru a ajunge la opțiunea dorită.
Crearea unei întâlniri Lync
-
Accesați pagina Web Scheduler care v-a fost furnizată de echipa de asistență din firma dvs.
-
Conectați-vă cu numele de utilizator și parola.
-
Faceți clic pe Creare întâlnire nouă.
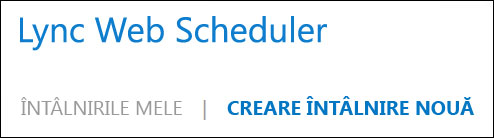
-
Tastați un Subiect pentru întâlnire.
-
Puteți să lăsați locația întâlnirii Lync Întâlnire sau să adăugați o locație, cum ar fi o sală de conferințe, dacă aveți și participanți prezenți în persoană.
-
Tastați un mesaj scurt sau agenda întâlnirii în caseta Mesaj (opțional).
-
Selectați Fusul orar și data/ora de Început și de Sfârșit a întâlnirii.
-
Implicit, oricine, inclusiv persoane din afara firmei dvs., poate ocoli sala de așteptare, o zonă de așteptare virtuală care vă permite să admiteți sau să refuzați accesul. Pentru informații despre modul de modificare a opțiunilor, consultați Accesul și prezentatorii.
-
Implicit, orice persoană din firmă are permisiuni de prezentator. Pentru informații despre modul de modificare a opțiunilor, consultați Accesul și prezentatorii.
-
În Participanți și audio, adăugați numele sau adresele de e-mail ale invitaților, separate prin punct și virgulă (;).
-
Faceți clic pe Verificare nume pentru a verifica dacă aveți numele corecte.
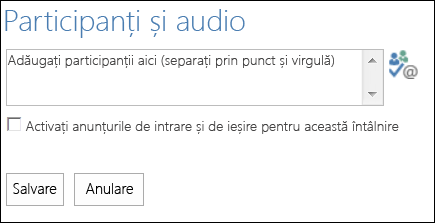
Pentru invitații care nu fac parte din firma dvs., tastați adresa completă de e-mail, cum ar fi contoso@contoso.com.
Notă: Vă recomandăm să tastați adresele complete de e-mail ale invitaților. Web Scheduler poate rezolva numai numele angajaților din firmă, dacă sunt unice și nu există două persoane cu același nume.
-
Dacă aveți contul configurat cu un furnizor de conferințe audio, invitația la întâlnire va include numărul apelare gratuită, numărul apelare cu taxă și codul participantului. Participanții la întâlnire pot utiliza sistemul audio al computerului sau pot participa prin apel telefonic la întâlnire.
-
Faceți clic pe Salvare.
Trimiterea invitațiilor către participanții la întâlnire
Pentru a trimite invitația la întâlnire, selectați una dintre următoarele metode:
-
Trimiteți invitații utilizând programul de e-mail
Cu această metodă, copiați informațiile întâlnirii din Web Scheduler și le lipiți într-o solicitare de întâlnire pe care o creați cu programul de e-mail preferat.
-
Când terminați crearea întâlnirii, faceți clic pe Salvare.
-
Se deschide o fereastră cu informațiile despre întâlnire.
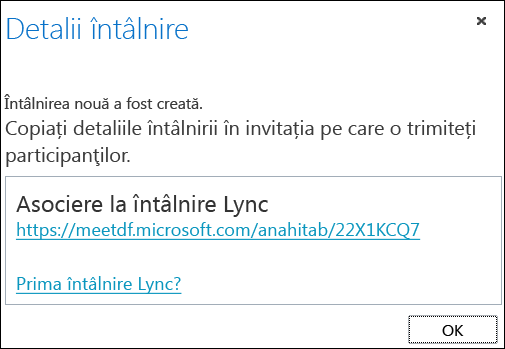
-
Evidențiați informațiile despre întâlnire, între care adresa URL a întâlnirii, numărul conferinței audio și ID-ul conferinței.
-
Faceți clic dreapta pe text, apoi faceți clic pe Copiere.
-
Deschideți orice program de e-mail și creați o solicitare de întâlnire obișnuită.
-
Lipiți detaliile întâlnirii Lync (copiate la pasul 4) în solicitare.
-
Adăugați participanții, verificați data și ora întâlnirii, tastați o agendă pentru întâlnire și trimiteți solicitarea.
-
Trimiterea de invitații cu iCalendar
iCalendar permite utilizatorilor unor sisteme de e-mail diferite să facă schimb de informații despre calendar. Destinatarii solicitărilor iCalendar trebuie să aibă software care acceptă deschiderea și răspunsul la solicitarea de întâlnire.
-
În secțiunea Întâlnirile mele, selectați întâlnirea în funcție de subiect, apoi faceți clic pe Export sub formă de iCalendar.
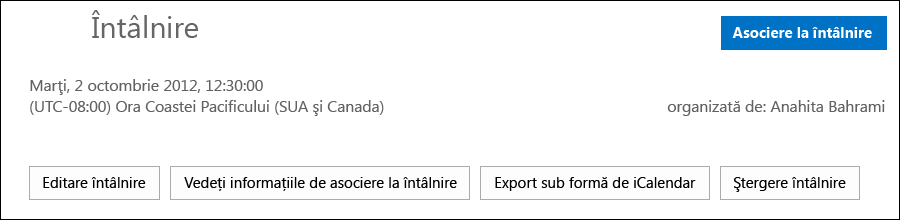
-
Faceți clic pe Deschidere când sunteți notificat de programul de e-mail.
-
Când se deschide intrarea din calendar, redirecționați-o către persoanele pe care le-ați adăugat ca participanți atunci când ați programat întâlnirea.
-
Invitații pot apoi deschide și salva fișierul iCalendar cu programul lor preferat de e-mail, de exemplu, Outlook, Notes, iCal etc.
Accesul și prezentatorii
Opțiunile implicite ale întâlnirii sunt cele mai potrivite pentru întâlnirile uzuale de echipă. Puteți particulariza opțiunile pentru întâlnire pentru a corespunde cât mai bine necesităților specifice, tipului de întâlnire și participanților.
Când creați o întâlnire nouă, sub Acces și prezentatori, selectați participanții care pot ocoli sala de așteptare și pe cei care pot fi prezentatori.
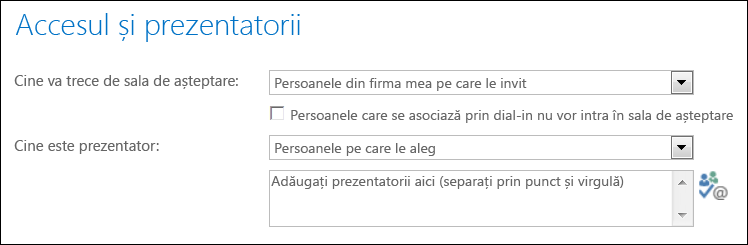
Cine va trece de sala de așteptare
|
Opțiuni de acces |
Ce se întâmplă |
Recomandată când… |
|
Numai organizatorul (blocat) |
Sunteți singura persoană care intră în întâlnire direct. Toate celelalte persoane trebuie să aștepte să fie primite. |
Aveți o întâlnire cu securitate înaltă și informații confidențiale. |
|
Persoanele din firma mea pe care le invit |
Doar persoanele invitate intră în întâlnire direct. Toate celelalte persoane trebuie să aștepte să fie primite. |
Discutați informații confidențiale și doriți să permiteți numai anumitor persoane să se asocieze. |
|
Persoanele din firma mea |
Toate persoanele din firmă pot intra în întâlnire direct, chiar dacă nu sunt invitate. |
Nu aveți participanți externi și nu discutați informații confidențiale. |
|
Toți, inclusiv persoanele din afara firmei mele |
Toate persoanele care au acces la linkul către întâlnire intră în întâlnire direct. |
Invitați participanți din afara organizației și nu discutați informații confidențiale. |
Important: Chiar dacă este activată sala de așteptare a întâlnirii, participanții care se asociază la întâlnire prin apel telefonic vor ocoli automat sala de așteptare.
Cine este prezentator
|
Opțiuni pentru prezentator |
Cine este prezentator |
Recomandată când… |
|
Numai organizatorul |
Veți fi singurul prezentator. |
Prezentări în care participanții nu trebuie să interacționeze cu conținutul întâlnirii. Puteți desemna prezentatori suplimentari în timpul întâlnirii. |
|
Persoanele din firma mea |
Oricine din firma dvs. poate fi prezentator. |
Potrivită pentru întâlniri informale cu colegii de echipă, în care toți participanții pot să partajeze și să modifice conținut. |
|
Oricine, inclusiv persoanele din afara firmei mele (nu există restricții) |
Orice persoană pe care o invitați va fi prezentator. |
Se utilizează atunci când aveți participanți externi și doriți ca aceștia să prezinte. |
|
Persoanele pe care le aleg |
Dvs. și persoanele pe care le alegeți. |
Selectați această opțiune atunci când doriți ca anumite persoane să fie prezentatori. |
Notă: Atunci când selectați Persoanele pe care le aleg, faceți clic pe Alegeți prezentatorii și mutați participanții din latura Participant la latura Prezentatori. Invitații externi și listele de distribuire nu se pot adăuga ca prezentatori cu această opțiune. Cu toate acestea, puteți oferi permisiuni de prezentator persoanelor individuale atunci când vă aflați într-o întâlnire.
Asocierea la o întâlnire Lync
Faceți clic pe linkul la întâlnire din solicitarea de întâlnire, pentru a vă conecta.
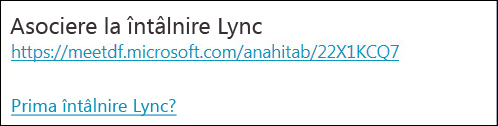
Sau puteți să utilizați fila Asociere la întâlnire din Web Scheduler:
-
Sub Întâlnirile mele, selectați întâlnirea la care doriți să vă asociați.
-
În partea dreaptă a paginii, faceți clic pe Asociere la întâlnire.
-
Clientul de Lync corespunzător se deschide și vă conectează la întâlnire.
Pentru mai multe informații, consultați Asocierea la o întâlnire Skype for Business (Lync).
Vizualizarea sau editarea întâlnirilor existente
Puteți vedea toate întâlnirile pe care le-ați organizat, sub Întâlnirile mele din Web Scheduler. Rețineți că Web Scheduler listează numai întâlnirile pe care l-ați organizat dvs., nu pe cele pentru care primiți solicitări.
-
Accesați Întâlnirile mele, apoi faceți clic pe un subiect de întâlnire pentru a deschide pagina de detalii.
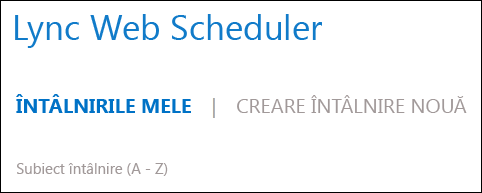
-
Faceți clic pe Editare întâlnire.
-
Efectuați modificările necesare, apoi faceți clic pe Salvare.
-
Faceți clic pe OK în avertizarea de succes, apoi verificați informațiile modificate.
Important: Când actualizați o întâlnire, trebuie să trimiteți manual informațiile actualizate către invitați. Web Scheduler nu actualizează automat calendarul.
-
Dacă ați utilizat iCalendar pentru a trimite invitațiile, faceți din nou clic pe Export sub formă de iCalendar pentru a deschide solicitarea, apoi trimiteți o actualizare.
-
Dacă ați copiat detaliile întâlnirii Lync într-o solicitare obișnuită de întâlnire, deschideți invitația, actualizați-o cu noile detalii și trimiteți-o din nou participanților.
Ștergerea sau anularea unei întâlniri
Întâlnirile expiră la 14 zile după ora de sfârșit programată, dar puteți șterge o întâlnire dacă doriți să curățați Web Scheduler sau anulați întâlnirea.
-
Sub secțiunea Pe fila Întâlnirile mele, faceți clic pe întâlnirea pe care doriți să o ștergeți.
-
În pagina de detalii ale întâlnirii, faceți clic pe fila Ștergere întâlnire.
-
Faceți clic pe Da în caseta de confirmare.
Important: Va trebui să trimiteți participanților o notificare de anulare, deoarece Web Scheduler nu actualizează automat calendarul.
-
Dacă ați utilizat iCalendar pentru a trimite solicitarea de întâlnire, deschideți invitația și faceți clic pe Anulare. Acest lucru trimite o notă de anulare destinatarilor.
-
Dacă ați copiat detaliile întâlnirii Lync într-o solicitare obișnuită de întâlnire, deschideți invitația, apoi faceți clic pe Anulare pentru a trimite o notă de anulare invitaților.










