Puteți utiliza Access pentru a lucra offline cu date legate la liste SharePoint. Acest lucru poate fi util, de exemplu, dacă trebuie să fiți departe de birou sau să continuați să lucrați atunci când un server nu este disponibil sau ați pierdut conexiunile la server.
Prezentare generală
Înainte de a lucra offline cu date de pe un site SharePoint, trebuie mai întâi să creați legături între tabelele Access și listele SharePoint. Apoi puteți trece listele offline pentru a le actualiza sau a le analiza utilizând Access. Atunci când vă reconectați, puteți sincroniza datele, astfel încât baza de date și listele să fie actualizate. Dacă baza de date are interogări și rapoarte, le puteți utiliza pentru a analiza datele legate.
Dacă actualizați orice date în timp ce sunteți offline, puteți sincroniza modificările atunci când Access se conectează din nou la server. Dacă apar conflicte de date, de exemplu, dacă cineva actualizează o înregistrare pe server în timp ce o altă persoană actualizează aceeași înregistrare offline, puteți rezolva conflictul atunci când sincronizați.
Puteți lega tabele access la liste utilizând mai multe metode. De exemplu, puteți muta baza de date la un site SharePoint, care leagă, de asemenea, tabelele din baza de date la listele de pe site. Sau puteți exporta date dintr-o listă în vizualizarea foaie de date de pe un site SharePoint într-un tabel Access. De exemplu, puteți utiliza un raport în Access pentru a rezuma datele. Pentru mai multe informații despre legarea la date SharePoint din Access, consultați Importul sau legarea la datele dintr-o listă SharePoint.
Lucrul offline cu listele SharePoint în Access
Începând cu Access 2010, lucrul offline cu listele SharePoint legate este mai mult un proces automat întreținut de Access. Dacă Access nu se poate conecta la site-ul SharePoint unde se află listele SharePoint legate, probabil pentru că ați pierdut conexiunea la internet, Access comută în modul offline. În bara de stare din partea din dreapta jos a ferestrei Access, veți vedea un mesaj care spune că toate tabelele SharePoint sunt deconectate. Dacă faceți clic pe Fișier > Informații , veți vedea, de asemenea, un mesaj similar care indică faptul că ați deconectat tabelele. Atunci când sunteți în modul offline, puteți continua să adăugați, să editați și să ștergeți datele dintr-o copie locală memorată în cache a datelor din lista SharePoint.
Access continuă să încerce să se reconecteze la intervale regulate cu listele legate de pe serverul SharePoint. După ce Access restabilește o conexiune la site-ul SharePoint, veți vedea o bară de mesaje sub panglică care vă întreabă dacă doriți să sincronizați datele offline cu serverul.

Faceți clic pe Sincronizare și Access se reconectează la listele SharePoint legate, apoi încearcă să îmbine toate modificările de date.
Rezolvarea modificărilor de date conflictuale
Un conflict apare atunci când doi utilizatori efectuează o modificare la aceeași porțiune a datelor sau structurii unei liste. Utilizatorul care remite mai întâi o modificare va reuși să efectueze modificările sale, dar al doilea utilizator va fi notificat în legătură cu un conflict.
De exemplu, utilizatorul A modifică coloana Localitate din al treilea rând din Dallas în Seattle și, în același timp, modificați celula din Dallas în Houston. Modificările utilizatorului A sunt remise mai întâi la server, urmate de modificările dvs. Serverul vă informează despre un conflict și vă permite să rezolvați conflictul.
Notă: Un conflict va apărea chiar și atunci când utilizatorii editează celule diferite pe același rând.
Nu veți putea efectua modificări la o înregistrare care are un conflict până când nu rezolvați conflictul.
Dacă Access detectează conflicte de date în timpul sincronizării modificărilor offline cu serverul SharePoint, veți vedea caseta de dialog Rezolvare conflicte .
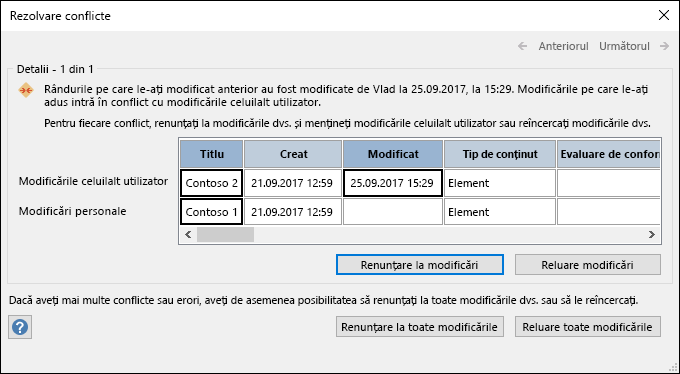
Alegeți una dintre următoarele variante:
-
Pentru a rezolva conflictul sau eroarea afișată în prezent ignorând modificările efectuate la înregistrare, faceți clic pe Renunțare la modificările mele. Modificările dvs. se vor pierde.
-
Pentru a rezolva toate conflictele și erorile în așteptare ignorând toate modificările din listă, faceți clic pe Renunțare la toate modificările mele.
-
Pentru a rezolva conflictul sau eroarea afișată în prezent prin reaplicarea modificărilor, faceți clic pe Reîncercare modificările mele. În cazul unui conflict, dacă dvs. și celălalt utilizator modificați aceeași coloană, modificările dvs. vor suprascrie modificările celuilalt utilizator. Dacă editați coloane diferite, modificările dvs. vor fi îmbinate cu modificările altui utilizator.
-
Pentru a rezolva toate conflictele și erorile în așteptare prin reaplicarea modificărilor, faceți clic pe Reîncercare toate modificările mele.
-
Pentru a vizualiza detaliile următorului conflict sau ale următoarei erori, faceți clic pe Următorul în colțul din dreapta sus al casetei de dialog.
-
Pentru a vizualiza detaliile conflictului sau erorii anterioare, faceți clic pe Anteriorul în colțul din dreapta sus al casetei de dialog.
-
Pentru a rezolva ulterior conflictele și erorile, faceți clic pe Închidere în bara de titlu a casetei de dialog.
Note
-
Grila de detalii afișează toate coloanele din vizualizarea curentă. Dacă coloanele nu sunt vizibile, utilizați bara de defilare orizontală pentru a defila sau glisați marginea din dreapta a casetei de dialog pentru a mări lățimea grilei de detalii.
Pentru a mări conținutul unei coloane, faceți clic pe coloană în grila de detalii. Modificările dvs. și modificările celorlalți utilizatori se vor afișa în caseta de dialog Detalii câmp . Caseta de dialog este utilă și pentru vizualizarea modificărilor de formatare a textului îmbogățit.
-
Grila de detalii afișează Rândul șters în locul unui rând de date, dacă dvs. sau celălalt utilizator ștergeți un rând. Dacă celălalt utilizator șterge rândul, caseta de dialog nu afișează numele utilizatorului sau data și ora ștergerii. De asemenea, nu veți putea reîncerca modificările.
Setarea opțiunii Memorare în cache tabele SharePoint și serviciu Web
Setarea implicită pentru bazele de date noi din Access 2010 și versiunile ulterioare este să memoreze în cache serviciul web și tabelele legate SharePoint. Dacă doriți să modificați acest comportament și să utilizați în schimb comportamentul care există în Access 2007, faceți clic pe Opțiuni > fișier pentru a deschide caseta de dialog Opțiuni Access. Faceți clic pe Baza de date curentă pentru a vedea setările listate sub Memorarea în cache a tabelelor Web Service și SharePoint.
-
Utilizare format cache compatibil cu Microsoft Access 2010 și versiuni mai recente Selectați această opțiune pentru ca Access să memoreze în cache o copie locală a datelor legate. Această setare poate îmbunătăți performanța atunci când lucrați cu date legate. Încărcarea și vizualizarea datelor legate vor fi mai rapide folosind această opțiune. Debifați opțiunea dacă doriți să utilizați comportamentul de memorare în cache din Access 2007.
-
Golire cache la închidere Selectați această opțiune pentru ca Access să golească toate datele memorate în cache local din memorie atunci când închideți baza de date.
-
Nu se memorează niciodată în cache Selectați această opțiune pentru ca Access să nu memoreze în cache o copie locală a datelor atunci când lucrați cu sursele de date SharePoint legate.
Notă: Opțiunile Golire cache la închidere și Nu se memorează niciodată în cache nu sunt disponibile dacă debifați setarea Utilizare format cache compatibil cu Microsoft Access 2010 și versiuni mai recente.
Pot lucra offline manual în Access 2010 sau o versiune ulterioară?
Pentru a avea control manual asupra lucrului offline cu datele SharePoint legate în Access 2010 și versiunile ulterioare, va trebui să debifați setarea Utilizați formatul cache compatibil cu Microsoft Access 2010 și versiunile ulterioare pentru baza de date curentă din caseta de dialog Opțiuni Access. Consultați secțiunea anterioară despre cum să găsiți și să setați acea opțiune.
Notă: Vi se poate solicita să închideți și să deschideți din nou baza de date după modificarea setării.
După ce ați golit setarea Utilizați formatul cache compatibil cu Microsoft Access 2010 și versiunile ulterioare, veți vedea un grup de comenzi Liste legate web pe fila Date externe.
În acest grup, veți vedea comenzi cum ar fi Offline, Sincronizare, Relegare Liste și altele. Acestea sunt aceleași comenzi care se aflau în Access 2007 pe grupul Liste SharePoint din fila Date externe.
Pentru a lucra offline cu datele listei SharePoint în acest mod, faceți clic pe Offline.
Pentru a sincroniza listele offline cu datele de pe server, faceți clic pe Sincronizare.
Pentru a reconecta tabelele legate după ce lucrați offline, faceți clic pe Lucru online.
Utilizați Access 2007?
Pentru a efectua această procedură, mai întâi trebuie să legați tabelele Access la liste SharePoint.
Notă: Dacă aveți o bază de date care este deja publicată pe un site SharePoint, mai întâi trebuie să salvați o copie locală a bazei de date, apoi să treceți listele offline.
-
Deschideți baza de date care este legată la liste SharePoint.
-
Pe fila Date externe, în grupul Liste SharePoint, faceți clic pe Offline.
Notă: Dacă butonul Offline nu este disponibil, fie tabelele nu sunt legate la liste SharePoint, fie ați luat deja datele listei offline.
-
Deschideți baza de date care este legată la listele SharePoint.
-
Pe fila Date externe, în grupul Liste SharePoint, faceți clic pe Sincronizare.
Dacă apare un conflict în urma unei modificări efectuate offline și a unei modificări efectuate de cineva pe server, apare caseta de dialog Rezolvare conflicte .
Caseta de dialog afișează informații despre conflict, cum ar fi motivul pentru care s-a produs eroarea, și oferă opțiuni pentru a încerca să remiteți datele din nou sau să renunțați la modificări. Dacă există mai multe erori, puteți vizualiza detaliile fiecărei erori făcând clic pe butoanele Anteriorul și Următorul din caseta de dialog. Unele erori pot fi rezolvate doar prin renunțarea la modificări.
Grila de detalii din caseta de dialog Rezolvare erori afișează toate coloanele din vizualizarea curentă. Pentru rândul afectat, grila de detalii afișează modificarea efectuată. Nu puteți edita valorile, dar puteți face clic pe fiecare coloană pentru a vedea mai multe detalii.
-
În caseta de dialog Rezolvare erori , alegeți una dintre următoarele variante:
-
Dacă doriți să păstrați modificările efectuate pe server la un element selectat, faceți clic pe Renunțare la modificările mele.
-
Dacă doriți să încercați să remiteți modificările din nou la un element selectat, faceți clic pe Reîncercare modificările mele.
În funcție de situație, poate fi necesar să așteptați până când se rezolvă problema. De exemplu, dacă nu puteți sincroniza modificările din cauza unei probleme de conectivitate la rețea, ar trebui să așteptați până când sunteți conectat din nou.
-
Dacă doriți să păstrați modificările efectuate pe server la toate elementele, faceți clic pe Renunțare la toate modificările mele.
-
Dacă doriți să încercați să remiteți modificările din nou la toate elementele, faceți clic pe Reîncercare toate modificările mele.
În funcție de situație, poate fi necesar să așteptați până când se rezolvă problema. De exemplu, dacă nu puteți sincroniza modificările din cauza unei probleme de conectivitate la rețea, ar trebui să așteptați până când sunteți conectat din nou.
Note:
-
Dacă eroarea poate fi rezolvată doar prin renunțarea la modificări, este posibil ca butoanele pentru reîncercarea modificărilor să nu fie disponibile.
-
Puteți închide caseta de dialog fără a efectua nicio acțiune, dar nu veți putea să ieșiți sau să actualizați lista sau să efectuați modificări într-o coloană calculată până când nu rezolvați eroarea.
-
-
După ce reconectați tabelele legate, toate modificările pe care le efectuați la date sau obiecte sunt sincronizate.
-
Deschideți baza de date care este legată la listele SharePoint.
-
Pe fila Date externe, în grupul Liste SharePoint, faceți clic pe Lucru online.
Notă: Dacă doriți să renunțați la modificările făcute offline, faceți clic pe Renunțare la modificări în grupul Liste SharePoint.










