Microsoft® Lync™ 2010 Attendee este un client de conferințe care le permite utilizatorilor care nu au instalat software-ul de comunicații Microsoft® Lync™ 2010 să participe la întâlnirile online Lync 2010.
Lync 2010 Attendee oferă instrumente de comunicare și colaborare pentru a efectua activități cum ar fi trimiterea unui fișier video, solicitarea și oferirea controalelor și efectuarea unui sondaj. Aceste activități și alte activități sunt descrise în acest articol.
Ce intenționați?
Începeți
Lync 2010 Attendee este un client pe care îl puteți utiliza pentru a vă asocia la o întâlnire atunci când nu aveți Lync 2010. Dacă echipa de asistență din organizația dvs. nu a instalat deja și nu a configurat deja Attendee, îl puteți instala înainte de a vă asocia la o întâlnire sau, opțional, îl puteți descărca și instala ca parte a asocierii la un proces de întâlnire. Dacă vă asociați ca utilizator invitat, nu ca utilizator autentificat, unele capacități de întâlnire pot fi restricționate pentru dvs.
Dacă, după instalare, mergeți direct la meniul Start pe un computer care rulează un sistem de operare Windows ® pentru a accesa Attendee, vi se prezintă opțiunile de configurare pentru General, Personal, Tonuri de apel și sunete, Dispozitiv audio și Dispozitiv video.
După ce ați terminat activitățile introductive, veți fi gata să vă asociați la o întâlnire.
Pregătiți-vă pentru voce
Dacă aveți un microfon și difuzoare, sunteți gata să utilizați Attendee pentru a vorbi și a asculta atunci când vă aflați în întâlniri online. De asemenea, puteți conecta orice dispozitiv recomandat de organizația dvs., cum ar fi căști USB, un telefon sau receptor USB. Attendee configurează automat setările, în funcție de dispozitivul la care vă conectați.
Puteți să verificați sau să ajustați setările audio înaintea întâlnirii, făcând clic pe Start, pe Toate programele, pe Microsoft Lync 2010 Attendee, apoi pe Dispozitiv audio din Opțiuni. Puteți particulariza dispozitivele utilizând glisorul dintr-o selecție de dispozitive, mutându-l la stânga pentru a micșora volumul sau la dreapta pentru a-l mări.
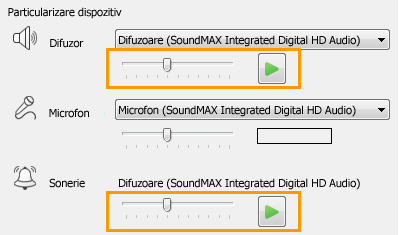
Utilizarea unei camere web într-o întâlnire
Pentru o experiență îmbunătățită a întâlnirilor și dacă organizația dvs. permite acest lucru, puteți conecta o cameră web la computer. Participantul detectează automat camera web și o utilizează atunci când componenta video este disponibilă într-o întâlnire online. De asemenea, puteți să adăugați sau să comutați între dispozitive după ce ați instalat Attendee.
Setarea setărilor camerei web înaintea unei întâlniri
-
Faceți clic pe Start, pe Toate programele, pe Microsoft Lync 2010 Attendee, apoi pe Dispozitiv video.
-
Dacă aveți mai multe camere web, selectați-o pe cea pe care doriți să o utilizați pentru un apel video.
-
Faceți clic pe cameră web Setări pentru a verifica proprietățile camerei web și a le modifica, dacă este necesar. Aceste proprietăți au fost setate automat, astfel încât puteți face clic pe butonul Implicit pentru a reveni la setările originale dacă ceva pe care l-ați modificat nu a fost ceea ce doriți sau la care vă așteptați.
-
Faceți clic pe Se aplică dacă ați făcut modificări și sunteți mulțumit de ele.
Vizualizarea setărilor camerei web în timpul unei întâlniri
-
Dacă vă aflați în întâlnire, apăsați ALT, faceți clic pe Setări, apoi faceți clic pe Opțiuni.
Trimiterea unui mesaj instant în timpul unei întâlniri
Puteți purta o conversație IM în timpul unei întâlniri. Butonul IM se afișează în zona Informații despre asociere și Opțiuni întâlnire, care se afișează atunci când vă asociați la întâlnire.

-
Începeți să trimiteți mesaje instant persoanelor, făcând clic pe butonul IM și tastând un mesaj. Când terminați de tastat, apăsați pe Enter.
Trimiterea unui videoclip în timpul unei întâlniri
Puteți trimite componenta video în timp ce vă aflați într-o întâlnire.
-
Apăsați Alt, faceți clic pe Setări, pe Opțiuni, apoi pe Video pentru a începe să trimiteți fișierul video.
Solicitarea, preluarea și oferirea controlului înapoi
Atunci când un prezentator își afișează desktopul sau o aplicație, puteți solicita un control temporar. Faceți clic pe Solicitare control. Dacă prezentatorul acceptă solicitarea dvs., puteți începe să controlați desktopul sau aplicația acestuia. Pentru a oferi înapoi controlul, faceți clic pe Eliberare control.

Adnotați fișierele prezentate
Atunci când se afișează o prezentare Microsoft® PowerPoint ®, dacă aveți permisiuni, puteți utiliza butoanele de adnotare din colțul din stânga jos al prezentării. După ce ați terminat adnotările, puteți salva prezentarea cu adnotări.
-
Pentru a extrage o prezentare și a utiliza butoanele de adnotare, faceți clic pe Partajare, apoi faceți clic pe PowerPoint Prezentare.
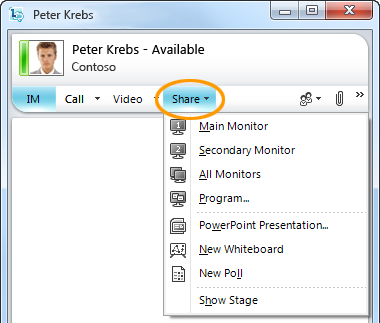
Pentru mai multe informații, consultați Susținerea unei prezentări PowerPoint.
Pentru informații generale despre partajarea desktopului, consultați Partajarea desktopului și a programelor.
Efectuarea unui sondaj
În timpul unei întâlniri, un prezentator de întâlnire poate să creeze și să gestioneze sondaje. Un sondaj constă dintr-o întrebare și până la șapte opțiuni posibile. Pot exista mai multe sondaje într-o întâlnire, dar doar un singur sondaj o dată poate apărea pe scena de partajare. Puteți să creați sondaje, să le afișați sau să le ascundeți, să închideți sau să eliminați un sondaj, să editați conținutul și să salvați rezultatele unui sondaj.
-
Pentru a începe să creați un sondaj, în fereastra întâlnirii, faceți clic pe Partajare, apoi faceți clic pe Sondaj nou.
Pentru mai multe informații despre gestionarea sondajelor, consultați Efectuarea unui sondaj.
Colaborarea cu tabla albă
O tablă albă este o pagină necompletată pentru note, desene sau imagini importate la care participanții la întâlnire pot lucra împreună.
-
Pentru a deschide o nouă tablă albă, în fereastra întâlnirii, faceți clic pe meniul Partajare , apoi faceți clic pe Tablă albă nouă. Linia de jos din ilustrația următoare afișează instrumentele disponibile participanților atunci când lucrează pe tabla albă.
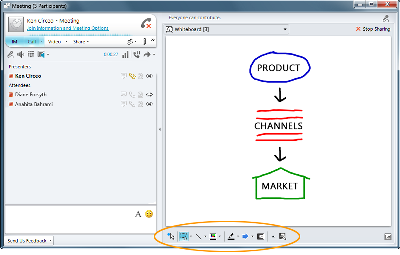
Pentru informații complete, consultați Colaborarea pe o tablă albă.










