Atunci când doriți să creați o legătură dinamică între conținutul documentului și conținutul dintr-o prezentare PowerPoint, inserați conținutul ca obiect. Spre deosebire de cazurile în care lipiți conținut (de exemplu, apăsând Ctrl+V), atunci când îl inserați ca obiect încorporat sau legat, puteți lucra în continuare cu conținutul din programul original în care a fost creat.
Dacă inserați diapozitivul în document ca obiect PowerPoint, Word rulează PowerPoint atunci când faceți dublu clic pe diapozitiv și puteți utiliza comenzile PowerPoint pentru a lucra cu diapozitivul.
Atunci când inserați o întreagă PowerPoint prezentare ca obiect, documentul afișează un singur diapozitiv. Pentru a afișa diapozitive diferite, faceți dublu clic pe obiectul PowerPoint, apoi apăsați pe Enter pentru a rula expunerea de diapozitive.
Inserarea unui obiect legat sau incorporat
Puteți să legați sau să încorporați unul sau mai multe diapozitive sau puteți încorpora o întreagă prezentare. Atunci când încorporați un obiect de prezentare PowerPoint în document, Word rula PowerPoint expunere de diapozitive atunci când faceți dublu clic pe obiectul prezentare din document. Nu puteți edita prezentarea în cadrul documentului. Obiectul prezentare poate fi doar încorporat, nu legat.
-
Deschideți atât documentul Word, cât și prezentarea PowerPoint care conține diapozitivele din care doriți să creați un obiect legat sau încorporat.
-
Comutați la PowerPoint, apoi selectați întreaga prezentare sau diapozitivele dorite.
Notă: Pentru a selecta diapozitive, în vizualizarea Sortare diapozitive, faceți clic pe diapozitivul dorit. Pentru a selecta o zonă de diapozitive, țineți apăsată tasta Shift în timp ce faceți clic pe primul și ultimul diapozitiv din zonă. Pentru a selecta mai multe diapozitive care nu sunt alăturate, țineți apăsată tasta Ctrl în timp ce faceți clic pe diapozitivele dorite.
-
Apăsați Ctrl+C.
-
Comutați la documentul Word, apoi faceți clic în locul în care doriți să apară informațiile.
-
În fila Pornire, în grupul Clipboard, faceți clic pe săgeata de sub Lipire, apoi pe Lipire specială.
-
În lista Ca, selectați Obiect prezentare Microsoft PowerPoint sau Obiect diapozitiv Microsoft PowerPoint.
-
Selectați Lipire pentru a insera un obiect încorporat sau Lipire cu legătură pentru a insera un link către obiect, apoi faceți clic pe OK.
Alternativ, puteți insera o legătură la obiect după cum urmează.
-
Pe fila Inserare, în grupul Text, faceți clic pe săgeata de lângă Obiect, apoi selectați Obiect.
-
Faceți clic pe fila Creare din fișier și răsfoiți spre locația prezentării.
-
Selectați Legătură la fișier sau Afișare ca pictogramă, apoi faceți clic pe OK.
Actualizarea obiectelor legate
În mod implicit, obiectele legate se actualizează automat. Acest lucru înseamnă că Word actualizează informațiile legate de fiecare dată când deschideți fișierul Word sau oricând fișierul sursă PowerPoint se modifică în timp ce fișierul Word este deschis. Cu toate acestea, puteți modifica setările pentru obiecte legate individuale, astfel încât obiectul legat să nu se actualizeze sau să se actualizeze doar atunci când cititorul documentului alege să facă acest lucru manual.
De asemenea, puteți împiedica Word să actualizeze automat linkurile din toate documentele pe care le deschideți. Puteți face acest lucru ca măsură de securitate, pentru a împiedica actualizarea documentelor cu fișiere care pot proveni dintr-o sursă ce nu este de încredere.
Important: Când deschideți un document care conține obiecte legate, Word vă solicită să actualizați documentul cu date din fișierele legate. Dacă suspectați că fișierele legate pot proveni de la o sursă care nu este de încredere, faceți clic pe Nu în acest mesaj.
În plus, puteți întrerupe definitiv conexiunea dintre un obiect legat și fișierul PowerPoint sursă al acestuia. Atunci când conexiunea este întreruptă, nu mai puteți edita obiectul în document; devine o imagine a conținutului PowerPoint.
Actualizarea manuală a unui obiect legat
-
Faceți clic dreapta pe obiectul legat, faceți clic pe Obiect prezentare legat sau Obiect diapozitiv legat, apoi pe Legături.
-
Faceți clic pe linkul pe care doriți să-l actualizați manual, apoi, sub Metodă de actualizare legătură selectată, faceți clic pe Actualizare manuală.
Împiedicarea actualizării unui obiect legat
-
Faceți clic dreapta pe obiectul legat, faceți clic pe Obiect prezentare legat sau Obiect diapozitiv legat, apoi pe Legături.
-
Faceți clic pe linkul a cărui actualizare doriți s-o împiedicați, apoi, sub Metodă de actualizare legătură selectată, bifați caseta de selectare Blocat.
Notă: Pentru a debloca linkul, debifați caseta de selectare Blocat.
Împiedicarea Word să actualizeze automat linkurile din toate documentele
-
Pe fila Fișier, faceți clic pe Opțiuni.
-
Faceți clic pe Complex, apoi defilați în jos la General.
-
Goliți caseta de selectare Actualizare legături automate la deschidere.
Întreruperea conexiunii dintre un obiect legat și sursa acestuia
-
Faceți clic dreapta pe obiectul legat, faceți clic pe Obiect prezentare legat sau Obiect diapozitiv legat, apoi pe Legături.
-
Faceți clic pe linkul pe care doriți să-l deconectați, apoi pe Întrerupere legătură.
Modificarea obiectelor legate sau incorporate
-
Faceți clic dreapta pe obiectul legat, apoi faceți clic pe Obiect diapozitiv legat sau Obiect prezentare legat.
-
Faceți clic pe Deschidere sau Deschidere legătură, în funcție de tipul obiectului (încorporat sau legat), apoi efectuați modificările dorite.
Dacă obiectul este încorporat, modificările sunt doar în copia care se află în document. Dacă obiectul este legat, se efectuează modificări la fișierul sursă.
Inserarea unui obiect legat sau incorporat
Puteți să legați sau să încorporați unul sau mai multe diapozitive sau puteți încorpora o întreagă prezentare. Atunci când încorporați un obiect de prezentare PowerPoint în document, Word rulează PowerPoint expunere de diapozitive atunci când faceți dublu clic pe obiectul prezentare din document. Nu puteți edita prezentarea în cadrul documentului. Obiectul prezentare poate fi doar încorporat, nu legat.
-
Deschideți atât documentul Word, cât și prezentarea PowerPoint care conține diapozitivele din care doriți să creați un obiect legat sau încorporat.
-
Comutați la PowerPoint, apoi selectați întreaga prezentare sau diapozitivele dorite.
Notă: Pentru a selecta diapozitive, în vizualizarea Sortare diapozitive, faceți clic pe diapozitivul dorit. Pentru a selecta o zonă de diapozitive, țineți apăsată tasta Shift în timp ce faceți clic pe primul și ultimul diapozitiv din zonă. Pentru a selecta mai multe diapozitive care nu sunt alăturate, țineți apăsată tasta Ctrl în timp ce faceți clic pe diapozitivele dorite.
-
Apăsați Ctrl+C.
-
Comutați la documentul Word, apoi faceți clic în locul în care doriți să apară informațiile.
-
În fila Pornire, în grupul Clipboard, faceți clic pe săgeata de sub Lipire, apoi pe Lipire specială.

-
În lista Ca, selectați Obiect Microsoft Office PowerPoint.
-
Faceți clic pe Lipire pentru a insera un obiect încorporat sau pe Lipire cu legătură pentru a insera un link către obiect.
Actualizarea obiectelor legate
În mod implicit, obiectele legate se actualizează automat. Acest lucru înseamnă că Word actualizează informațiile legate de fiecare dată când deschideți fișierul Word sau oricând fișierul sursă PowerPoint se modifică în timp ce fișierul Word este deschis. Cu toate acestea, puteți modifica setările pentru obiecte legate individuale, astfel încât obiectul legat să nu se actualizeze sau să se actualizeze doar atunci când cititorul documentului alege să facă acest lucru manual.
De asemenea, puteți împiedica Word să actualizeze automat linkurile din toate documentele pe care le deschideți. Puteți face acest lucru ca măsură de securitate, pentru a împiedica actualizarea documentelor cu fișiere care pot proveni dintr-o sursă ce nu este de încredere.
Important: Când deschideți un document care conține obiecte legate, Word vă solicită să actualizați documentul cu date din fișierele legate. Dacă suspectați că fișierele legate pot proveni de la o sursă care nu este de încredere, faceți clic pe Nu în acest mesaj.
În plus, puteți întrerupe definitiv conexiunea dintre un obiect legat și fișierul PowerPoint sursă al acestuia. Atunci când conexiunea este întreruptă, nu mai puteți edita obiectul în document; devine o imagine a conținutului PowerPoint.
Actualizarea manuală a unui obiect legat
-
Faceți clic pe butonul Microsoft Office

-
Faceți clic pe linkul pe care doriți să-l actualizați manual, apoi, sub Metodă de actualizare legătură selectată, faceți clic pe Actualizare manuală. Sau apăsați CTRL+SHIFT+F7.
Împiedicarea actualizării unui obiect legat
-
Faceți clic pe butonul Microsoft Office

-
Faceți clic pe linkul a cărui actualizare doriți s-o împiedicați, apoi, sub Metodă de actualizare legătură selectată, bifați caseta de selectare Blocat. Sau apăsați F11.
Notă: Pentru a debloca linkul, faceți clic pe obiectul legat, apoi apăsați Ctrl+Shift+F11.
Împiedicarea Word să actualizeze automat linkurile din toate documentele
-
Faceți clic pe butonul Microsoft Office

-
Faceți clic pe Complex, apoi defilați în jos la General.
-
Goliți caseta de selectare Actualizare legături automate la deschidere.
Întreruperea conexiunii dintre un obiect legat și sursa acestuia
-
Faceți clic pe butonul Microsoft Office

-
Faceți clic pe linkul pe care doriți să-l deconectați, apoi pe Întrerupere legătură. Sau apăsați CTRL+SHIFT+F9.
Modificarea obiectelor legate sau incorporate
-
Faceți clic dreapta pe obiect, apoi faceți clic pe Obiect prezentare legat sau Obiect diapozitiv.
-
Faceți clic pe Deschidere sau Deschidere legătură, în funcție de tipul obiectului (încorporat sau legat), apoi efectuați modificările dorite.
Dacă obiectul este încorporat, modificările sunt doar în copia care se află în document. Dacă obiectul este legat, se efectuează modificări la fișierul sursă.
Diferențele principale dintre obiectele încorporate și cele legate sunt locul unde sunt stocate datele și modul în care le puteți actualiza după ce le plasați în fișierul de destinație.
Plasați un link la obiect sau o copie a acestuia în document. Puteți insera astfel conținut din orice program care acceptă tehnologia de legare și încorporare a obiectelor (legare și încorporare obiecte sau OLE).
De exemplu, un raport de stare lunar poate conține informații care sunt păstrate separat într-un PowerPoint diapozitiv. Dacă legați raportul la diapozitiv, datele din raport pot fi actualizate ori de câte ori se actualizează fișierul sursă. Dacă încorporați diapozitivul în raport, acesta va conține o copie statică a datelor.
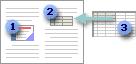
1. Obiect încorporat
2. Obiect legat
3. Fișier sursă
Atunci când un obiect este legat, informațiile pot fi actualizate dacă fișierul sursă se modifică. Datele legate sunt stocate în fișierul sursă. Fișierul Word sau fișierul de destinație stochează numai locația fișierului sursă și afișează o reprezentare a datelor legate. Utilizați obiecte legate dacă dimensiunea fișierelor este un aspect important.
Legarea este utilă și atunci când doriți să includeți informații întreținute independent, cum ar fi datele colectate de un alt departament, și atunci când trebuie să păstrați aceste informații actualizate într-un document Word.
Atunci când încorporați un obiect PowerPoint, informațiile din fișierul Word nu se modifică dacă modificați fișierul PowerPoint sursă. Obiectele încorporate devin parte a fișierului Word și, după ce sunt inserate, nu mai fac parte din fișierul sursă.
Deoarece informațiile sunt conținute în totalitate într-un document Word, încorporarea este utilă atunci când nu doriți ca informațiile să reflecte modificările din fișierul sursă sau atunci când nu doriți ca destinatarii documentului să fie preocupați de actualizarea informațiilor legate.










