Pentru a ajuta la menținerea unui proiect mai organizat, puteți lega mai multe fișiere de proiect pentru a crea un aranjament principal de proiect/subproiect (denumit și dependențe externe). De exemplu, un proiect coordonator de construcție poate avea fișiere de subproiect pentru lucrări de instalații, electrice și de tâmplărie.
Legarea fișierelor Project
-
Creați fișiere Project separate pentru fiecare subproiect, apoi deschideți sau creați proiectul care doriți să fie proiectul principal.
-
În proiectul principal, faceți clic pe Vizualizare > diagramă Gantt.
-
În câmpul Nume activitate , faceți clic pe rândul de sub care doriți să inserați subproiectul. Puteți insera un subproiect oriunde în lista de activități a proiectului principal.
-
Faceți clic pe Proiect > Subproiect.
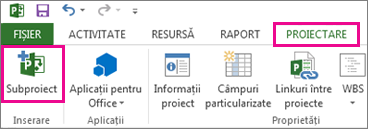
-
În caseta Inserare proiect , selectați subproiectul pe care doriți să-l inserați.
-
Pentru a insera mai multe subproiecte, țineți apăsată tasta Ctrl și selectați subproiectele în ordinea în care doriți să le inserați.
-
În majoritatea cazurilor, se recomandă să lăsați bifată caseta Legătură la proiect , astfel încât modificările din subproiect să se reflecte în proiectul principal și invers. Dar dacă doriți doar să copiați subproiectul în proiectul principal fără ca fișierele să fie legate dinamic, debifați caseta.
-
-
Selectați Inserare sau, pentru a insera un proiect în format doar în citire, selectați săgeata de pe butonul Inserare , apoi selectați Inserare doar în citire. Inserarea unui proiect doar în citire creează o legătură între cele două proiecte, dar vă împiedică să actualizați subproiectul din cadrul proiectului principal. Totuși, dacă actualizați direct fișierul subproiect, modificările sale se reflectă în proiectul principal. Opțiunea Inserare doar în citire este disponibilă doar atunci când este bifată caseta Legătură la proiect .
Evitarea numelor de resurse dublate în proiectele legate
Dacă legați proiecte care au resurse cu același nume, veți crea nume de resurse dublate, ceea ce ar putea fi derutant. Pentru a evita acest lucru, debifați caseta Legătură la proiect din caseta de dialog Inserare proiect . Acest lucru va asigura faptul că informațiile despre resurse din proiectul principal (cum ar fi tarifele de plată, calendarele de resurse) vor fi onorate în raport cu informațiile despre resursa subproiectului.
Notă: Când actualizați un subproiect nelegat din cadrul proiectului principal, fișierul original al subproiectului nu va afișa această modificare.
Reorganizarea subproiectelor în proiectul principal
Dacă ați inserat o subproiect într-un proiect principal și doriți să rearanjați lista de activități, puteți muta proiect inserat în sus sau în jos în lista de activități.
-
Alegeți Vizualizare > diagramă Gantt.
-
Selectați Număr IDactivitate rezumat care reprezintă proiectul inserat pe care doriți să-l mutați.
-
Faceți clic dreapta și alegeți Decupare pentru a elimina proiectul inserat.
Notă: Prin decuparea și lipirea activității, modificați ID unic activității (diferit de ID activitate amplasată în coloana din extremitatea stângă a tabelului Intrare) atunci când este lipită înapoi în lista de activități într-o altă locație. Pentru a muta activitatea fără a modifica ID-ul unic, puteți glisa activitatea în noua poziție din lista de activități. Pentru a glisa activitatea, plasați indicatorul peste ID activitate în câmpul ID. Atunci când se transformă într-o săgeată în patru sens, glisați activitatea în noua sa locație. Informațiile sunt eliminate doar din planul de proiect, nu sunt șterse, până când le lipiți din nou.
-
Selectați numărul ID al activității de sub locul în care doriți să apară proiectul în lista de activități.
Notă: Dacă inserați sau lipiți un proiect sub alt proiect inserat care are doar activitate rezumat proiect afișat, proiectul pe care îl inserați sau îl lipiți este adăugat la același nivel ca proiectul inserat deasupra acestuia. Totuși, dacă inserați sau lipiți sub un proiect inserat care are afișate toate activitățile sale, proiectul pe care îl inserați sau îl lipiți devine un subproiect al proiectului inserat deasupra acestuia.
-
Selectați Lipire pentru a lipi proiectul deasupra rândului selectat.
Aflați mai multe
Planuri în cadrul planurilor: proiecte principale și subproiecte










