Aveți mai multe opțiuni atunci când doriți să introduceți manual date în Excel. Puteți introduce date într-o singură celulă, în mai multe celule în același timp sau în mai multe foaie de lucru în același timp. Datele pe care le introduceți pot fi numere, text, date calendaristice sau ore. Datele se pot formata în diverse modalități. De asemenea, sunt mai multe setări pe care le puteți ajusta pentru a simplifica introducerea datelor.
Acest subiect nu explică modul de utilizare a unui formular de date pentru introducerea datelor în foaia de date. Pentru mai multe informații despre lucrul cu formularele de date, consultați Adăugarea, editarea, găsirea și ștergerea rândurilor utilizând un formular de date.
Important: Dacă nu puteți să introduceți sau să editați date într-o foaie de lucru, este posibil ca acestea să fi fost protejate de dvs. sau de altcineva pentru a împiedica modificarea accidentală a datelor. Într-o foaie de lucru protejată, puteți selecta celule pentru a vizualiza datele, dar nu veți putea tasta informații în celulele blocate. În majoritatea cazurilor, nu trebuie să eliminați protecția dintr-o foaie de lucru decât dacă aveți permisiunea de a face acest lucru de la persoana care a creat-o. Pentru a anula protejarea unei foi de lucru, faceți clic pe Deprotejare foaie în grupul Modificări de pe fila Revizuire . Dacă o parolă a fost setată atunci când s-a aplicat protecția foii de lucru, trebuie mai întâi să tastați acea parolă pentru a anula protejarea foii de lucru.
-
În foaia de lucru, faceți clic pe o celulă.
-
Tastați numerele sau textul pe care doriți să-l introduceți, apoi apăsați pe ENTER sau TAB.
Pentru a introduce date într-o linie nouă dintr-o celulă, introduceți un sfârșit de linie apăsând ALT+ENTER.
-
Pe fila Fișier, faceți clic pe Opțiuni.
Numai în Excel 2007: Faceți clic pe butonul Microsoft Office

-
Faceți clic pe Complex, apoi, sub Opțiuni de editare, bifați caseta de selectare Inserați automat un punct zecimal.
-
În caseta Locuri, introduceți un număr pozitiv pentru cifrele de la dreapta zecimalei sau un număr negativ pentru cifrele de la stânga zecimalei.
De exemplu, dacă introduceți 3 în caseta Locuri, apoi tastați 2834 într-o celulă, valoarea va apărea ca 2,834. Dacă introduceți -3 în caseta Locuri, apoi tastați 283, valoarea va fi 283000.
-
Pe foaia de lucru, faceți clic pe o celulă, apoi introduceți numărul dorit.
Datele tastate în celule înainte de a selecta opțiunea Număr fix de zecimale nu sunt afectate.
Pentru a suprascrie temporar opțiunea Număr fix de zecimale, tastați o zecimală atunci când introduceți numărul.
-
În foaia de lucru, faceți clic pe o celulă.
-
Tastați o dată sau o oră astfel:
-
Pentru a introduce o dată, utilizați o bară oblică sau o bară orizontală pentru a separa părțile unei date; de exemplu, tastați 9/5/2002 sau 5-Sep-2002.
-
Pentru a introduce o oră bazată pe ceasul de 12 ore, introduceți ora urmată de un spațiu, apoi tastați a sau p după oră; de exemplu, 9:00 p. Altfel, Excel introduce ora ca AM.
Pentru a introduce data și ora curentă, apăsați Ctrl+Shift+; (punct și virgulă).
-
-
Pentru a introduce o dată și o oră care să rămână la zi atunci când redeschideți o foaie de lucru, aveți posibilitatea să utilizați funcțiile TODAY și NOW.
-
Când introduceți o dată sau o oră într-o celulă, aceasta apare în formatul dată sau oră implicit pentru computer sau în formatul aplicat celulei înainte să introduceți data sau ora. Formatul implicit pentru dată sau oră se bazează pe setările de dată și oră din caseta de dialog Opțiuni regionale și lingvistice (Panoul de control, Ceas, limbă și regiune). Dacă aceste setări de pe computer s-au schimbat, datele și orele din registrele de lucru care nu au fost formatate utilizând comanda Formatare celule se afișează potrivit acestor setări.
-
Pentru a aplica formatul implicit de dată sau oră, faceți clic pe celula care conține valoarea de dată sau oră, apoi apăsați Ctrl+Shift+# sau Ctrl+Shift+@.
-
Selectați celulele în care doriți să introduceți aceleași date. Celulele nu trebuie să fie alăturate.
-
În celula activă, tastați datele, apoi apăsați Ctrl+Enter.
De asemenea, puteți să introduceți aceleași date în mai multe celule, utilizând instrument de umplere

Pentru mai multe informații, consultați articolul Completarea automată a datelor în celulele foii de lucru.
Activând simultan mai multe foi de lucru, puteți să introduceți date noi sau să modificați date existente într-una dintre foile de lucru, iar modificările se aplică la aceleași celule din toate foile de lucru selectate.
-
Faceți clic pe fila primei foi de date care conține datele pe care doriți să le editați. Apoi mențineți apăsată tasta Ctrl în timp ce faceți clic pe filele celorlalte foi de lucru în care doriți să sincronizați datele.

Notă: Dacă nu vedeți selectorul dorit, faceți clic pe butoanele de defilare prin selectori pentru a găsi foaia de lucru, apoi faceți clic pe fila sa. Dacă tot nu găsiți selectorii doriți pentru foaia de lucru, poate fi necesar să maximizați fereastra documentului.
-
Pe foile de lucru active, selectați celula sau un interval de celule în care doriți să editați date existente sau să introduceți date noi.
-
În celula activă, tastați date noi sau editați datele existente, apoi apăsați Enter sau Tab pentru a muta selecția la celula următoare.
Modificările se aplică în toate foile de lucru pe care le-ați selectat.
-
Repetați pasul anterior până când ați terminat introducerea sau editarea datelor.
-
Pentru a anula o selecție a mai multe foi de lucru, faceți clic pe orice foaie de lucru neselectată. Dacă o foaie de lucru neselectată nu este vizibilă, puteți să faceți clic cu butonul din dreapta pe fila unei foi de lucru selectate, apoi faceți clic pe Anulare grupare foi.
-
Când introduceți sau editați date, modificările afectează toate foile de lucru selectate și puteți înlocui din greșeală date pe care nu doriți să le modificați. Pentru a evita acest lucru, puteți vedea toate foile de lucru în același timp, pentru a identifica potențialele conflicte ale datelor.
-
În fila Vizualizare, în grupul Fereastră, faceți clic pe Fereastră nouă.
-
Comutați la fereastra nouă, apoi faceți clic pe o foaie de lucru pe care doriți să o vizualizați.
-
Repetați pașii 1 și 2 pentru fiecare foaie de lucru pe care doriți să o vizualizați.
-
Pe fila Vizualizare, în grupul Fereastră, faceți clic pe Aranjare totală, apoi faceți clic pe opțiunea dorită.
-
Pentru a vizualiza doar foile de lucru din registrul de lucru activ, în caseta de dialog Aranjare ferestre, bifați caseta de selectare Ferestre ale registrului de lucru activ.
-
Există mai multe setări din Excel pe care le puteți modifica pentru a simplifica introducerea manuală a datelor. Unele modificări afectează toate registrele de lucru, altele afectează întreaga foaie de lucru și câteva afectează doar celulele pe care le specificați.
Schimbarea orientării pentru tasta Enter
Când apăsați pe Tab pentru a introduce date în mai multe celule dintr-un rând, apoi apăsați pe Enter la sfârșitul rândului respectiv, selecția se mută implicit la începutul rândului următor.
Dacă apăsați pe Enter, selecția se mută în jos cu o celulă și, dacă apăsați pe Tab, selecția se mută la dreapta cu o celulă. Nu aveți posibilitatea să mutați orientarea mișcării pentru tasta Tab, dar puteți să specificați o altă orientare pentru tasta Enter. Modificarea acestei setări afectează întreaga foaie de lucru, orice alte foi de lucru deschise, orice alte registre de lucru deschise și toate registrele de lucru noi.
-
Pe fila Fișier, faceți clic pe Opțiuni.
Numai în Excel 2007: Faceți clic pe butonul Microsoft Office

-
În categoria Complex, sub Opțiuni de editare, bifați caseta de selectare După ce apăsați Enter, mutați selecția, apoi faceți clic pe orientarea dorită în caseta Orientare.
Modificarea lățimii unei coloane
Uneori, o celulă poate afișa #####. Acest lucru se poate întâmpla atunci când celula conține un număr sau o dată și lățimea coloanei sale nu poate afișa toate caracterele de care are nevoie formatul său. De exemplu, să presupunem că o celulă cu formatul Dată „mm/dd/yyyy” conține 31/12/2015. Însă coloana are o lățime doar cât să afișeze șase caractere. Celula va afișa #####. Pentru a vedea întregul conținut al celulei cu formatul său curent, trebuie să măriți lățimea coloanei.
-
Faceți clic pe celula pentru care doriți să modificați lățimea de coloană.
-
În fila Pornire, în grupul Celule, faceți clic pe Format.

-
Sub Dimensiune celulă, efectuați una din următoarele:
-
Pentru a încadra tot textul în celulă, faceți clic pe Potrivire automată lățime coloane.
-
Pentru a specifica o lățime mai mare de coloană, faceți clic pe Lățime coloană, apoi tastați lățimea dorită în caseta Lățime coloană.
-
Notă: Ca alternativă la mărirea lățimii unei coloane, aveți posibilitatea să schimbați formatul acelei coloane sau chiar formatul unei celule individuale. De exemplu, ați putea modifica formatul pentru dată astfel încât o dată să se afișeze doar ca lună și zi (formatul „mm/dd”), cum ar fi 12/31 sau să reprezentați un număr într-un format Științific (exponențial), cum ar fi 4E+08.
Încadrarea textului într-o celulă
Puteți să afișați mai multe linii de text într-o celulă, încadrând textul. Încadrarea textului într-o celulă nu afectează celelalte celule.
-
Faceți clic pe celula în care doriți să încadrați textul.
-
În fila Pornire, în grupul Aliniere, faceți clic pe Încadrare text.
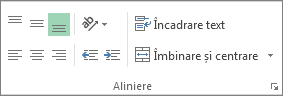
Notă: Dacă textul este un cuvânt nou, caracterele nu se vor încadra (cuvântul nu va fi scindat); în schimb, puteți să lărgiți coloana sau să micșorați dimensiunea fontului pentru a vedea tot textul. Dacă nu este vizibil tot textul după ce îl încadrați, poate fi necesar să ajustați înălțimea rândului. Pe fila Pornire, în grupul Celule, faceți clic pe Format, apoi, sub Dimensiune celulă, faceți clic pe Potrivire automată înălțime rânduri.
Pentru mai multe informații despre încadrarea textului, consultați articolul Încadrarea textului într-o celulă.
Modificarea formatului unui număr
În Excel, formatul unei celule este separat de datele stocate în aceasta. Această diferență de afișare poate avea un efect semnificativ atunci când datele sunt numerice. De exemplu, atunci când un număr pe care îl introduceți este rotunjit, se rotunjește de obicei doar numărul afișat. Calculele utilizează numărul real stocat în celulă, nu numărul formatat care este afișat. Așadar, calculele pot părea neadecvate din cauza rotunjirii dintr-o celulă sau din mai multe.
După ce tastați numere într-o celulă, puteți schimba formatul în care sunt afișate.
-
Faceți clic pe celula care conține numerele pe care doriți să le formatați.
-
Pe fila Pornire, în grupul Număr, faceți clic pe săgeata de lângă caseta Format de număr, apoi faceți clic pe formatul dorit.
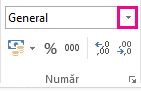
Pentru a selecta un format de număr din lista de formate disponibile, faceți clic pe Mai multe formate de număr, apoi faceți clic pe formatul pe care doriți să îl utilizați în lista Categorie.
Formatarea unui număr ca text
Numerele care nu trebuie calculate în Excel, cum ar fi numerele de telefon, pot fi formatate ca text, aplicând formatul Text celulelor necompletate înainte de a tasta numerele.
-
Selectați o celulă necompletată.
-
În fila Pornire, în grupul Număr, faceți clic pe săgeata de lângă caseta Format număr, apoi faceți clic pe Text.
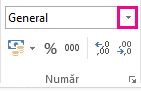
-
Tastați numerele pe care le doriți în celula formatată.
Numerele pe care le-ați introdus înainte să aplicați celulelor formatul Text trebuie introduse din nou în celulele formatate. Pentru a reintroduce rapid numerele ca text, selectați fiecare celulă, apăsați F2, apoi apăsați Enter.
Aveți nevoie de ajutor suplimentar?
Puteți oricând să întrebați un expert din Comunitatea tehnică Excel sau să obțineți asistență în Comunități.










