Notă: Dorim să vă oferim cel mai recent conținut de ajutor, cât mai rapid posibil, în limba dvs. Această pagină a fost tradusă automatizat și poate conține erori gramaticale sau inexactități. Scopul nostru este ca acest conținut să vă fie util. Vă rugăm să ne spuneți dacă informațiile v-au fost utile, în partea de jos a acestei pagini. Aici se află articolul în limba engleză, ca să îl puteți consulta cu ușurință.
Tablourile de bord PerformancePoint și părțile web ale acestora vă pot oferi o bogăție de informații despre organizația dvs. Deoarece tablourile de bord PerformancePoint sunt conectate în permanență la sursele de date, informațiile din acestea sunt actualizate continuu și, de obicei, sunt interactive.
Aveți posibilitatea să efectuați oricare dintre următoarele activități, într-un tablou de bord PerformancePoint:
-
Cumulați sau detaliați datele
-
Filtrați datele pentru a vedea doar informațiile care vă interesează
-
Explorați datele cu ajutorul acțiunilor din meniuri
-
Deschideți rapoartele în ferestre noi
-
Exportați rapoartele în Microsoft Excel sau PowerPoint
-
Imprimați tablourile de bord și rapoartele
Acest articol vă arată ce să vă așteptați să vedeți pe o pagină de tablou de bord PerformancePoint și ce este inclus într-o parte Web PerformancePoint. Pentru a afla ce puteți face pe un tablou de bord PerformancePoint sau partea Web, consultați cum se navighează prin tablourile de bord PerformancePoint și explorarea datelor și Hărți strategie de prezentare generală a PerformancePoint.
Ce doriți să aflați?
Ce cuprinde o pagină tablou de bord PerformancePoint?
Paginile de tablou de bord și tablourile de bord PerformancePoint variază foarte mult, în funcție de destinație și proiectare. Cu toate acestea, anumite componente sunt prezente întotdeauna.
-
Panoul Lansare rapidă
-
Părți web
-
Un link către Ajutor
În multe cazuri, există și filtre și linkuri pentru navigarea în pagini. Următoarea pagină de tablou de bord afișează toate aceste elemente. Numerele, care sunt explicate sub captura de ecran, indică componentele individuale ale tabloului de bord.
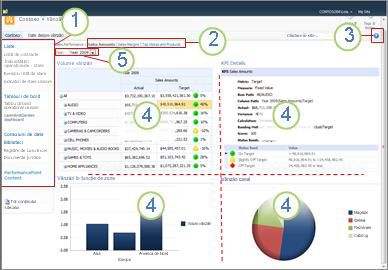
1. panoul lansare rapidă
2. zona de navigare pagina
3. link către ajutor
4. parte web
5. filtru
Lansare rapidă
Panoul Lansare rapidă apare în lateralul tabloului de bord PerformancePoint și conține linkuri către diverse liste și biblioteci de documente SharePoint. Printre exemplele de linkuri din panoul Lansare rapidă se numără Liste, tablouri de bord, conexiuni de date, biblioteci și Conținut PerformancePoint. Aveți posibilitatea să faceți clic pe aceste linkuri pentru a accesa direct o anumită listă sau bibliotecă SharePoint. De exemplu, pentru a vedea alte tablouri de bord care au fost publicate la Microsoft SharePoint Server, faceți clic pe Tablouri de bord.
În anumite cazuri, cum ar fi cel din următorul exemplu, este posibil să vedeți unele nume de tablou de bord listate în secțiunea Tablouri de bord de pe panoul Lansare rapidă, însă este posibil să existe mai multe tablouri de bord decât cele afișate aici. Dacă faceți clic pe linkul Tablouri de bord, aveți posibilitatea să vedeți toate tablourile de bord disponibile.
În acest exemplu, Tablou de bord operațional Litware se afișează pe panoul Lansare rapidă, dar și pe panoul central, însă restul tablourilor de bord disponibile se văd numai dacă faceți clic pe linkul Tablouri de bord. Este o idee bună să faceți clic pe linkul Tablouri de bord, dacă tabloul de bord pe care îl căutați nu este vizibil pe panoul Lansare rapidă.
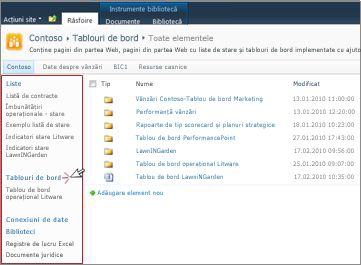
Părți web
Părțile web dintr-un tablou de bord PerformancePoint sunt unități modulare care conțin rapoarte și rapoarte de tip scorecard PerformancePoint, majoritatea interactive.
Unele tablouri de bord pot avea o singură parte web. Altele au două sau mai multe. Tabloul de bord din exemplul de mai sus are patru părți web, fiecare conținând un raport distinct: Volum vânzări, Vânzări după zonă, Detalii KPI și Canal vânzări.
Persoana care proiectează tablourile de bord alocă un spațiu definit pentru fiecare parte web. Dacă raportul conține mai multe informații decât permite spațiul, apar bare de defilare în partea de jos sau pe laterala raportului, în funcție de direcția pe care este necesară extinderea. Unele rapoarte au bare de defilare atât în partea inferioară, cât și în lateral.
Ajutor
Puteți găsi ajutor, făcând clic pe butonul 
Navigare în pagini
Linkurile de navigare în pagini apar, de obicei, în partea de sus a tabloului de bord. Pagina selectată în mod curent este formatată cu tip de caracter îngroșat. Alte pagini au text cu hyperlinkuri. Pentru a vă deplasa de la o pagină la alta, faceți clic pe linkul de pagină corespunzător. Tabloul de bord din exemplul de mai sus include trei pagini de tablou de bord: Volume vânzări, Marjă de vânzări și Cele mai bune magazine și produse. Pagina curentă este pagina Volum vânzări. Este cea afișată cu tip de caracter îngroșat.

Filtre
Filtrul este un control dintr-un tablou de bord pe care îl puteți utiliza pentru a modifica sau a vizualiza datele. Filtrele apar deseori în partea de sus a unei pagini de tablou de bord, însă pot apărea și deasupra unui anumit raport sau raport de tip scorecard. În tabloul de bord din acest articol, filtrul An apare în partea de sus a paginii. Filtrele sunt conectate întotdeauna la cel puțin un raport sau un raport de tip scorecard, însă pot fi conectate și la mai multe rapoarte și pe mai multe pagini..
Ce cuprind părțile web?
Tablourile de bord PerformancePoint conțin rapoarte de diverse tipuri. Rapoartele de tip scorecard, un tip de raport special, apar pe multe tablouri de bord. Sunt populare pentru că furnizează o vizualizare instantanee a performanței, în raport cu anumite ținte.
Rapoartele PerformancePoint sunt conectate întotdeauna la o sursă de date, ceea ce înseamnă că informațiile prezentate în acestea se actualizează în permanență. Majoritatea rapoartelor PerformancePoint sunt, de asemenea, interactive, astfel încât este posibil să studiați datele, să le sortați, să le filtrați și să le vizualizați în anumite formate. Este posibil chiar să exportați rapoartele în Microsoft PowerPoint sau Excel, dacă doriți să le utilizați într-o prezentare sau să le cercetați în detaliu, într-o foaie de calcul.
Rapoarte
Într-un tablou de bord PerformancePoint este posibil să vedeți o varietate de rapoarte, fiecare dintre ele având alt scop și fiind conectat la o sursă de date diferite. Unele rapoarte își pot lua datele din informațiile de vânzări, de exemplu, iar altele din informațiile despre produse. Desigur, se poate ca toate rapoartele să-și ia datele din aceeași sursă de date, în funcție de modul în care programatorul configurează rapoartele și de tabloul de bord care le conține.
Tipuri de rapoarte
Un tablou de bord poate avea unul sau mai multe dintre următoarele tipuri de rapoarte, însă majoritatea tablourilor de bord conțin o combinație a acestor tipuri de rapoarte.
-
A nalytic diagrame și grile -acestea de obicei sunt afișate ca diagramele cu linii, diagrame cu structură radială sau diagrame cu bare, deși puteți modifica formate grafice într-un format de grilă. Acestea sunt foarte interactive.
-
Rapoarte Excel Services – acestea afișează foi de lucru Excel sau, în anumite cazuri, o secțiune a unei foi de lucru. Și acestea sunt foarte interactive.
-
Rapoarte SQL Server Reporting Services – acestea sunt rapoarte care au fost publicate în Reporting Services, apoi au fost importate într-un tablou de bord PerformancePoint. De obicei, sunt interactive.
-
Rapoarte ProClarity Server – acestea sunt rapoarte care au fost publicate în ProClarity Analytics Server, apoi au fost importate într-un tablou de bord PerformancePoint. Gradul lor de interactivitate este foarte mare.
-
Rapoarte pagină web – acestea sunt pagini Web interactive din site-uri Web interne sau externe și se afișează într-o parte web SharePoint. De obicei, au legătură cu un alt element de pe tabloul de bord, de exemplu un raport bursier sau un buletin meteo. Un raport pagină Web va arăta ca oricare altă pagină de pe Internet, cu excepția faptului că este înglobată într-un tablou de bord PerformancePoint.
-
Rapoarte de tip scorecard – aceste rapoarte afișează performanța, prin compararea rezultatelor reale cu valorile țintă. Utilizează imagini grafice, numite indicatori, pentru a demonstra pe cale vizuală care este performanța unui anumit element. Indicatorii se afișează în mod frecvent în culorile semaforului - roșu, galben, verde - dar este posibil să vedeți și săgeți care arată tendințele crescătoare sau descrescătoare, fețe zâmbitoare sau încruntate sau alte imagini care comunică rezultate în mod vizual. De asemenea, rapoartele de tip scorecard pot funcționa ca surse de date pentru rapoartele Detalii KPI și hărțile de strategie.
-
Hărți de strategie – aceste rapoarte sunt diagrame Microsoft Visio legate la rapoarte de tip scorecard PerformancePoint, astfel încât să afișeze dintr-o privire diverse măsurători de performanță. Formele sunt conectate la indicatori cheie de performanță în rapoartele de tip scorecard conectate, iar culorile lor se actualizează automat, pentru a reflecta performanța curentă.
-
Rapoarte Detalii KPI – aceste rapoarte conțin informații despre fiecare indicator cheie de performanță (KPI) dintr-un raport de tip scorecard. Un raport Detalii KPI este conectat întotdeauna la un raport de tip scorecard, iar raportul său de tip scorecard conectat se află întotdeauna pe aceeași pagină de tablou de bord ca raportul Detalii KPI. Raportul Detalii KPI nu este interactiv. Scopul său este să vă ajute să înțelegeți modul în care se măsoară performanța fiecărui element pe care îl vedeți într-un raport de tip scorecard. Cu toate acestea, raportul Detalii KPI poate părea interactiv, deoarece se actualizează de fiecare dată când faceți clic pe o valoare Țintă sau Curentă dintr-un raport de tip scorecard.
Pentru imagini din fiecare dintre aceste tipuri de raport și descrieri detaliate ale acestora, consultați Aflați despre tipurile de rapoarte PerformancePoint și Aflați despre rapoartele de tip scorecard PerformancePoint.
Pentru a afla cum să explorați datele din rapoartele PerformancePoint, consultați cum se navighează prin tablourile de bord PerformancePoint și explorarea datelor.
Meniuri
Meniurile parte web și meniurile contextuale joacă un rol important în părțile web și tablourile de bord PerformancePoint. Fiecare parte web are meniul propriu, iar fiecare raport va avea unul sau mai multe meniuri contextuale. Utilizând aceste meniuri, aveți posibilitatea să explorați în întregime datele din fiecare raport.
Meniuri parte web
Meniul parte web apare sub forma unui mic triunghi, deasupra unui raport. Dacă faceți clic pe el, se deschide o casetă verticală care conține opțiuni de meniu pentru partea web pe care o vizualizați. Pentru a o găsi, este posibil să trebuiască să treceți cu indicatorul mouse-ului peste raport până când imaginea casetei verticale devine vizibilă.
În următorul exemplu, meniul parte web Vânzări după zonă este vizibil și dvs. puteți vedea că există patru opțiuni disponibile pentru partea web respectivă. Capacitatea de a deschide raportul într-o fereastră nouă este utilă în mod special când în partea web există un raport de mari dimensiuni.
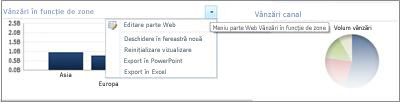
Meniuri contextuale
Meniurile contextuale oferă multe opțiuni, iar acele opțiuni se modifică, în funcție de tipul de raport și de porțiunea de raport pe care faceți clic. În următorul exemplu, dacă faceți clic cu butonul din dreapta pe raport, în alt loc decât pe bară, se afișează un meniu care vă permite să aplicați diverse comenzi în raport. Aveți posibilitatea chiar să modificați tipul de raport pe care îl vedeți.
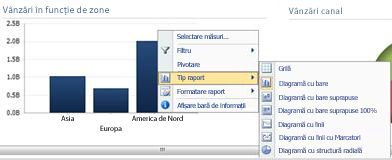
Cu toate acestea, dacă faceți clic pe bara acestui raport, obțineți un meniu contextual diferit. După cum se arată în următorul exemplu, puteți să detaliați datele care aparțin unei anumite bare, să filtrați datele, să le sortați, să afișați un nivel mai mare de detaliu etc. Aveți posibilitatea să faceți acest lucru pentru fiecare bară din diagramă.
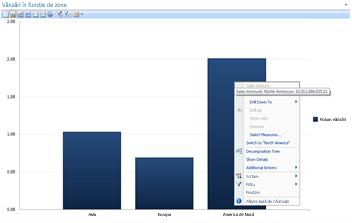
Dacă este vorba de o diagramă linie, puteți să faceți clic cu butonul din dreapta pe un punct de date și să găsiți un meniu asemănător.
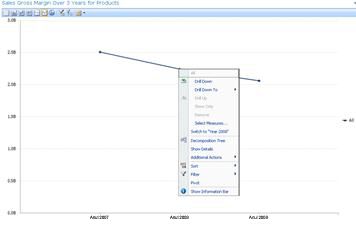
Dacă faceți clic cu butonul din dreapta pe o grilă analitică, se va afișa un meniu ușor diferit:
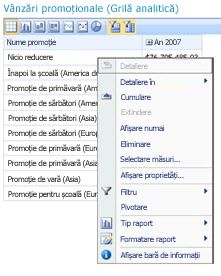
Pe scurt, este o idee bună să încercați să faceți clic cu butonul din dreapta pe orice raport PerformancePoint și în porțiuni diferite ale raportului pentru a afla ce opțiuni de meniu aveți la dispoziție. Dacă transformați o grilă analitică sau o diagramă analitică într-un alt tip de raport, este posibil ca și opțiunile să se modifice. Încercați să lucrați cu rapoartele PerformancePoint pentru a vedea ce opțiuni vă oferă vizualizarea dorită și datele de care aveți nevoie.
Filtre
Într-un tablou de bord pot exista două tipuri de filtre. Cele care sunt denumite aici „filtre de tablou de bord” apar de obicei în partea de sus a unei pagini de tablou de bord sau deasupra unei părți web. Alte filtre, denumite în acest articole „filtre în meniuri contextuale”, apar în anumite părți web când faceți clic cu butonul din dreapta pe un raport sau pe un element dintr-un raport.
Filtre de tablou de bord
Filtrele de tablou de bord sunt controale de pe o pagină de tablou de bord care vă ajută să găsiți datele de care aveți nevoie. Este posibil ca filtrele să se aplice într-unul sau în mai multe rapoarte de pe pagina de tablou de bord. Dacă selectați un element dintr-un filtru, urmăriți tabloul de bord pentru a vedea ce rapoarte se actualizează. De exemplu, dacă se modifică anul pe tabloul de bord, în exemplul de la începutul raportului, trei dintre cele patru diagrame se actualizează. Numai diagrama de structură radială rămâne neschimbată.
În unele tablouri de bord există mai multe filtre. Fiecare dintre acestea se poate conecta la aceleași rapoarte sau la rapoarte diferite. Următorul raport are două filtre, unul pentru Oră și unul pentru Geografie. Filtrul Oră este conectat la toate rapoartele, cu excepția diagramei de structură radială. Filtrul Geografie este conectat la diagrama de structură radială și la diagrama analitică Volum vânzări. Filtrul Oră afișează Anul 2007, iar filtrul Geografie afișează Asia.
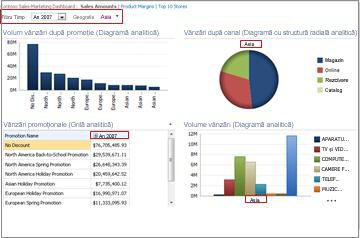
După ce modificați filtrul Oră în Anul 2008 și filtrul Geografie în Europa și America de Nord, vedeți că filtrul Geografie este aplicat în diagramele Vânzări după canal și Volum vânzări, iar filtrul Oră este aplicat diagramele Volum vânzări după promoții, Vânzări promoționale și Volum vânzări.
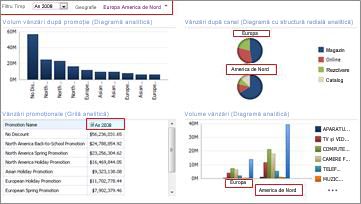
Filtre în meniurile contextuale
Filtrele din meniurile contextuale filtrează datele din anumite rapoarte sau din anumite secțiuni ale rapoartelor pe care le explorați. Acestea nu se aplică în întregul tablou de bord. Cele două tipuri de filtre disponibile în meniurile contextuale sunt Primii 10 și Filtre de valoare.
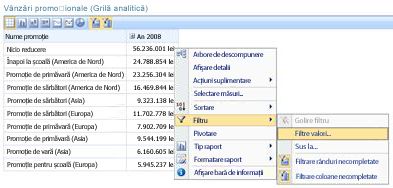
Pentru mai multe informații despre filtre și filtrare, consultați Business intelligence în Excel și Excel Services (SharePoint Server 2013) și utilizarea mai multor filtre pentru a vă concentra asupra unor informații specifice.










