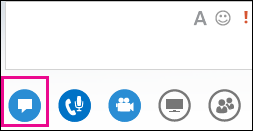Familiarizarea cu caracteristicile întâlnirii Lync vă ajută să găsiți rapid opțiunea dorită și să continuați întâlnirea fără probleme, chiar dacă trebuie să utilizați mai multe meniuri.
Rețineți că majoritatea meniurilor se deschid atunci când indicați spre o pictogramă, apoi puteți să faceți clic pe opțiunea dorită.
Să aruncăm o privire.
Sfat: Pentru un ghid interactiv despre Lync activități ale prezentatorului întâlnirii, consultați Gestionarea întâlnirii Lync.
Controale audio
Primul lucru pe care trebuie să îl verificați sunt controalele audio, pe care le găsiți dacă rămâneți cu indicatorul pe pictograma telefon/microfon. Aici puteți să dezactivați sunetul, să puneți apelul în așteptare, să modificați dispozitivele sau să transferați la alt număr.
Pentru mai multe informații, consultați:
Configurarea, testarea și depanarea sunetului în Lync
Utilizarea sonorului într-o întâlnire Lync
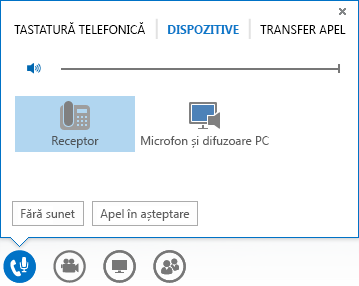
Controale video
Adăugarea componentei video în întâlnire vă poate îmbunătăți experiența și poate ajuta participanții să fie mai interactivi, la fel ca într-o întâlnire obișnuită față în față.
Mai întâi, asigurați-vă că ați conectat și ați configurat camera web. Apoi, rămâneți cu indicatorul pe pictograma camerei pentru a vedea o examinare și a porni componenta video.
Pentru mai multe informații, consultați:
Configurarea și depanarea video în Lync
Utilizarea componentei video într-o întâlnire Lync
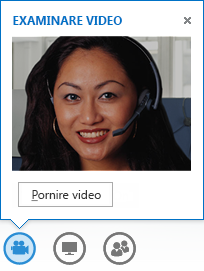
Controale de prezentare
Dacă prezentați în întâlnire, rămâneți cu indicatorul pe prezentare (pictogramă monitor) și selectați oricare dintre aceste opțiuni:
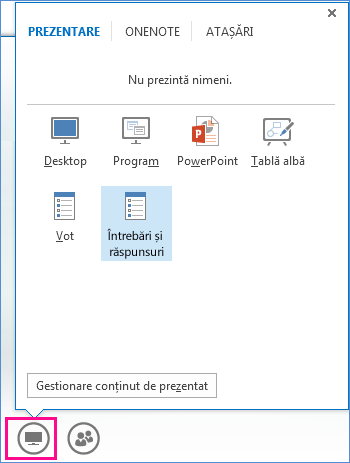
Totul despre participanți
În meniul Persoane, vedeți o listă de participanți și puteți accesa o carte de vizită cu un clic dreapta pe nume. Dacă sunteți prezentator, aveți acces la alte controale, cum ar fi dezactivarea sunetului pentru public și invitarea mai multor persoane.
Rămâneți cu indicatorul pe pictograma Persoane pentru a gestiona individual participanții sau ca grup.
-
Faceți clic pe Invitați mai multe persoane pentru a adăuga participanți suplimentari. Puteți să invitați selectând pe cineva din listă sau după un număr de telefon.
Tastați un număr și faceți clic pe OK. Lync apelează persoana pentru dvs. și o adaugă la întâlnire.
Notă: Pentru a putea invita pe cineva prin telefon, contul dvs. trebuie activat pentru apelarea unui număr.
-
Sub fila Participanți, faceți clic dreapta pe numele unei persoane și utilizați opțiunile de dezactivare a sunetului, de activare a sunetului, de transformare în prezentator/participant sau de eliminare din întâlnire.
-
Faceți clic pe fila Acțiuni, apoi selectați o opțiune:
-
Dezactivare sunet public pentru a elimina zgomotul de fundal.
-
Fără mesagerie instant în întâlnire pentru a dezactiva sau a activa mesageria instant în întâlnire.
-
Fără video pentru participanți pentru a nu permite participanților să pornească componenta video.
-
Ascunde numele pentru a ascunde numele de pe imagini.
-
Toate persoanele devin participanți dacă aveți prea mulți prezentatori.
-
Invitare după adresă de e-mail pentru a trimite invitații prin e-mail și altor persoane.
-
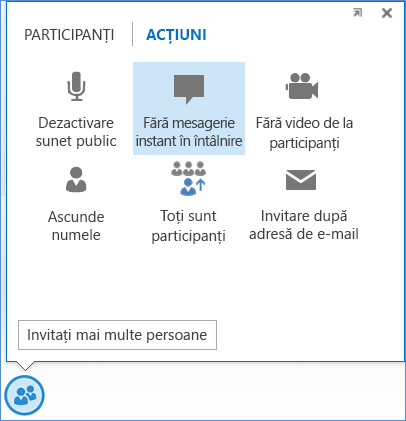
Alegerea unui aspect
În funcție de tipul întâlnirii, puteți să selectați o anumită vizualizare pentru conținut, prezentator sau participanți.
Faceți clic pe Selectare aspect în colțul din dreapta jos al întâlnirii:
-
Vizualizare galerie afișează imaginile și componentele video ale tuturor participanților și conținutul întâlnirii.
-
Vizualizare vorbitor afișează imaginea sau componenta video a prezentatorului în colțul din dreapta jos a ferestrei întâlnirii, plus conținutul întâlnirii.
-
Vizualizare conținut afișează doar conținutul întâlnirii.
-
Vizualizare compactă afișează cadre ale imaginilor participanților într-o fereastră compactă.
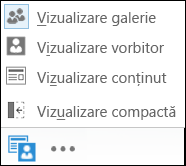
Mai multe opțiuni (…)
Meniul Mai multe opțiuni include informații despre întâlnire, cum ar fi linkul întâlnirii, numerele audio și meniul de ajutor. Dacă sunteți prezentator, veți vedea și opțiuni pentru gestionarea întâlnirii (înregistrarea, opțiunile întâlnirii și sfârșitul întâlnirii).
-
Pornire înregistrare: consultați Înregistrarea și redarea unei întâlniri Lync pentru mai multe informații.
-
Gestionare înregistrări: vă permite să partajați, să redenumiți sau să ștergeți o înregistrare. Consultați Managerul de înregistrări Lync pentru mai multe informații.
-
Dimensiune afișare text IM: vă permite să alegeți dimensiunea textului mesajelor instant în întâlnire.
-
Informații intrare întâlnire: include linkul întâlnirii, numerele audio, ID-ul de conferință și numele organizatorului. Puteți să copiați informațiile și să le trimiteți altei persoane care dorește să se asocieze.
-
Lync Opțiuni întâlnire : vă permite să modificați opțiunile întâlnirii, cum ar fi sala de așteptare, permisiunile de prezentare și adnotare.
-
Sfârșit întâlnire: închide fereastra și deconectează toți participanții la întâlnire, inclusiv pe aceia care au apelat întâlnirea.
-
Lync Ajutor: deschide fereastra de ajutor Lync. Puteți alege una dintre opțiuni sau puteți căuta un subiect de ajutor.
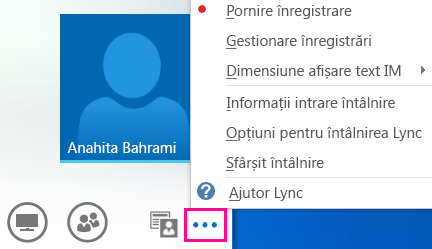
Mesagerie instant (IM)
O caracteristică plăcută a Lync Întâlniri este capacitatea de a trimite mesaje instant tuturor persoanelor din întâlnire. Puteți să rămâneți cu indicatorul pe pictograma IM pentru a accesa fereastra sau să faceți clic pe pictogramă pentru a andoca fereastra din întâlnire.
Când andocați fereastra, vedeți mai multe opțiuni, cum ar fi alegerea fonturilor sau adăugarea fețelor zâmbitoare. De asemenea, puteți să faceți clic dreapta în fereastra IM pentru a accesa mai multe opțiuni.
Rețineți că toți cei prezenți în întâlnire pot vedea toate mesajele IM. Dacă doriți să trimiteți cuiva un mesaj privat, accesați meniul Persoane, faceți clic dreapta pe un nume, apoi selectați opțiunea IM.