ÎnVisio puteți importa un desen AutoCAD, apoi forme suprapuse, text și grafice de date deasupra lui. În exemplul următor, liniile albastre și turcoaz care acoperi pereții, ușile și ferestrele sunt desenul AutoCAD. După aceea, a fost importată, Visio mobila și formele persoanei au fost adăugate. Acum putem vedea câtă mobilă este necesară pentru a umple spațiul, dacă există suficient spațiu pentru ca persoanele să poată merge la plimbare etc.
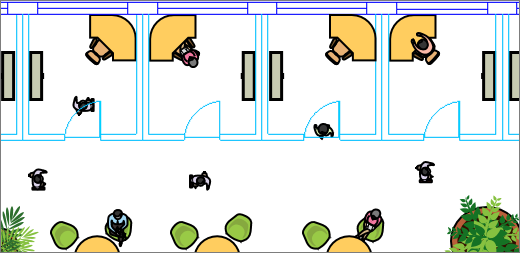
Microsoft Visio acceptă formatele de fișier AutoCAD în modul următor:
-
Cu Visio Plan 2, puteți importa un fișier .dwg sau .dxf creat din versiunile AutoCAD 2017 sau anterioare.
-
Cu Visio Standard sau Professional, puteți importa un fișier .dwg sau .dxf creat din versiunile AutoCAD 2007 sau anterioare.
-
Dacă nu puteți deschide un fișier a. dwg sau .dxf, este posibil ca formatul său de fișier să nu fie acceptat. Ca soluție, în AutoCAD, deschideți fișierul, apoi salvați-l într-un format de fișier acceptat Visio produs sau plan. Pentru mai multe informații, consultați Cum să salvați un desen AutoCAD într-un format de fișier anterior sau mai vechi și în istoricul versiunilor DWG.
Versiuni AutoCAD acceptate
Dacă sunteți abonat la Visio Plan 2 sau aveți Visio 2019, puteți deschide un fișier .dwg sau .dxf din versiunile AutoCAD 2007-2017. Dacă nu sunteți abonat și nu aveți Visio 2019, asigurați-vă că salvați fișierul ca fișier AutoCAD 2007 .dwg sau .dxf înainte de a-l deschide.
Trei modalități de a lucra cu desenele AutoCAD
Puteți să importați un desen și să lucrați cu el la aceeași scară care a fost setată în AutoCAD. Dacă acest lucru vă trebuie, mai întâi pregătiți-vă pentruun import AutoCAD , apoi importați desenul AutoCAD.
Dacă aveți deja o Visio, puteți importa rapid un desen fără a lucra la scară. Consultați Importul unui desen AutoCAD.
Dacă nu aveți încă o diagramă pornită, puteți deschide rapid desenul AutoCAD fără a se preocupa de scala originală. Consultați Deschiderea unui desen AutoCAD.
Protecția desenului AutoCAD
În mod implicit, desenele AutoCAD sunt blocate pentru redimensionare, mutată și ștergere. De fapt, este posibil să vedeți pictograma blocată 
Consultați și
Modificarea proprietăților straturilor AutoCAD










