Utilizând instrumentele Analiză circumstanțială în Excel, puteți utiliza mai multe seturi de valori în una sau mai multe formule pentru a explora diferitele rezultate.
De exemplu, puteți efectua Analiza circumstanțială pentru a elabora două bugete, fiecare presupunând un anumit nivel de venit. Sau puteți să specificați un rezultat pe care doriți ca formula să îl genereze și apoi să determinați ce seturi de valori vor produce rezultatul respectiv. Excel furnizează câteva instrumente diferite pentru a vă ajuta să efectuați tipul de analiză care se potrivește nevoilor dvs.
Rețineți că aceasta este doar o prezentare generală a acestor instrumente. Există linkuri la subiecte de ajutor pentru fiecare dintre ele în mod specific.
Analiza circumstanțială este procesul de schimbare a valorilor din celule pentru a vedea cum aceste modificări vor afecta rezultatele formulelor în foaia de lucru.
Cu Excel sunt livrate trei tipuri de instrumente de Analiză circumstanțială: Scenarii, Căutare rezultat și Tabele de date. Scenariile și Tabelele de date preiau seturi de valori de intrare și determină rezultate posibile. Un Tabel de date funcționează numai cu una sau două variabile, dar poate accepta mai multe valori diferite pentru aceste variabile. Un scenariu poate avea mai multe variabile, dar poate include doar până la 32 valori. Căutare rezultat funcționează diferit de Scenarii și Tabele de date întrucât realizează un rezultat și determină valorile posibile de intrare, care produc rezultatul.
În plus față de aceste trei instrumente, puteți să instalați programe de completare care vă ajută să efectuați o Analiză circumstanțială, cum ar fi programul de completare Rezolvitor. Programul de completare Rezolvitor este asemănător cu Căutare rezultat, dar poate include mai multe variabile. De asemenea, puteți crea prognoze, utilizând instrumentul de umplere și diverse comenzi care sunt încorporate în Excel.
Pentru modele mai complexe, puteți utiliza programul de completare Pachet de instrumente de analiză.
Un Scenariu este un set de valori pe care Excel le salvează și le poate înlocui automat în celulele din foaia de lucru. Puteți crea și salva grupuri diferite de valori pe o foaie de lucru și apoi puteți comuta la oricare dintre aceste scenarii noi pentru a vizualiza rezultate diferite.
De exemplu, să presupunem că aveți două scenarii de buget: cel mai rău caz și cel mai bun caz. Puteți utiliza Managerul de scenarii ca să creați ambele scenarii pe aceeași foaie de lucru, apoi puteți să comutați între ele. Pentru fiecare scenariu, puteți specifica celulele de modificat și valorile de utilizat pentru respectivul scenariu. Atunci când comutați între scenarii, celula rezultat se modifică pentru a reflecta diferitele valori de celule modificabile.
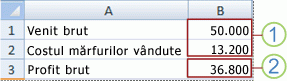
1. Celule modificabile
2. Celula rezultat
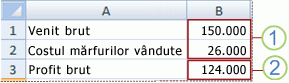
1. Celule modificabile
2. Celula rezultat
Dacă mai multe persoane au informații specifice în registre de lucru separate pe care doriți să le utilizați scenarii, puteți să colectați aceste registre de lucru și să îmbinați scenariile lor.
După ce ați creat sau colectat toate scenariile de care aveți nevoie, puteți crea un Raport rezumat scenariu care include informațiile din aceste scenarii. Un raport scenariu afișează toate informațiile despre scenariu într-un tabel pe o foaie de lucru nouă.
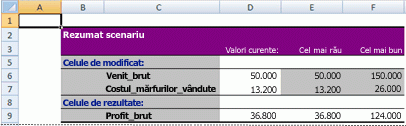
Notă: Rapoartele scenariu nu sunt recalculate automat. Dacă modificați valorile unui scenariu, acele modificări nu se vor afișa într-un raport rezumat existent. În schimb, trebuie să creați un nou raport rezumat.
Dacă știți rezultatul dorit dintr-o formulă, dar nu sunteți sigur ce valoare de intrare necesită formula pentru a obține acel rezultat, puteți utiliza caracteristica Căutare rezultat . De exemplu, să presupunem că trebuie să împrumutați niște bani. Știți câți bani doriți, în ce interval de timp doriți să plătiți împrumutul și cât de mult vă permiteți să plătiți lunar. Puteți utiliza Căutare rezultat pentru a stabili rata dobânzii pe care trebuie să o asigurați pentru a putea plăti împrumutul.
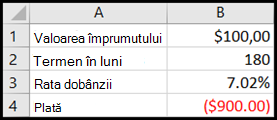
Celulele B1, B2 și B3 sunt valorile pentru suma împrumutului, lungimea termenului și rata dobânzii.
Celula B4 afișează rezultatul formulei =PMT(B3/12,B2,B1).
Notă: Căutare rezultat funcționează cu o singură valoare de intrare variabilă. Dacă doriți să aflați mai multe valori de intrare, de exemplu, suma împrumutată și valoarea plății lunare pentru un împrumut, ar trebui să utilizați mai degrabă programul de completare Rezolvitor. Pentru mai multe informații despre programul de completare Rezolvitor, consultați secțiunea Pregătirea prognozelor și modelelor de afaceri complexe și urmați linkurile din secțiunea Consultați și.
Dacă aveți o formulă care utilizează una sau două variabile sau mai multe formule care utilizează o singură variabilă obișnuită, puteți utiliza un Tabel de date pentru a vedea toate rezultatele într-un singur loc. Utilizarea Tabelelor de date vă ajută să examinați o gamă de posibilități dintr-o privire. Întrucât vă concentrați doar pe una sau două variabile, rezultatele sunt ușor de citit și de partajat în formă tabulară. Dacă recalcularea automată este activată pentru registrul de lucru, datele din Tabelele de date se recalculează imediat; în consecință, dispuneți întotdeauna de date noi.
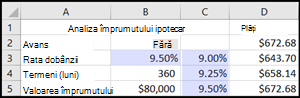
Celula B3 conține valoarea de intrare.
Celulele C3, C4 și C5 sunt valori pe care Excel le înlocuiește pe baza valorii introduse în B3.
Un Tabel de date nu poate cuprinde mai mult de două variabile. Dacă doriți să analizați mai mult de două variabile, puteți utiliza Scenarii. Deși este limitată la doar una sau două variabile, un Tabel de date poate utiliza cât de multe valori diferite de variabile, câte doriți. Un scenariu poate avea un număr maxim de 32 de valori diferite, dar puteți crea câte scenarii doriți.
Dacă doriți să vă pregătiți prognozele, puteți utiliza Excel pentru a genera automat valori viitoare care se bazează pe date existente sau pentru a genera automat valori extrapolate care se bazează pe tendințe liniare sau calcule de tendințe de creștere.
Puteți completa o serie de valori care se potrivesc unei tendințe liniare simple sau unei tendințe de creștere exponențială utilizând instrumentul de umplere sau comanda Serie. Pentru a extinde datele complexe sau neliniare, puteți utiliza funcții din foaia de calcul sau instrumentul de analiză regresivă din programul de completare Pachet instrumente analiză.
Deși Căutare rezultat poate găzdui o singură variabilă, puteți proiecta înapoi pentru mai multe variabile, utilizând programul de completare Rezolvitor. Cu ajutorul Rezolvitorului, puteți găsi o valoare optimă pentru o formulă într-o singură celulă, denumită celulă-țintă, pe o foaie de lucru.
Rezolvitorul funcționează cu un grup de celule care sunt corelate cu formula din celula-țintă. Rezolvitorul ajustează valorile din celulele modificabile pe care le specificați, denumite celule ajustabile, pentru a produce rezultatul pe care îl specificați din formula celulei-ținte. Puteți aplica restricții pentru a restricționa valorile pe care Rezolvitorul le poate utiliza în model și restricțiile se pot referi la alte celule care afectează formula celulei-ținte.
Aveți nevoie de ajutor suplimentar?
Puteți oricând să întrebați un expert din Comunitatea tehnică Excel sau să obțineți asistență în Comunități.
Consultați și
Utilizarea Rezolvitorului pentru bugetarea capitalului
Utilizarea Rezolvitorului pentru a determina combinația optimă de produse
Definirea și rezolvarea unei probleme cu ajutorul Rezolvitorului
Program de completare Pachet instrumente analiză
Prezentarea generală a formulelor din Excel
Cum să evitați formulele eronate
Detectarea erorilor din formule
Comenzi rapide de la tastatură în Excel










