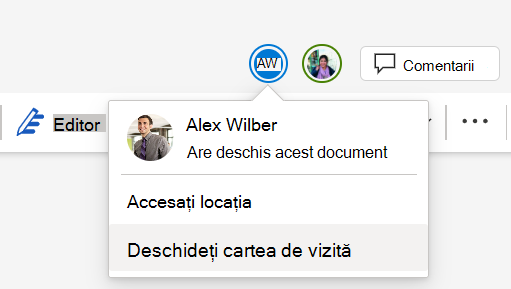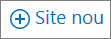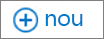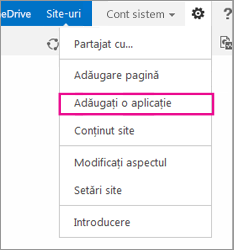Atunci când vă conectați la Microsoft 365 sau la site-ul de SharePoint Server de corporație al organizației dvs., selectați SharePoint sau Site-uri în bara de navigare sau bara de sus din lansatorul de aplicații. Acestea sunt punctele de intrare în SharePoint.
SharePoint în Microsoft 365
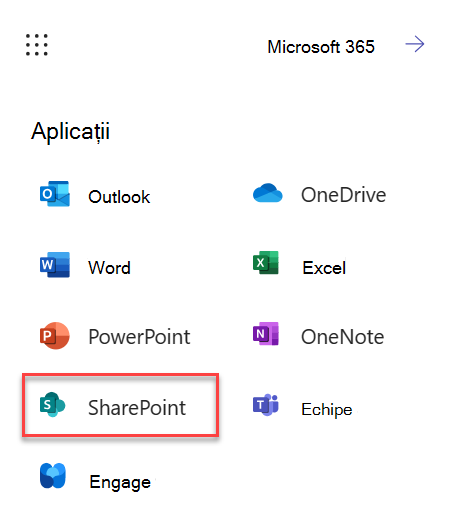
SharePoint Server 2016
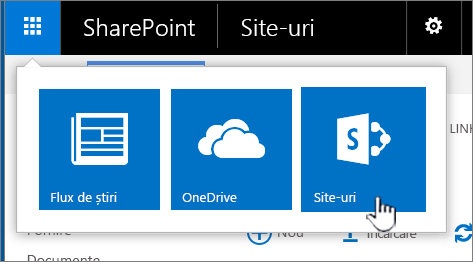
Ce este disponibil pe un site SharePoint
Organizațiile utilizează SharePoint pentru a crea site-uri web. În Microsoft 365, puteți crea un site din pagina de start SharePoint. De asemenea, primiți un site de echipă SharePoint oricând creați un grup deMicrosoft 365 în Outlook Online sau Microsoft 365. Dacă vă aflați în SharePoint Server, puteți crea o echipă sau o serie de site-uri de alte tipuri. Puteți utiliza site-urile ca un loc securizat pentru stocarea, organizarea, partajarea și accesarea informațiilor de pe orice dispozitiv. Nu vă trebuie decât un browser web, cum ar fi Microsoft Edge, Internet Explorer, Google Chrome sau Mozilla Firefox. Obțineți aplicația mobilă SharePoint pentru a rămâne conectat de pe dispozitivele mobile.
10 lucruri pe care le puteți face cu SharePoint
|
Pentru a face acest lucru... |
Încercați aceasta... |
|---|---|
|
Încărcați fișiere în biblioteca de documente SharePoint, pentru a le putea accesa de oriunde |
Puteți glisa fișierele de pe computer în biblioteca de documente. În SharePoint în Microsoft 365 și SharePoint Server 2016, selectați Încărcare pe bara de comenzi. Dacă utilizați Microsoft Edge, puteți încărca fișiere sau foldere. Pentru mai multe informații, consultați Încărcarea de fișiere într-o bibliotecă. |
|
Deschideți un document dintr-o bibliotecă de documente |
Selectați pentru a deschide documentul la care doriți să lucrați și se va deschide în Microsoft 365 pentru web. Dacă aveți aplicația instalată pe computer și doriți să o utilizați, selectați Editare document > Editare în <nume aplicație>. Pentru informații despre bibliotecile de documente, consultați Ce este o bibliotecă de documente?
|
|
Lucrați la același document în același timp cu alte persoane |
Într-o bibliotecă de documente, selectați pentru a deschide documentul la care doriți să lucrați. Acesta se va deschide în Microsoft 365 pentru web. Numărul de persoane care editează în acel moment documentul se afișează în partea din dreapta sus a documentului.
Consultați Colaborarea la documente și elaborarea în comun a documentelor. |
|
Partajați documente |
Selectați documentul pe care doriți să-l partajați, selectați punctele de suspensie (...) pentru a deschide meniul, apoi selectați Partajare. SharePoint Online 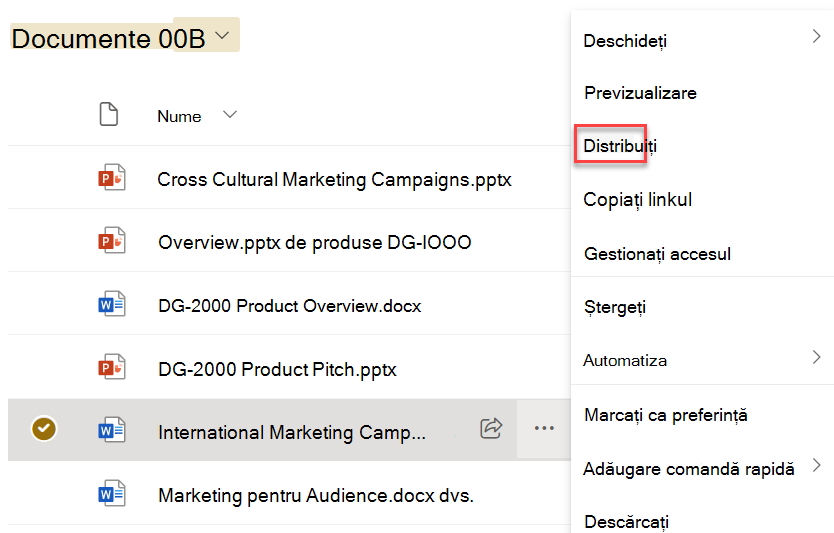 SharePoint Server 2016 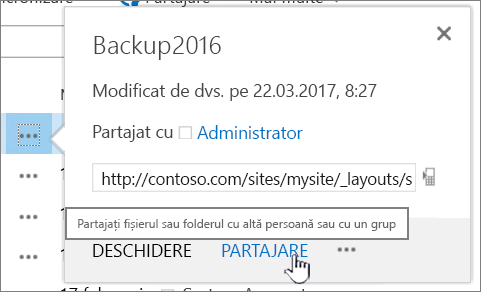 Consultați Partajarea fișierelor sau folderelor SharePoint în Microsoft 365 sau Video: Partajarea documentelor în SharePoint Server. |
|
Partajați site-uri |
Dacă aveți permisiuni de proprietar de site, selectați |
|
Creați un site de echipă |
Dacă utilizați Microsoft 365, puteți crea un site din pagina de pornire SharePoint și se creează automat un grup deMicrosoft 365. Dacă creați un grupMicrosoft 365 în Outlook sau Persoane, primiți automat un site de echipă într- SharePoint în Microsoft 365. Pentru mai multe informații despre crearea site-urilor de echipă, consultați Crearea unui site de echipă în SharePoint Online. Dacă aveți permisiuni de proprietar de site cu SharePoint Server 2016 selectați Site-uri, apoi selectați + site nou sau + nou.
|
|
Adăugați o listă sau o bibliotecă la un site de echipă |
Pentru a adăuga o listă sau o bibliotecă la SharePoint în Microsoft 365, selectați + Nou dintr-un site, apoi alegeți Listă sau Bibliotecă din listă. 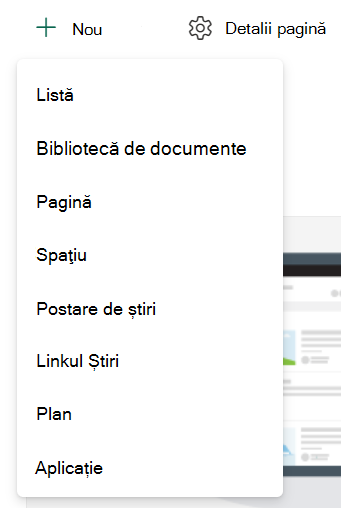 Pentru a adăuga o listă sau o bibliotecă pentru versiunile SharePoint Server de SharePoint selectați Setări
Pentru mai multe informații, consultați Crearea unei liste în SharePoint sau Crearea unei biblioteci de documente în SharePoint. |
|
Păstrați versiunile anterioare ale unui document în timp ce efectuați modificări la acesta |
În SharePoint în Microsoft 365, faceți clic dreapta pe un document dintr-o bibliotecă, apoi selectați Afișați mai multe opțiuni > Istoric versiuni (poate fi necesar să defilați în meniu), 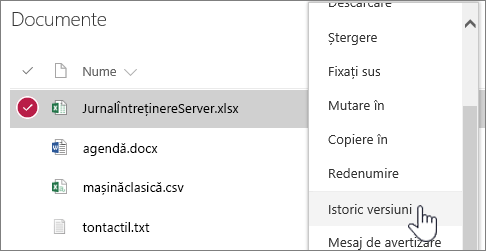 Pentru versiunile SharePoint Server, selectați punctele de suspensie (...) de lângă fișier, apoi selectați punctele de suspensie (...) din nou în caseta de dialog pentru a accesa meniul sau selectați documentul și selectați Istoric versiuni pe fila Fișiere . 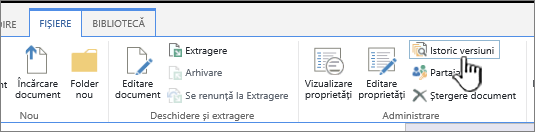 Panglica SharePoint Server și fila Fișiere Pentru mai multe informații, consultați Activarea și configurarea controlului versiunilor pentru o listă sau o bibliotecă. |
|
Căutați un element |
Tastați un cuvânt cheie de căutare în caseta de Căutare, apoi selectați pictograma Căutare SharePoint Online  SharePoint Server 2016 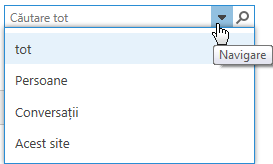 Consultați Noutăți în căutarea din SharePoint Online. |
|
Partajați informații cu organizația dvs. |
În Microsoft 365, SharePoint în Microsoft 365, selectați Creare postare de știri, tastați mesajul. Apoi selectați Postare știri. |
Copierea și mutarea fișierelor și folderelor între biblioteci
Există mai multe modalități de a copia sau a muta fișiere, în funcție de versiunea de SharePoint pe care o utilizați. În SharePoint în Microsoft 365, puteți utiliza Copiere în sau Mutare în pentru a copia sau a muta fișiere între biblioteci. Pentru mai multe informații, consultați Mutarea sau copierea unui folder, fișier sau link într-o bibliotecă de documente.
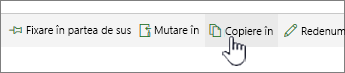
Butoanele Mutare în și Copiere în din SharePoint în Microsoft 365
Afișarea bibliotecii SharePoint într-o vizualizare Explorer poate fi o modalitate rapidă de a efectua toate operațiunile cu fișiere. În principal, puteți face acest lucru în două moduri: prin sincronizarea folderelor sau deschiderea în Explorer. Diferența este că folderele sincronizate persistă și pot fi utilizate oricând din orice aplicație, în timp ce Deschidere în Explorer este o operațiune unică.
Atunci când sincronizați o bibliotecă, efectuați o copie locală pe computerul desktop. Dacă sincronizați două biblioteci, puteți să copiați sau să mutați fișiere și foldere, să creați foldere și să ștergeți unul sau mai multe fișiere sau foldere. Biblioteca sincronizată este sincronizată automat cu biblioteca SharePoint. Pentru a sincroniza biblioteci cu SharePoint în Microsoft 365, consultați Sincronizarea fișierelor de pe computer dintr-o bibliotecă de documente. Pentru SharePoint Server 2016, consultați Configurarea computerului pentru a sincroniza fișiere SharePoint Server locale.
O altă modalitate de a utiliza Windows Explorer pentru a manipula fișiere este să deschideți o bibliotecă în Explorer. La fel ca folderele sincronizate, aceasta vă permite să copiați, să mutați și să editați fișiere și foldere așa cum o faceți pe desktop. Fișierele sunt actualizate automat în biblioteca SharePoint. Pentru mai multe informații, consultați Deschiderea unei biblioteci în Explorer.
Doriți să controlați accesul la lucrurile dvs.?
SharePoint înseamnă permisiuni. Înțelegeți mai bine felul în care funcționează permisiunile și veți înțelege cum să controlați accesul la elementele de pe site-uri. Urmăriți Video: Înțelegerea permisiunilor din SharePoint.
Odată ce înțelegeți cum funcționează permisiunile, aflați cum să le utilizați în Editarea și gestionarea permisiunilor pentru o listă sau o bibliotecă SharePoint.
Sunteți gata să treceți la nivelul următor?
Aruncați o privire la cursurile noastre de instruire pentru nivel începător și intermediar, pentru a afla mai multe despre: