Notă: Dorim să vă oferim cel mai recent conținut de ajutor, cât mai rapid posibil, în limba dvs. Această pagină a fost tradusă automatizat și poate conține erori gramaticale sau inexactități. Scopul nostru este ca acest conținut să vă fie util. Vă rugăm să ne spuneți dacă informațiile v-au fost utile, în partea de jos a acestei pagini. Aici se află articolul în limba engleză , ca să îl puteți consulta cu ușurință.
Microsoft PowerPoint Web App extinde experiența Microsoft PowerPoint la browserul web, unde aveți posibilitatea să lucrați cu prezentările direct pe site-ul web unde acestea sunt stocate.
Integrare fără probleme cu PowerPoint
Creați o prezentare în Microsoft PowerPoint. Doriți să o publicați pe un site web astfel încât alte persoane să o vizualizeze sau chiar să o prezentați ca pe o expunere de diapozitive. Ce se întâmplă dacă după ce ați publicat-o observați că ați uitat un diapozitiv? Nu ar fi grozav dacă ați avea posibilitatea să rezolvați problema rapid, chiar pe site-ul web? PowerPoint Web App transformă acest scenariu în realitate.
În Microsoft PowerPoint 2010, puteți începe să utilizați PowerPoint Web App salvând prezentarea în biblioteca SharePoint. Pe fila Fișier, faceți clic pe Salvare și trimitere, apoi faceți clic pe Salvare pe Web sau pe Salvare la SharePoint.
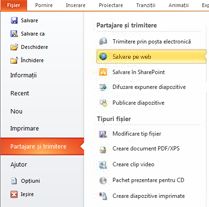
Acum prezentarea dvs. este disponibilă rapid pentru vizualizare sau prezentare, pentru editare în browser sau pentru a fi deschisă din nou în PowerPoint.
Notă: Prezentările nu trebuie să fie create în PowerPoint 2010 pentru a fi deschise în PowerPoint Web App. Pentru o compatibilitate optimă, utilizați Office PowerPoint 2003 sau o versiune mai recentă, sau utilizați PowerPoint pentru Mac 2008 versiunea 12.2.9 sau PowerPoint pentru Mac 2011. Dacă utilizați PowerPoint 2003, instalați cel mai recent pachet Service Pack și salvați prezentările pe computer ca fișiere .pptx. Apoi încărcați prezentarea pe un site SharePoint unde sunt configurate programele Office Web Apps.
Vizualizarea unei prezentări în browser
Când deschideți prezentarea din SharePoint, PowerPoint Web App deschide prezentarea în browser, unde puteți să parcurgeți diapozitivele, să vizualizați notele sau să comutați la Expunere diapozitive pentru a vizualiza prezentarea pe ecran complet.
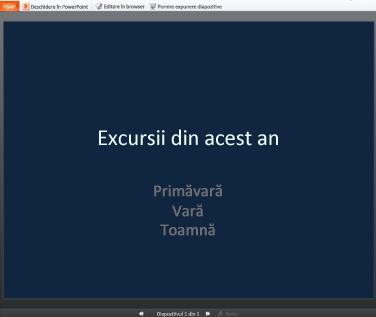
Note:
-
Dacă nu aveți instalat Microsoft Silverlight 2 sau o versiune mai recentă, PowerPoint Web App afișează o bară cu un link pentru instalarea Silverlight. Silverlight nu este obligatoriu, însă dacă aveți instalată ultima versiune de Silverlight diapozitivele sunt scalate mai bine la dimensiunea ferestrei browserului, iar anumite efecte de animație sunt mai netede.
-
Dacă primiți o invitație pentru a vizualiza o diapozitive difuzată, faceți clic pe linkul din invitație pentru a vizualiza expunerea de diapozitive. Prezentatorul utilizează PowerPoint 2010 pentru a vă parcurg diapozitivele. Pentru mai multe informații despre expuneri de diapozitive difuzarea pe Web, consultați caracteristici despre difuzare expunere de diapozitive.
-
Prezentări care includ conținut audio sau video trebuie să fie deschis în aplicația desktop PowerPoint pentru a reda fișierul audio sau video. În PowerPoint Web App faceți clic pe Deschidere în PowerPoint. Pentru mai multe informații despre deschiderea prezentările direct în aplicația desktop PowerPoint, consultați Editare mai ușoară în PowerPoint, în continuarea acestui articol.
Imprimarea din browser
Puteți să imprimați diapozitivele în PowerPoint Online. Pe fila Fișier, faceți clic pe Imprimare.
Notă: Este necesar un vizualizator PDF pentru imprimarea în PowerPoint Online.
Editarea în browser
Dacă doriți să efectuați modificări în prezentare, faceți clic pe Editare în browser.
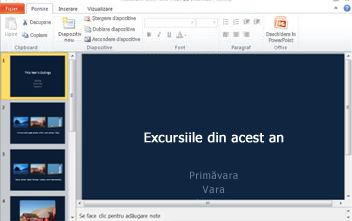
În Vizualizarea editare, aveți posibilitatea să adăugați și să ștergeți conținut și să formatați text. De asemenea, aveți posibilitatea să adăugați, să ștergeți, să dublați și să ascundeți diapozitive.

Puteți adăuga SmartArt, imaginilor și hyperlinkuri. Accesați fila Inserare pentru a adăuga acestea.
Dacă doriți să adăugați efecte sau efectuați modificări la SmartArt sau imagini, faceți clic pe imagine și apoi utilizați instrumentele afișate pe fila care apare (Instrumente SmartArt sau Instrumente imagine).
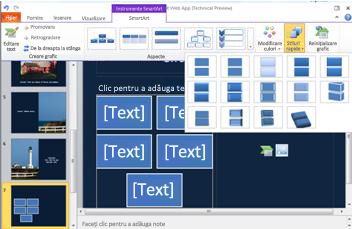
Dacă doriți să vedeți cum arătă modificările în prezentare, comutați înapoi la Vizualizarea citire. Pe fila Vizualizare, faceți clic pe Vizualizare citire. Sau faceți clic pe Expunere diapozitive pentru a examina expunerea de diapozitive, inclusiv tranzițiile și animațiile.
PowerPoint Web App salvează automat prezentarea, în timp ce lucrați în ea. Nu este nevoie să salvați modificările. Dacă efectuați modificări pe care nu doriți să le păstrați, utilizați comanda Anulare sau apăsați pe CTRL+Z (Windows) sau pe ⌘+Z (Mac).
Editare fără probleme în PowerPoint
Editarea în PowerPoint Web App se potrivește cel mai bine pentru modificări rapide, cum ar fi efectuarea unei corecturi, adăugarea unui element grafic sau adăugarea câtorva diapozitive. Dacă doriți întregul set de capacități din PowerPoint, faceți clic pe fila Fișier, apoi pe Deschidere în PowerPoint.
PowerPoint Web App deschide prezentarea direct în aplicația desktop PowerPoint, unde aveți posibilitatea să lucrați în moduri mai avansate. De exemplu, dacă doriți să modificați tranzițiile sau să editați conținutul din diapozitiv care nu se află în substituenți. În PowerPoint, când faceți clic pe Salvare, PowerPoint salvează din nou prezentarea pe serverul web.
Notă: Deschiderea prezentărilor direct din browser în aplicația desktop PowerPoint este acceptată în browserele Firefox, Internet Explorer (Windows) și Safari (Mac). În Windows, trebuie să utilizați PowerPoint 2003 sau o versiune mai recentă pentru a utiliza această caracteristică (Dacă utilizați Firefox, trebuie să utilizați PowerPoint 2010). Pe Mac, această caracteristică necesită Microsoft PowerPoint pentru Mac 2008 versiunea 12.2.9 sau PowerPoint pentru Mac 2011.










