Notă: Dorim să vă oferim cel mai recent conținut de ajutor, cât mai rapid posibil, în limba dvs. Această pagină a fost tradusă automatizat și poate conține erori gramaticale sau inexactități. Scopul nostru este ca acest conținut să vă fie util. Vă rugăm să ne spuneți dacă informațiile v-au fost utile, în partea de jos a acestei pagini. Aici se află articolul în limba engleză , ca să îl puteți consulta cu ușurință.
Un grup de alegere este un control care se utilizează pentru a prezenta un set de opțiuni mutual exclusive utilizatorilor. În mod implicit, un grup de alegere conține două secțiuni de alegere, una dintre care apare pentru utilizator ca alegerea implicită în formular.
În acest articol
Când se utilizează un grup de alegere
Utilizați un grup de alegere atunci când doriți să:
-
Oferi utilizatorilor posibilitatea de a alege între două sau mai multe secțiuni dintr-un formular.
-
Proiectarea unui șablon formular bazat pe o existente Schemă XML care conține o xsd: alegerea element. În acest caz, un grup de alegere vă permite să găzdui acel element schemă dintr-un șablon formular, astfel încât utilizatorii pot lucra cu el.
Alegerea grupurilor conține două sau mai multe secțiuni de alegere. În mod implicit, una dintre aceste secțiuni de apare în formular și utilizatorii pot alege să îl eliminați sau să îl înlocuiți cu o altă secțiune. De exemplu, dintr-un formular de solicitare de achiziție, puteți avea o secțiune pentru a solicita un computer desktop nouă apare în mod implicit, dar le permite utilizatorilor să eliminați complet secțiunea sau să îl înlocuiți cu o secțiune pentru a solicita un laptop.

Secțiunile de alegere în interiorul grup de alegere conțin controalele pe care utilizatorii interacționa atunci când completați formularul. Alegerea secțiunile sunt întotdeauna conținute în grupuri de opțiuni. Astfel, dacă încercați să adăugați o secțiune de alegere în sine la șablonul de formular, Microsoft Office InfoPath creează automat un grup de alegere în care să conțină o.
Controale asociate
InfoPath include alte controale care seamănă cu grupuri de opțiuni, dar care au scopuri diferite. Pentru a decide care dintre aceste controale funcționează cel mai bine șablonul de formular, consultați lista următoare:
Secțiune Secțiunile sunt asemănătoare cu secțiunile alegere într-un grup de alegere, în care le utilizați pentru a prezentare utilizatori cu un set asociate de controale. Cu toate acestea, secțiunile sunt utilizate pur pentru scopuri organizație, utilizatorii nu puteți să eliminați sau înlocuiți-le în timpul proiectării unui formular, deoarece acestea pot cu alegere secțiuni.
Secțiune opțională Atunci când adăugați un grup de alegere la șablonul de formular, secțiunea implicit întotdeauna apare atunci când un utilizator se deschide un formular care se bazează pe șablonul de formular. Secțiuni opționale, pe de altă parte, sunt ascunse în mod implicit. Utilizatorii pot alege dacă doriți să includeți o secțiune opțională în formular. De exemplu, în formular de solicitare de achiziție menționat anterior, unii utilizatori pot doriți pentru a include comentarii despre computerul care se planificarea ordine. Puteți insera o secțiune opțională pe șablonul de formular și adăugarea unei casete de text îmbogățit intitulată "Note" în acea secțiune opțională. Utilizatorii pot adăuga apoi secțiunea note atunci și dacă dorește, făcând clic pe textul cu instrucțiuni din formular.
Secțiune repetabilă Cum ar fi grupuri de opțiuni care se repetă, se repetă secțiuni permite utilizatorilor să adăugați mai multe secțiuni pentru a forma lor, în funcție de nevoile lor. Utilizați o secțiune repetată pe șablonul de formular atunci când vă scopul este de a le permite utilizatorilor să inserați, dar nu să înlocuiască, mai multe instanțe ale unei secțiuni.
Grup de alegere repetabil Grupuri de opțiuni se repetă sunt la fel ca grupuri de opțiuni, cu excepția faptului că utilizatorii pot insera mai multe dintre ele în forma lor. De exemplu, în formular de solicitare de achiziție menționat anterior, utilizatorii pot alege pentru a solicita un computer desktop sau un laptop. Cu toate acestea, în unele cazuri, un utilizator poate doriți să solicitați ambelor tipuri de computere sau mai multe computere din fiecare tip. Dacă un grup de alegere repetabil este utilizat în formular, utilizatorul poate alege să completați secțiunea care conține informații de solicitare de desktop. Apoi utilizator poate insera o instanță a doua opțiune grupului pentru a completa secțiunea care conține informații de solicitare laptop.
Experiența utilizatorului
În aspectul și comportamentul, grupuri de opțiuni se aseamănă cu secțiuni și alte controale legate de aspect. Principalele diferențe sunt care utilizatorii să înlocuiască secțiunea implicit într-un grup de alegere cu o secțiune alternativ sau ștergeți grupul de alegere în întregime.
Atunci când utilizatorii mutați lor cursorul peste secțiune de alegere în mod implicit, un mic buton violet apare în colțul stânga sus a secțiunii. Atunci când utilizatorii fac clic pe acest buton, un meniu de comenzi rapide afișează comenzile pentru eliminarea sau înlocuirea secțiunea implicit.

Sfat: Cu un grup de alegere, utilizatorii pot elimina sau înlocuirea secțiunea în mod implicit, dar acestea nu puteți insera mai multe instanțe a acestuia în formular. Dacă doriți ca utilizatorii să poată să inserați secțiuni suplimentare în forma lor, ar trebui să utilizați un grup de alegere repetabil în locul unui grup de alegere. Din perspectiva utilizatorului, experiențe sunt asemănătoare. Cu toate acestea, în plus față de Vedeți comenzile de meniu de comenzi rapide pentru eliminarea sau înlocuirea secțiunea în mod implicit, utilizatorul vede, de asemenea, comenzile pentru inserarea mai multor instanțe de grup de alegere.
Considerații de compatibilitate
Atunci când proiectarea unui șablon formular în InfoPath, puteți alege pentru a proiecta o șablon formular compatibil cu browserul. Atunci când proiectarea unui șablon formular compatibil cu browserul, grupuri de opțiuni și alegerea secțiuni nu sunt disponibile în panoul de activități controale , deoarece acestea nu se pot afișa într-un browser Web.
Inserarea unui grup de alegere
Procedura pentru inserarea unui grup de alegere pe un șablon formular diferă ușor, în funcție de dacă sunteți proiectarea unui șablon formular nou, necompletat sau bazându-se de proiectare a șablonului de formular pe o bază de date sau din altă sursă de date externe.
Următoarea ilustrație arată aspectul unui grup de alegere atunci când este selectată în mod proiectare.
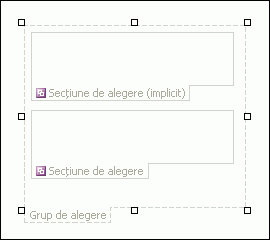
Controalele pot fi legate sau nelegate. Atunci când un control este legat, acesta este conectat la un câmp sau la un grup din sursa de date, astfel încât datele introduse în control să fie salvate în fișierul formular (.xml) subiacent. Atunci când un control nu este legat, acesta nu este conectat la un câmp sau la un grup, iar datele introduse în control nu se vor salva. Atunci când selectați sau mutați indicatorul peste un control, apar un text și o pictogramă de legare în colțul din dreapta sus al controlului. Textul indică grupul sau câmpul la care este legat controlul în sursa de date. Pictograma indică dacă acel control este legat corect la grup sau la câmp. Când legarea este corectă, apare o pictogramă verde. Dacă există ceva în neregulă cu legarea, veți vedea o pictogramă albastră sau roșie în schimb.
Sursa de date pentru șablonul de formular constă din câmpuri și grupuri care apar într-o vizualizare ierarhică în panoul de activitate Sursă de date . Alegere secțiunile sunt întotdeauna legat la grupuri. Fiecare control dintr-o secțiune de alegere este legat la un câmp care face parte din grup de secțiuni alegere. În exemplul următor, secțiunea alegere computerul Desktop dintr-un șablon formular este legat la grupul de desktop în panoul de activitate Sursă de date .
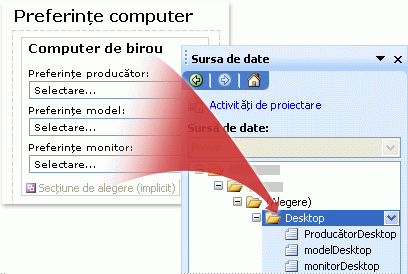
Inserarea unui grup de alegere pe un șablon formular nou, necompletat
Când proiectați un șablon formular nou, necompletat, caseta de selectare Creare automată sursă de date din panoul de activități Controale este selectată în mod implicit. Acest lucru permite ca InfoPath să creeze automat câmpuri și grupuri în sursa de date, pe măsură ce adăugați controale la șablonul de formular. Aceste câmpuri și grupuri sunt reprezentate de pictogramele folder și fișier din panoul de activități Sursă de date.
Așa cum se inserează un grup de alegere, InfoPath creează grupuri care sunt legate la secțiunile alegere din acel grup de alegere. În plus, InfoPath creează un tip special de grup pentru a indica vizual relația dintre grupul de alegere pe șablonul de formular și sursa de date. Acest tip de grup include word (alegere) lângă eticheta sa în sursa de date.
-
Pe șablonul de formular, plasați cursorul acolo unde doriți să inserați controlul.
-
Dacă panoul de activități Controale nu este vizibil, faceți clic pe Mai multe controale pe meniul Inserare sau apăsați ALT+I, C.
-
Sub Inserare controale, faceți clic pe Grup de alegere.
Un grup de alegere care conține două secțiuni alegere apare pe șablonul de formular.
-
Pentru a insera suplimentare alegere secțiuni în interiorul grup de alegere, plasați cursorul în interiorul grup de alegere pe șablonul de formular și apoi faceți clic pe Secțiune de alegere în panoul de activități din Control .
-
Pentru a adăuga controale secțiunile alegere în interiorul grup de alegere, efectuați una dintre următoarele:
-
Pentru a adăuga controale secțiune de alegere în mod implicit, glisați controalele pe care o doriți din panoul de activități controale în secțiunea alegere pe șablonul de formular care este etichetată Secțiune de alegere (implicit).
-
Pentru a adăuga controale secțiunile alegere alternativă, glisați controalele dorite din panoul de activități controale în secțiunea alegere pe șablonul de formular care este etichetată Secțiune de alegere.
-
Inserarea unui grup de alegere pe un șablon formular care se bazează pe o sursă de date existentă
Dacă vă bazați proiectare șablonului de formular pe un fișier existent limbaj extensibil de marcare (XML), bază de date sau serviciu Web, InfoPath derivă câmpuri și grupuri în panoul de activitate Sursă de date din acea sursă de date existentă. De exemplu, să presupunem că vă baza proiectării șablonul de formular pe o schemă XML, și schemă care include o xsd: alegerea element. În acest caz, puteți să inserați un grup de alegere, glisând grupul corespunzătoare din panoul de activitate Sursă de date într-un șablon formular. Dacă utilizați în schimb panoul de activități controale pentru a insera un grup de alegere, InfoPath vă solicită să legați grup de alegere la un grup existent în sursa de date, așa cum este descris în următoarea procedură:
-
Pe șablonul de formular, plasați cursorul acolo unde doriți să inserați controlul.
-
Dacă panoul de activități Controale nu este vizibil, faceți clic pe Mai multe controale pe meniul Inserare sau apăsați ALT+I, C.
-
Sub Inserare controale, faceți clic pe Grup de alegere.
-
În caseta de dialog Alegere grup legare , selectați un grup cu word (opțiune) , lângă numele său, și apoi faceți clic pe OK.
-
Adăugați două sau mai multe secțiuni de alegere la grupul de alegere pe șablonul de formular și apoi le legați la grupurile corespunzătoare din sursa de date.
Notă: Grupurile pe care îl alegeți trebuie să fie parte din grup (alegere) pe care ați selectat în pasul 4.
-
Adăugarea de controale la fiecare secțiune de alegere, iar apoi se leagă aceste controale câmpurile corespunzătoare în sursa de date.
Notă: Câmpurile trebuie să se afle grupurile la care ați selectat în pasul 5. InfoPath utilizează numele câmpurilor respective pentru etichetele de control. Dacă este necesar, modificați textul de etichetă.
Sfaturi de aspect
Utilizați următoarele sfaturi pentru a vă ajuta să rafinați aspectul, dimensiunea și alte aspecte ale grupuri de opțiuni și alegerea secțiuni:
-
Pentru că butonul de meniu de comenzi rapide apare doar atunci când utilizatorii mutați lor indicatorul peste o secțiune de alegere, utilizatori noi nu poate înțelege cum să înlocuiți secțiune de alegere în mod implicit. Când proiectați șablonul de formular, luați în considerare adăugarea unei explicații scurtă deasupra secțiune de alegere, care arată utilizatorilor cum să înlocuiți o secțiune de alegere cu altul.
-
În mod implicit, bordurile din jurul secțiunile alegere nu sunt vizibile pentru utilizatorii care completează formularul. Prin urmare, utilizatorii văd numai controalele din interiorul secțiunile atunci când deschideți formularul. Pentru a separa vizual o secțiune de alegere de text și controale care îl înconjoară sau să pur și simplu să Atrageți atenția utilizatorilor secțiunea, utilizați caseta de dialog Borduri și umbrire pentru a adăuga borduri sau a culorii la secțiunile opțiune dintr-un grup de alegere.
-
Pentru a modifica dimensiunea de mai multe secțiuni de alegere în același timp, selectați opțiune secțiuni ale căror dimensiunea pe care doriți să o modificați. În meniul Format , faceți clic pe Proprietățiși efectuați ajustările necesare pe fila Dimensiune .
-
Ocazional, textul din interiorul controale într-o secțiune de alegere și etichetele din partea stângă a aceste controale poate părea să fi ușor din aliniere. Pentru a rapid realiniați-le, faceți dublu clic pe control, faceți clic pe Aliniere pe fila Dimensiune și apoi faceți clic pe se aplică. Pentru a realiniați etichete și controale care se află în celule diferite într-un tabel de aspect, faceți clic dreapta pe celula care conține eticheta, faceți clic pe Proprietăți tabel în meniul de comenzi rapide și apoi faceți clic pe Centru de sub Aliniere verticalăcelulă fila.










