Semnătura scrisă de mână dă documentului o notă personală. Puteți să scanați semnătura și să o stocați ca imagine pentru a o insera în document.
De asemenea, puteți insera o linie de semnătură pentru a indica unde să fie scrisă o semnătură.
Crearea și inserarea unei semnături scrise de mână
Pentru a face acest lucru, aveți nevoie de un scaner.
-
Scrieți-vă semnătura pe o bucată de hârtie.
-
Scanați pagina și salvați-o pe computer într-un format de fișier obișnuit: .bmp, .jpg sau .png.
Pentru informații despre cum să utilizați scanerul, utilizați manualul sau site-ul web al producătorului.
-
Deschideți fișierul imagine în Word.
-
Selectați imaginea și, pe fila Format imagine , selectați Trunchiere și utilizați ghidajele pentru a trunchia imaginea.
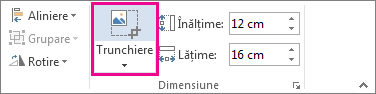
-
Faceți clic dreapta pe imagine și alegeți Salvare ca imagine pentru a salva ca fișier separat.
-
Pentru a adăuga semnătura la un document, selectați Inserare > Imagine s.
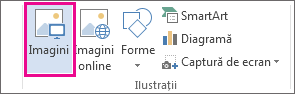
Includerea textului scris de mână la o semnătură reutilizabilă
Dacă doriți să adăugați la semnătură informații precum funcția, numărul de telefon sau adresa de e-mail, salvați-le împreună cu imaginea ca AutoText.
-
Tastați textul pe care îl doriți sub imaginea inserată.
-
Selectați imaginea și textul tastat.
-
Selectați Inserare părți rapide >.
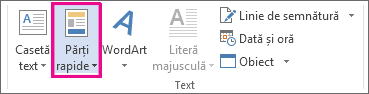
-
Selectați Salvați selecția în galeria Părți rapide. Se deschide caseta Creare bloc component nou.
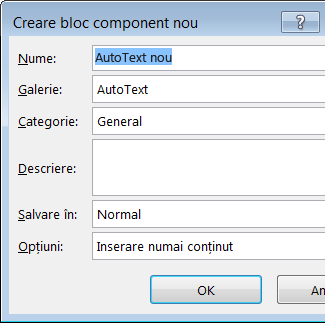
-
În caseta Nume, tastați un nume pentru blocul semnăturii.
-
În caseta Galerie, selectați AutoText.
-
Selectați OK.
-
Atunci când doriți să utilizați această semnătură, amplasați punctul de inserare acolo unde doriți să inserați blocul semnăturii.
-
Selectați Inserare părți rapide > > AutoText, apoi selectați numele blocului de semnătură.
Inserarea unei linii de semnătură
Utilizați comanda Linie de semnătură pentru a insera o linie de semnătură cu un X lângă ea, pentru a arăta unde să se semneze în document.
-
Faceți clic unde doriți să apară linia.
-
Selectați Inserare > linie de semnătură.
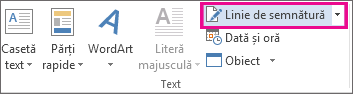
-
Selectați Linie de semnătură Microsoft Office.
-
În caseta Inițializare semnătură , puteți tasta un nume în caseta Semnatar sugerat. De asemenea, puteți adăuga un titlu în caseta Semnatar sugerat.
-
Selectați OK. Linia de semnătură se afișează în document.
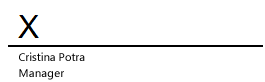
Semnătura scrisă de mână dă documentului o notă personală. Puteți să scanați semnătura, să o stocați ca imagine, apoi să inserați semnătura într-Word documente.
Scanarea și inserarea unei imagini cu semnătura scrisă de mână
Pentru a face acest lucru, aveți nevoie de un scaner.
-
Scrieți-vă semnătura pe o bucată de hârtie.
-
Scanați pagina și salvați-o pe computer într-un format de fișier obișnuit: .BMP, .GIF, .JPG sau .PNG.
Sfat: Pentru informații despre cum să utilizați scanerul, utilizați manualul sau site-ul web al producătorului.
-
Pe fila Inserare , selectați Imagini > Imagine din fișier.
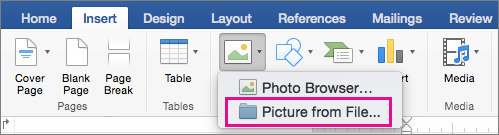
-
Navigați la imaginea pe care doriți să o inserați, selectați-o, apoi selectați Inserare.
-
Selectați imaginea pentru a afișa fila Format imagine .
-
Pe fila Format imagine , selectați Trunchiere, apoi trunchiați semnătura.
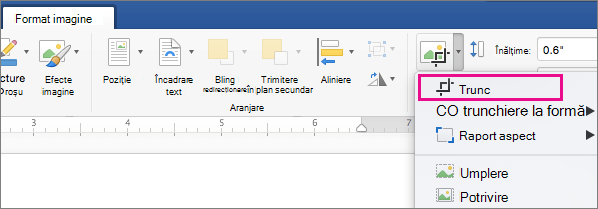
-
Faceți clic dreapta pe imagine, apoi selectați Salvare ca imagine pentru a o salva ca fișier separat pe care îl puteți utiliza în alte documente.
Includerea textului cu semnătura reutilizabilă
Dacă doriți ca informațiile, cum ar fi funcția, numărul de telefon sau adresa de e-mail să facă parte din semnătură, salvați-le împreună cu imaginea ca AutoText.
-
Tastați textul pe care îl doriți sub imaginea inserată.
-
Selectați imaginea și textul tastat.
-
În meniul Inserare , selectați AutoText > Nou.
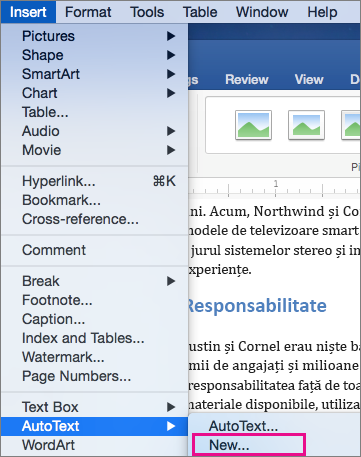
-
Se deschide caseta Creare autoText nou .
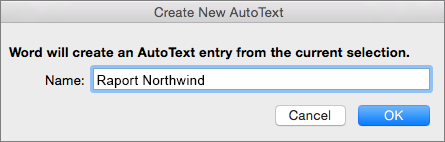
Lângă Nume, tastați un nume pentru blocul de semnături și selectați OK.
-
Atunci când doriți să utilizați această semnătură, amplasați punctul de inserare acolo unde doriți să inserați blocul semnăturii.
-
În meniul Inserare , selectați AutoText > AutoText, apoi selectați numele blocului de semnătură.










