Imprimarea unui raport PivotTable așa cum doriți necesită adesea utilizarea unei combinații de caracteristici de imprimare pentru foile de lucru și rapoartele PivotTable. Pentru a utiliza aceste caracteristici, trebuie să aveți un singur raport în foaia de lucru sau să setați un zonă de imprimat care include un singur raport.
Sfat: Pentru rezultate optime, urmați aceste secțiuni în ordine.
Dacă aveți mai multe raport PivotTable în foaia de lucru, setați o zonă de imprimat care include doar raportul pe care doriți să-l imprimați.
-
Faceți clic pe raportul PivotTable.
-
Pe fila Analiză , în grupul Acțiuni , faceți clic pe Selectare, apoi pe Întregul PivotTable.
-
Pe fila Aspect pagină , în grupul Inițializare pagină , faceți clic pe Zonă de imprimat, apoi pe Setare zonă de imprimat.
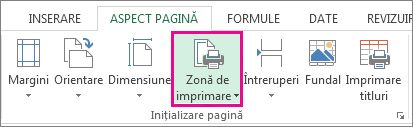
Vizualizarea Aspect pagină este utilă pentru pregătirea datelor pentru imprimare. De exemplu, puteți să utilizați riglele pentru a măsura lățimea și înălțimea datelor, a modifica orientarea paginii, a adăuga sau a modifica anteturi și subsoluri de pagină, a seta margini pentru imprimare și a ascunde sau a afișa anteturi de rând și de coloană.
-
Pe fila Vizualizare , în grupul Vizualizări registru de lucru , faceți clic pe Aspect pagină.
Sfat: De asemenea, puteți face clic pe Vizualizare aspect pagină

-
Efectuați ajustări la aspectul paginii.
Puteți repeta etichetele de rând și etichetele de coloană ale unui raport pe fiecare pagină imprimată ca imprimare titluri. Când modificați aspectul raportului astfel încât etichetele să fie afișate în rânduri și coloane diferite din foaia de lucru, noile rânduri și coloane de etichete se repetă automat data viitoare când imprimați raportul.
-
În fila Aspect pagină, în grupul Fundal pagină, faceți clic pe Imprimare titluri.
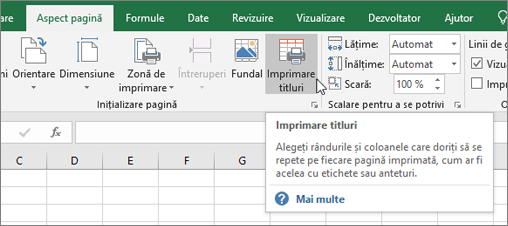
-
În caseta de dialog Inițializare pagină , asigurați-vă că sunt debifate casetele de selectare Rânduri de repetat la început și Coloane de repetat la stânga .
-
Închideți caseta de dialog Inițializare pagină .
-
Pe fila Analiză , în grupul PivotTable , faceți clic pe Opțiuni.
-
În caseta de dialog Opțiuni PivotTable , faceți clic pe fila Imprimare , apoi bifați caseta de selectare Setare titluri de imprimare .
-
Dacă raportul are mai multe etichete de rând și doriți, de asemenea, să repetați elementele externe ale etichetelor de rând pe fiecare pagină, bifați caseta de selectare Se repetă etichetele de rând pe fiecare pagină imprimată .
Atunci când raportul are mai multe etichete de rând și un sfârșit de pagină se încadrează într-un grup de elemente etichetă de rând, puteți seta raportul să repete automat etichetele de element pentru etichetele exterioare din partea de sus a paginii următoare. Într-un raport cu două sau mai multe etichete de rând, toate etichetele din extrema dreaptă sunt etichete de rând exterioare. În exemplul următor, raportul este setat astfel încât elementele Est și Trim2 din etichetele externe de rând Regiune și Trim să fie imprimate pe pagina următoare după sfârșitul de pagină.
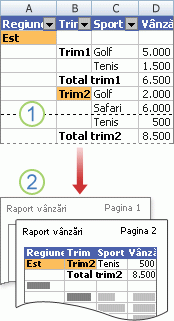
1. Sfârșit de pagină într-un grup de elemente.
2. Etichetele de element din etichetele externe de rând se repetă pe pagina 2.
-
Faceți clic dreapta pe eticheta de rând exterior care conține elementele pe care doriți să le imprimați pe pagini separate, apoi faceți clic pe Setări câmp în meniul de comenzi rapide.
-
În caseta de dialog Setări câmp , faceți clic pe fila Aspect & Imprimare .
-
Bifați caseta de selectare Inserare sfârșit de pagină după fiecare element .
Este o idee bună să revizuiți întregul Raport PivotTable în Examinare sfârșit de pagină, în cazul în care trebuie să faceți ajustări suplimentare ale sfârșiturilor de pagină.
-
Pe fila Vizualizare , în grupul Vizualizări registru de lucru , faceți clic pe Examinare sfârșit de pagină.
Puteți să inserați sfârșituri de pagină manuale noi și să mutați și să ștergeți sfârșiturile de pagină automate. Pentru mai multe informații, consultați Adăugarea, ștergerea sau mutarea sfârșiturilor de pagină.
Este posibil sau nu să doriți să imprimați butoanele de extindere și restrângere. Pentru a decide dacă doriți să imprimați butoanele de extindere și restrângere, procedați astfel:
-
Pentru a afișa sau a ascunde butoanele de extindere și restrângere din foaia de lucru, pe fila Analiză , în grupul Afișare/Ascundere , faceți clic pe Butoane +/- .
-
Pentru a afișa sau a ascunde butoanele de extindere și restrângere din raportul imprimat, procedați astfel:
-
Pe fila Analiză , în grupul PivotTable , faceți clic pe Opțiuni.
-
Faceți clic pe fila Imprimare , apoi bifați sau debifați caseta de selectare Imprimați butoanele de extindere/restrângere atunci când sunt afișate în PivotTable .
Notă: Această casetă de selectare necesită activarea comenzii Butoane +/- din grupul Afișare/Ascundere de pe fila Opțiuni .
-
-
Pentru a verifica aspectul de imprimare final, faceți clic pe Fișier > Imprimare și vedeți previzualizarea.
Comandă rapidă de la tastatură. De asemenea, puteți să apăsați CTRL+F2.
Efectuați ajustările finale după cum este necesar. Pentru mai multe informații, consultați Examinarea paginilor foii de lucru înainte de imprimare.
-
Când examinarea arată corect, faceți clic pe Imprimare.
Aveți nevoie de ajutor suplimentar?
Puteți oricând să întrebați un expert din Comunitatea tehnică Excel sau să obțineți asistență în Comunități.










