În mod implicit, Microsoft Excel imprimă foile de lucru în orientarea portret (mai mult înaltă decât lată). Aveți posibilitatea să treceți orientarea paginii în orientare tip vedere, pentru fiecare foaie de lucru în parte.
Modificarea orientării paginii
-
Selectați foaia sau foile de lucru a căror orientare doriți să o modificați.
Sfat: Când sunt selectate mai multe foi de lucru, apare [Grup] în bara de titlu din partea de sus a foii de lucru. Pentru a anula selectarea mai multor foi de lucru dintr-un registru de lucru, faceți clic pe orice foaie de lucru neselectată. Dacă nu este vizibilă nicio foaie de lucru neselectată, faceți clic cu butonul din dreapta pe selectorul unei foi selectate, apoi faceți clic pe Anulare grupare foi.
-
În fila Aspect pagină, în grupul Inițializare pagină, faceți clic pe Orientare, apoi faceți clic pe Portret sau pe Vedere.
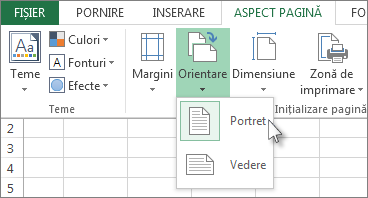
Note:
-
Dacă nu ați configurat o imprimantă, opțiunea Orientare va apărea estompată și nu va fi posibil să o selectați. Pentru a rezolva acest lucru, trebuie să configurați o imprimantă. De asemenea, opțiunea apare estompată și atunci când editați conținutul unei celule. Pentru a rezolva acest lucru, apăsați pe Enter pentru a accepta modificările sau pe Esc pentru a le anula.
-
Pentru că puteți seta orientarea paginii pentru fiecare foaie de lucru în parte, este posibil să imprimați unele foi de lucru dintr-un registru de lucru într-o orientare (de exemplu, în orientarea portret) și alte foi de lucru din același registru de lucru în orientarea opusă (de exemplu, în orientarea vedere). Setați pur și simplu orientarea pentru fiecare foaie de lucru după cum este necesar, apoi consultați Imprimarea unei foi de lucru sau a unui registru de lucru.
-
Modificarea orientării paginii atunci când sunteți gata de imprimare
-
Selectați foaia de lucru, foile de lucru sau datele foii de lucru de imprimat.
-
Faceți clic pe Fișier > Imprimare.
-
În caseta verticală Orientare pagină, sub Setări, faceți clic pe Orientare portret sau pe Orientare vedere.
-
Când sunteți gata să imprimați, faceți clic pe Imprimare.
Crearea unui șablon care utilizează în mod implicit orientarea vedere
Pentru a economisi timp, puteți să salvați ca șablon un registru de lucru configurat să imprime în orientarea vedere. Aveți posibilitatea să utilizați acest șablon pentru a crea alte registre de lucru.
Crearea șablonului
-
Creați un registru de lucru.
-
Selectați foaia de lucru sau foile de lucru pentru care doriți să modificați orientarea.
Cum se selectează foile de lucru
Pentru a selecta
Procedați astfel
O singură foaie
Faceți clic pe selectorul foii.

Dacă nu vedeți selectorul pe care îl doriți, faceți clic pe butoanele de defilare ale selectorilor pentru a afișa selectorul, apoi faceți clic pe selector.

Două sau mai multe foi adiacente
Faceți clic pe selectorul pentru prima foaie. Apoi țineți apăsată tasta Shift în timp ce faceți clic pe selectorul ultimei foi de selectat.
Două sau mai multe foi neadiacente
Faceți clic pe selectorul pentru prima foaie. Apoi țineți apăsată tasta Ctrl în timp ce faceți clic pe selectorii celorlalte foi de selectat.
Toate foile dintr-un registru de lucru
Faceți clic cu butonul din dreapta pe un selector de foaie, apoi faceți clic pe Selectare totală foi.
Notă: Când sunt selectate mai multe foi de lucru, apare [Grup] în bara de titlu din partea de sus a foii de lucru. Pentru a anula selectarea mai multor foi de lucru dintr-un registru de lucru, faceți clic pe orice foaie de lucru neselectată. Dacă nu este vizibilă nicio foaie de lucru neselectată, faceți clic cu butonul din dreapta pe selectorul unei foi selectate, apoi faceți clic pe Anulare grupare foi.
-
În fila Aspect pagină, în grupul Inițializare pagină, faceți clic pe Orientare, apoi faceți clic pe Vedere.
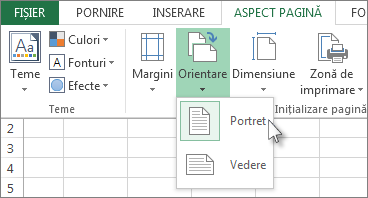
Notă: Dacă nu ați configurat o imprimantă, opțiunea Orientare va apărea estompată și nu va fi posibil să o selectați. Pentru a rezolva acest lucru, trebuie să configurați o imprimantă. De asemenea, opțiunea apare estompată și atunci când editați conținutul unei celule. Pentru a rezolva acest lucru, apăsați pe Enter pentru a accepta modificările sau pe Esc pentru a le anula.
-
Efectuați orice alte particularizări după cum este necesar.
Sfat: Dacă doriți să particularizați mai multe foi de lucru odată, aveți posibilitatea să grupați temporar foile de lucru, să efectuați modificările, apoi să le anulați gruparea. Pentru a grupa foile de lucru, faceți clic cu butonul din dreapta pe orice selector din partea de jos a foii de lucru. În meniul de comenzi rapide, faceți clic pe Selectare totală foi. În bara de titlu ar trebui să vedeți numele registrului de lucru urmat de cuvântul [Grup]. Apoi, schimbați orientarea în orientare tip vedere sau efectuați orice alte particularizări doriți. Pentru a dezactiva gruparea, faceți clic cu butonul din dreapta pe orice selector, apoi faceți clic pe Anulare grupare foi (sau faceți clic pur și simplu pe alt selector de foaie de lucru).
-
Faceți clic pe fila Fișier.
-
Faceți clic pe Salvare ca, apoi selectați locația în care doriți să salvați fișierul. De exemplu, faceți clic pe Computer (sau Acest PC în Excel 2016), apoi faceți clic pe Desktop.
-
În caseta Nume fișier, tastați numele pe care doriți să îl utilizați pentru șablon.
-
În caseta Tip fișier, faceți clic pe Șabloane Excel (*.xltx) sau faceți clic pe Șablon Excel cu macrocomenzi (*.xltm) dacă registrul de lucru conține macrocomenzi pe care doriți să le faceți disponibile în șablon.
-
Faceți clic pe Salvare.
Șablonul este trimis automat în folderul Șabloane.
Pentru a utiliza șablonul pentru a crea un registru de lucru, procedați astfel (numai pentru Excel 2016 și Excel 2013):
-
Faceți clic pe Fișier > Nou.
-
Faceți clic pe Personal.
-
Faceți clic pe pictograma sau pe numele șablonului salvat.
-










