Dacă trebuie să imprimați o diagramă într- Excel 2013 sau Excel 2016, puteți utiliza opțiunea Imprimare din fila Fișier . Puteți utiliza meniul Setări pentru a specifica cu precizie elementul pe care doriți să-l imprimați din registrul de lucru.
-
Faceți clic pe diagrama din registrul de lucru.
-
Faceți clic pe Fișier > Imprimare.
Sfat: De asemenea, puteți utiliza comanda rapidă de la tastatură, Ctrl + P, pentru a deschide opțiunea Imprimare .
-
Faceți clic pe meniul vertical Imprimantă și selectați imprimanta pe care doriți să o utilizați.
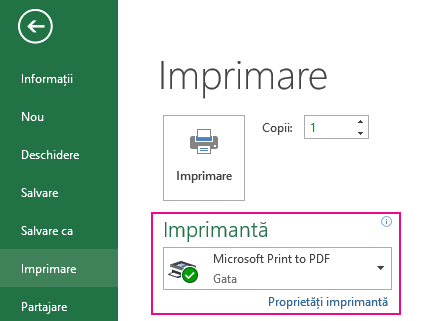
-
Faceți clic pe Imprimare.
Sfat: Puteți utiliza opțiunea Setări pentru a identifica elementul specific pe care doriți să-l imprimați. Faceți clic pe meniul vertical Setări și faceți clic pe Imprimare diagramă selectată pentru a imprima doar diagrama sau faceți clic pe Se imprimă tot registrul de lucru pentru a imprima întregul registru de lucru.
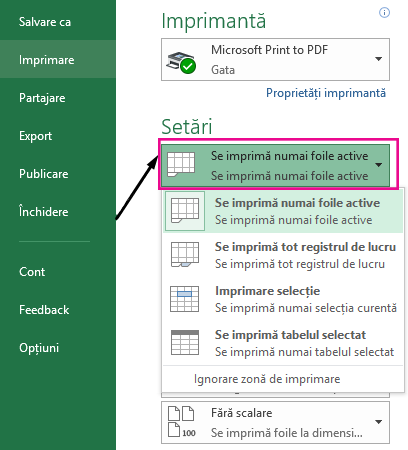
Subiecte asociate
Puteți imprima o diagramă fără datele foii de lucru pe pagină.
-
Faceți clic pe diagrama pe care doriți să o imprimați.
Dacă diagrama se află pe un foaie diagramă separat, faceți clic pe selectorul foii diagramei.
-
Faceți clic pe butonul Microsoft Office

În mod implicit, Diagrama selectată este selectată sub De imprimat.
Puteți face clic pe Examinare pentru a vedea cum va arăta diagrama pe pagina imprimată.
Notă: Imposibil de scalat o diagramă înainte de a o imprima. În schimb, aveți posibilitatea să mutați și să dimensionați suprafața diagramei de ajustat, după cum este necesar. Pentru mai multe informații, consultați Mutarea sau redimensionarea unei diagrame.
-
Pe fila Aspect pagină , în grupul Inițializare pagină , faceți clic pe lansatorul casetei de dialog


-
Alegeți una sau mai multe dintre următoarele:
-
Pe fila Pagină , specificați orientarea, dimensiunea hârtiei, calitatea imprimării și numărul de pagină al primei pagini.
Notă: Nu puteți ajusta scalarea unei diagrame.
-
Pentru a specifica rapid orientarea paginilor imprimate, pe fila Aspect pagină , în grupul Inițializare pagină , faceți clic pe Orientare, apoi pe Portret sau Vedere.
-
În fila Aspect pagină, în grupul Inițializare pagină, faceți clic pe Margini.

-
Alegeți una dintre următoarele:
-
Pentru a utiliza margini predefinite, faceți clic pe opțiunea de margine dorită.
-
Pentru a specifica margini de pagină particularizate, faceți clic pe Margini particularizate, apoi, în casetele Sus, Jos, Stânga și Dreapta , introduceți dimensiunile de margine dorite.
-
Pentru a seta marginile antetului sau subsolului, faceți clic pe Margini particularizate, apoi introduceți o dimensiune nouă de margine în caseta Antet sau Subsol . Setarea marginilor antetului sau subsolului modifică distanța de la marginea de sus a hârtiei la antet sau de la marginea de jos a hârtiei la subsol.
Notă: Setările de antet și subsol ar trebui să fie mai mici decât setările de margini din partea superioară și inferioară, și mai mari sau egale cu marginile minime ale imprimantei.
-
Pentru a vedea cum vor afecta marginile foaia de lucru imprimată, faceți clic pe Examinare înaintea imprimării. Pentru a ajusta marginile în examinarea înaintea imprimării, faceți clic pe Afișare margini, apoi glisați ghidajele de margine negre pe fiecare latură și în partea de sus a paginii.
-
Notă: Imposibil de centrat pagina pe orizontală sau pe verticală pentru diagrame.
-
Faceți clic pe diagrama pe care doriți să o imprimați.
-
Pe fila Aspect pagină , în grupul Inițializare pagină , faceți clic pe lansatorul casetei de dialog


-
Pe fila Diagramă , sub Calitate imprimare, bifați caseta de selectare Calitate schiță , caseta de selectare Imprimare alb-negru sau ambele.
Pentru a vedea rezultatul setărilor de calitate a imprimării pe care le selectați, faceți clic pe Examinare înaintea imprimării.
-
Faceți clic pe Imprimare.










