Utilizarea principală a Publisher este producerea de publicații de imprimare de înaltă calitate. Acestea pot fi imprimate pe o imprimantă desktop sau trimise la un centru de copiere sau la un centru de imprimare comercială. Pentru informații care să vă ajute să alegeți între aceste opțiuni, consultați Imprimare: Alegeți între imprimarea desktop, lacentrul de copiere și imprimarea comercială .
Notă: Fereastra de examinare se poate afișa în alb-negru, chiar dacă publicațiile dvs. includ culori dacă imprimanta selectată nu acceptă imprimarea color sau dacă imprimanta selectată acceptă culori și ați selectat setarea Tonuri de gri compuse.
Unde este comanda de imprimare?
În Publisher 2010 și ulterior, comanda Imprimare se află în vizualizarea Backstage. Pentru a ajunge la vizualizarea Backstage, faceți clic pe fila Fișier din partea din stânga sus a Publisher 
Setări imprimare și examinare înaintea imprimării
Vizualizarea Backstage pentru imprimare arată astfel.
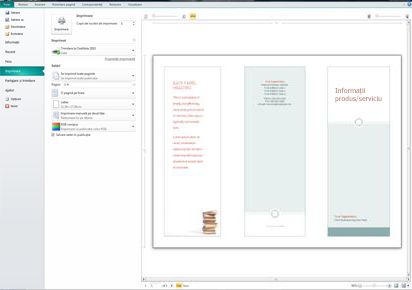
Setările de imprimare se află în partea stângă și panoul de previzualizare se află în partea dreaptă. Setările din partea stângă vor afecta publicația imprimată, în timp ce setările din partea dreaptă afectează doar vizualizarea publicației.
Notă: Unele dintre aceste controale depind de alte setări; de exemplu, controlul culorilor va fi disponibil doar dacă imprimanta poate imprima color și glisorul transparență față/spate va fi disponibil doar dacă alegeți imprimare pe ambele fețe ale hârtiei.
Puteți utiliza setările de imprimare pentru a configura următoarele opțiuni.
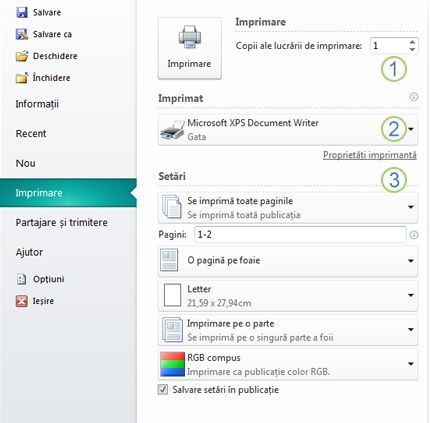
|
1 |
Imprimare |
Introduceți numărul de copii ale lucrării de imprimare pe care doriți să o imprimați și apăsați pe Imprimare pentru a trimite lucrarea la imprimantă. |
|
2 |
Imprimantă |
Pe lângă selectarea dintr-o listă de imprimante disponibile, puteți, de asemenea, să adăugați o imprimantă nouă, să accesați Proprietăți imprimantă și să imprimați într-un fișier. |
|
3 |
Setări |
Secțiunea de setări vă oferă control asupra:
|
Notă: În Publisher pagină, dimensiunea paginii se referă la o zonă de lucru a publicației. Dimensiunea hârtiei sau a foii este dimensiunea hârtiei pe care o utilizați pentru imprimare. O foaie de hârtie poate conține mai multe pagini și o pagină mare se poate imprima pe mai multe foi.
Panoul de examinare se modifică pentru a reflecta modificările efectuate în setările de imprimare.
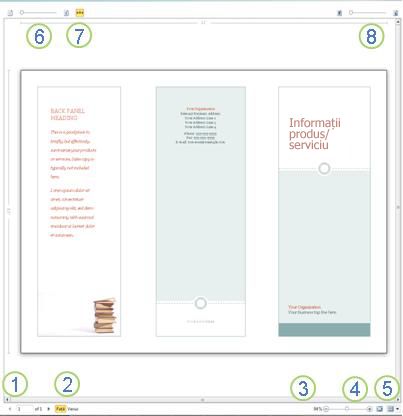
De asemenea, furnizează următoarele informații.
|
1 |
Navigarea în foi |
Deplasarea prin foile publicației. |
|
2 |
Butoanele Față și Înapoi |
Aceste butoane sunt disponibile atunci când imprimați pe ambele fețe ale foii de hârtie: faceți clic pentru a vizualiza fața sau spatele foii. |
|
3 |
Zoom slider |
Glisați către stânga pentru a micșora și a glisa la dreapta pentru a mări publicația. |
|
4 |
Potrivire la foaie |
Dacă vizualizați mai multe foi, acest buton va face zoom pentru a vizualiza o foaie. |
|
5 |
Vizualizarea mai multor foi |
Dacă publicația va fi imprimată pe mai multe foi de hârtie, puteți utiliza acest buton pentru a previzualiza mai multe foi o dată. |
|
6 |
Afișarea/ascunderea numerelor de pagină |
Acest glisor va afișa ordinea paginilor impuse pentru foile de hârtie. Acest lucru este util în special atunci când imprimați o publicație cu mai multe pagini pe foaie, cum ar fi o felicitare. |
|
7 |
Afișarea/ascunderea riglelor |
Afișează sau ascunde riglele pentru înălțimea și lățimea foii de hârtie selectate în prezent. Dacă modificați dimensiunea hârtiei în Setări, riglele se vor modifica în mod corespunzător. |
|
8 |
Transparent view slider |
dacă imprimați pe două fețe ale foii, acest glisor vă va permite să vedeți partea cealaltă a foii, de exemplu, ținând hârtia imprimată peste un tabel deschis. Acest lucru vă permite să vă asigurați că publicația este scrisă corect pe ambele fețe ale colii de hârtie. |
Imprimarea publicației
-
Faceți clic pe Fișier > Imprimare.
-
În secțiunea Imprimare, setați numărul de copii de imprimat în Copii ale lucrării de imprimare.
-
În secțiunea Imprimantă, asigurați-vă că este selectată imprimanta corectă.
Fereastra de examinare se va afișa în alb-negru, indiferent dacă publicația sau publicațiile dvs. includ culori, în afara cazului în care ați selectat o imprimantă color.
-
În secțiunea Setări secțiuni:
-
Asigurați-vă că este selectat setul corect de pagini sau secțiuni.
-
Selectați formatul pentru impunerea paginilor din foaie.
-
Setați dimensiunea hârtiei.
-
Setați dacă să se imprime pe o parte a foii de hârtie sau pe ambele și, atunci când imprimați pe ambele fețe, dacă să întoarceți foaia de hârtie pe partea lungă sau scurtă.
-
Dacă imprimanta poate imprima color, alegeți dacă doriți să imprimați color sau în tonuri de gri.
-
-
Faceți clic pe butonul Imprimare pentru a trimite publicația la imprimantă.
-
Faceți clic pe Fișier > Imprimare.
-
În secțiunea Imprimare, setați numărul de copii de imprimat în Copii ale lucrării de imprimare.
-
Faceți clic pe butonul Imprimare pentru a trimite publicația la imprimantă.
-
Faceți clic pe Fișier > Imprimare.
-
În secțiunea Setări Pagină, faceți clic în caseta text Pagini.
-
În caseta text, tastați numărul de pagină al primei pagini pe care doriți să o imprimați, tastați o cratimă, apoi tastați ultima pagină a intervalului pe care doriți să o imprimați, de exemplu: 2-4.
-
Faceți clic pe butonul Imprimare pentru a trimite publicația la imprimantă.
-
Faceți clic pe Fișier > Imprimare.
-
În secțiunea Setări Pagină, faceți clic în caseta text Pagini.
-
În caseta text, tastați numărul de pagină al primei pagini pe care doriți să o imprimați, tastați o virgulă, apoi tastați pagina următoare pe care doriți să o imprimați. Repetați pentru fiecare număr de pagină pe care doriți să-l imprimați, de exemplu, 2,4,6,8.
-
Faceți clic pe butonul Imprimare pentru a trimite publicația la imprimantă.
Dacă imprimați etichete sau cărți de vizită, opțiunea implicită va fi Mai multe copii pe foaie. Aceasta va imprima mai mult de o copie a fiecărei pagini a publicației, cu fiecare set de pagini pe foi de hârtie separate. Atunci când alegeți această opțiune, butonul Opțiuni aspect devine disponibil, permițând ajustarea ghidurilor de margine, pentru a mări sau a micșora numărul de copii ale publicației care se pot încadra pe o singură foaie de hârtie. De exemplu, dacă publicația de carte de vizită conține două pagini, fiecare pagină care conține o altă carte de vizită și selectați Mai multe copii pe foaie și 10 copii, apoi un total de 20 de copii, 10 copii ale fiecăreia dintre cele două cărți de vizită diferite, vor fi imprimate pe două foi de hârtie, o foaie pentru fiecare pagină.
-
Faceți clic pe >Imprimare.
-
În secțiunea Setări, selectați Mai multe copii pe foaie, apoi selectați numărul de copii.
-
Faceți clic pe butonul Imprimare pentru a trimite publicația la imprimantă.
Note:
-
Dacă faceți clic pe O pagină pefoaie , publicația va fi imprimată în centrul colii de hârtie.
-
Dacă doriți să imprimați o pagină a publicației pe foaie la o anumită poziție din foaie, faceți clic pe Mai multe copii pe foaie ,faceți clic pe Opțiuni aspect ,apoi modificați poziția publicației pe foaie, ajustând opțiunile de rând, opțiunile pentru coloane și valorile spațiu liber orizontal și vertical sub Mai multe opțiuni de imprimare. Această opțiune este disponibilă pentru publicații cu dimensiuni de pagină mai mici decât dimensiunile hârtiei, cum ar fi reclamele, cărțile de vizită și felicitările.
-
Când doriți să imprimați etichete, etichete cu nume sau cărți de vizită, de obicei este mai eficient să imprimați o serie întreagă pe o singură foaie. Puteți face acest lucru în Publisher din opțiunea Mai multe pagini pe foaie de pe pagina Imprimare. Atunci când alegețiaceastă opțiune, butonul Opțiuni aspect devine disponibil, permițând ajustarea ghidurilor de margine, pentru a mări sau a micșora numărul de copii ale publicației care se pot încadra pe o singură foaie de hârtie. De exemplu, dacă aveți un set de 10 cărți poștale cu informații diferite pe fiecare și selectați Mai multe pagini pe foaie și o copie, apoi toate cele zece pagini se vor imprima pe o foaie de hârtie.
Notă: Această opțiune este disponibilă doar atunci când dimensiunea paginii publicației este mai mică decât foaia pe care este setată publicația pentru imprimare.
-
Faceți clic pe Fișier > Imprimare.
-
În secțiunea Setări, selectați Mai multe pagini pe foaie, apoi selectați numărul de copii.
-
Faceți clic pe butonul Imprimare pentru a trimite publicația la imprimantă.










