Acces și Outlook sunt programe excelente pentru a vă gestiona persoanele de contact personale și de afaceri. În consecință, poate doriți să importați sau să creați o legătură la datele de contact din Outlook în Access.
Pentru mai multe informații despre procedura inversă (exportul persoanelor de contact din Access în Outlook), consultați articolul Exportul persoanelor de contact într-o agendă Outlook.
Ce intenționați?
Importul sau legarea la persoane de contact Outlook utilizând expertul Exchange/Outlook
Puteți utiliza expertul Exchange/Outlook pentru a importa sau a crea o legătură la date de contact Outlook. Dacă importați date, Access creează o copie a datelor Outlook și le amplasează într-un tabel Access. Modificările efectuate la datele din oricare dintre aceste programe nu afectează datele din celălalt program. În schimb, dacă utilizați opțiunea de legare, Access păstrează un link la datele Outlook. Modificările efectuate la datele din Access sunt reflectate în Outlook și invers.
-
Locația expertului de import/legare diferă ușor, în funcție de versiunea dvs. de Access. Alegeți pașii care se potrivesc cu versiunea dvs. de Access:
-
Dacă utilizați cea mai recentă versiune a versiunii cu abonament Microsoft 365 de Access sau Access 2019, pe fila Date externe , în grupul Import & legătură , faceți clic pe Sursă de date nouă > Din alte surse > folder Outlook.
-
Dacă utilizați Access 2016, Access 2013 sau Access 2010, pe fila Date externe, în grupul Import și legare, faceți clic pe butonul Mai multe pentru a afișa o listă de opțiuni, apoi faceți clic pe Folder Outlook.
-
-
În caseta de dialog Preluare date externe - Folder Outlook, selectați opțiunea pe care o doriți, apoi faceți clic pe OK.
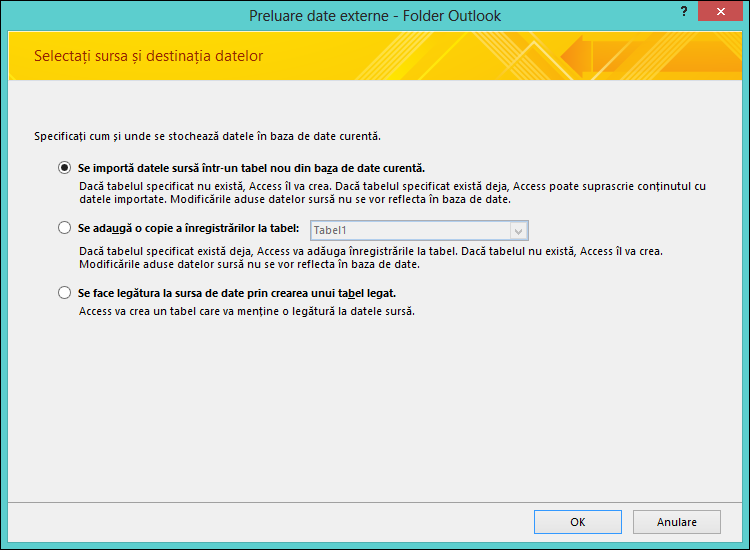
-
În caseta de dialog Expert Exchange/Outlook, selectați folderul sau agenda care conține persoanele de contact pe care le doriți, apoi faceți clic pe Următorul.
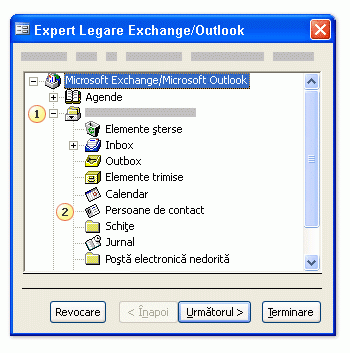
1. Extindeți partea de sus a folderului Cutie poștală.
2. Selectați folderul care conține persoanele de contact pe care doriți să le importați în Access.
Notă: Aspectul Expertului Legare Exchange/Outlook diferă ușor, în funcție de versiunea de Access și Outlook. În consecință, captura de ecran de mai sus poate să nu corespundă exact cu ceea ce vedeți în aplicația dvs.
-
Urmați instrucțiunile din paginile rămase ale expertului.
După ce terminați expertul, Access importă sau creează o legătură la datele de contact pe care le-ați specificat.
Importul persoanelor de contact utilizând un fișier text
Dacă aveți probleme cu utilizarea expertului (de exemplu, dacă expertul nu importă un câmp de care aveți nevoie), puteți încerca să exportați persoanele de contact din Outlook ca fișier text, apoi să importați acel fișier text în Access.
Pasul 1: Exportați persoanele de contact Outlook într-un fișier text
Efectuați pașii următori în Outlook:
-
Locația expertului de export diferă ușor, în funcție de versiunea dvs. de Outlook. Alegeți pașii care se potrivesc cu versiunea dvs. de Outlook:
-
Dacă utilizați versiunea cu abonament de Outlook, Outlook 2019, Outlook 2016 sau Outlook 2013, pe fila Fișier, faceți clic pe Deschidere & Export, apoi faceți clic pe Import/Export.
-
Dacă utilizați Outlook 2010, faceți clic pe Fișier > Opțiuni. În caseta de dialog Opțiuni Outlook, faceți clic pe Complex , apoi, sub secțiunea Export, faceți clic pe Export.
Notă: Pentru o discuție completă despre exportul datelor Outlook, consultați Exportul sau copierea de backup a e-mailului, persoanelor de contact și calendarului într-un fișier .pst Outlook.
-
-
Outlook deschide Expertul import și export.
-
În Expertul import și export, selectați Export în fișier, apoi faceți clic pe Următorul.
-
Selectați Valori separate prin tabulatori (Windows), apoi faceți clic pe Următorul.
-
Selectați folderul de persoane de contact pe care doriți să îl exportați în Access, apoi faceți clic pe Următorul.
-
Tastați un nume pentru fișier, utilizând extensia de nume de fișier .txt.
Notă: În mod implicit, Outlook salvează fișierul în folderul de documente implicit. Dacă doriți să salvați fișierul în altă locație, faceți clic pe Navigare, apoi navigați la folderul în care doriți să salvați fișierul.
-
Pe următoarea pagină a expertului, faceți clic pe Terminare.
Outlook exportă conținutul din folderul selectat într-un fișier text.
Pasul 2: Importați datele de contact în Access
-
Deschideți baza de date Access în care doriți să importați datele.
-
Locația expertului de import/legare text diferă ușor în funcție de versiunea dvs. de Access. Alegeți pașii care se potrivesc cu versiunea dvs. de Access:
-
Dacă utilizați cea mai recentă versiune a versiunii cu abonament Microsoft 365 de Access sau Access 2019, pe fila Date externe , în grupul Import & legătură , faceți clic pe Sursă de date nouă > Din fișier > fișier text.
-
Dacă utilizați Access 2016, Access 2013 sau Access 2010, în fila Date externe, în grupul Import și legare, faceți clic pe Fișier text.
-
-
În caseta de dialog Preluare date externe - Fișier text, faceți clic pe Navigare.
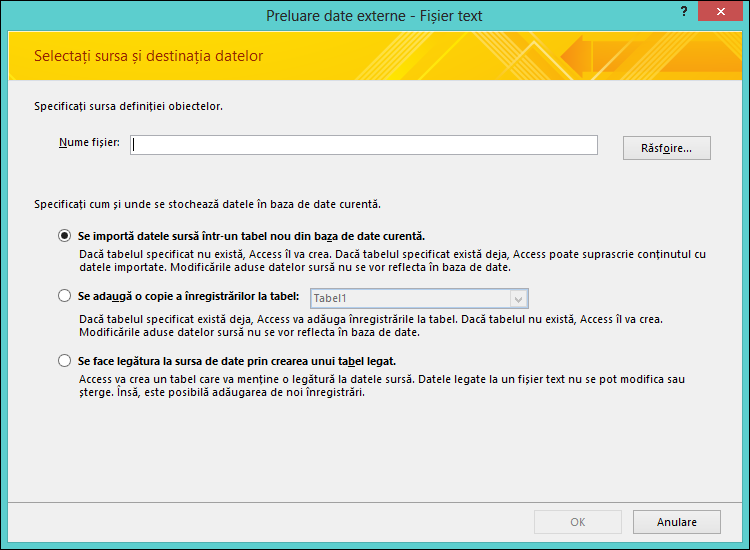
-
Selectați fișierul pe care l-ați creat în procedura anterioară, apoi faceți clic pe Deschidere.
-
Selectați Se importă datele sursă într-un tabel nou din baza de date curentă, apoi faceți clic pe OK.
-
În Expert Import text, selectați Delimitat, apoi faceți clic pe Următorul.
-
Pe pagina următoare a expertului, asigurați-vă că sunt setate opțiunile, așa cum se arată în următorul tabel:
Opțiune
Valoare
Se alege delimitatorul care separă câmpurile
Tab
Primul rând conține nume de câmpuri
Selectat (bifat)
Calificator text
" (ghilimele duble)
-
Urmați instrucțiunile din paginile rămase ale expertului.
Când expertul se termină, Access importă fișierul text.
Pentru mai multe instrucțiuni detaliate despre cum să importați date în Access din fișiere text, consultați Importul datelor dintr-un fișier text sau legarea la datele dintr-un fișier text.
Ce altceva ar trebui să știu?
-
Pentru informații despre cum să salvați detaliile importului într-o specificație pe care să o puteți reutiliza mai târziu, consultați articolul Salvarea detaliilor unei operațiuni de import sau export ca specificație.
-
Pentru informații despre cum să rulați specificațiile de import salvate, consultați articolul Rularea unei operațiuni de import sau de export salvate.
-
Pentru informații despre cum să planificați specificațiile, astfel încât acestea să ruleze în anumite momente, consultați articolul Programarea unei operațiuni de import sau de export.
-
Pentru informații despre cum să modificați numele unei specificații, să ștergeți specificații sau să actualizați numele fișierelor sursă în specificații, consultați articolul Gestionarea activităților de date.










