Puteți prelua date dintr-o bază de date Access în alta prin mai multe metode. Copierea și lipirea este cea mai simplă metodă, dar importul și legarea vă oferă o flexibilitate mai mare și un control mai bun asupra datelor pe care le preluați și asupra modului în care preluați acele date în baza de date destinație.
Aceste articol vă explică cum să importați sau să vă legați la datele din altă bază de date Access.
Ce intenționați?
Înțelegerea importului și legării la datele din altă bază de date Access
Când faceți un import din altă bază de date, Access creează o copie a datelor în baza de date destinație, fără a modifica sursa. În timpul operațiunii de import, puteți să alegeți obiectele pe care doriți să le copiați, să controlați cum se importă tabelele și interogările, să specificați dacă relațiile între tabele trebuie importate și așa mai departe.
Se recomandă, de exemplu, să importați date pentru a crea tabele similare cu cele existente în altă bază de date. Vă recomandăm să copiați întregul tabel sau numai definițiile de tabel pentru a evita proiectarea manuală a fiecăruia dintre tabelele respective. Dacă alegeți să importați doar definiția de tabel, obțineți un tabel gol. Cu alte cuvinte, în baza de date destinație sunt copiate câmpurile și proprietățile câmpurilor, dar nu și datele din tabel. Un alt avantaj al importului (față de o operațiune de copiere și lipire) este faptul că puteți alege să importați relațiile dintre tabele, împreună cu tabelele propriu-zise.
Dacă intenționați să adăugați înregistrări dintr-o bază de date la un tabel existent în altă bază de date, trebuie să luați în considerare importul înregistrărilor într-un tabel nou și crearea unei interogări de adăugare. Nu puteți să adăugați înregistrări la un tabel existent în timpul unei operațiuni de import. Pentru mai multe informații despre interogările de adăugare, consultați articolul Adăugarea înregistrărilor la un tabel utilizând o interogare de adăugare.
Se recomandă să vă legați la datele din altă bază de date Access dacă organizația dvs. utilizează mai multe baze de date Access, dar datele din anumite tabele, cum ar fi Angajați, trebuie să fie partajate între mai multe baze de date. În loc să dublați tabelul în fiecare bază de date, puteți să păstrați tabelul într-o singură bază de date și să vă legați la acesta din alte baze de date. Un alt grup de lucru sau departament va putea să adauge date și să utilizeze datele din baza dvs., dar dvs. veți deține în continuare controlul asupra structurii tabelelor.
Importul datelor din altă bază de date Access
Procesul de import de date urmează acești pași generali:
-
Pregătirea operațiunii de import
-
Rularea Expertului import
-
Opțional, salvați setările de import ca specificație de import pentru a o reutiliza mai târziu.
Următoarele seturi de pași arată cum se efectuează fiecare acțiune.
Pregătirea operațiunii de import
-
Găsiți baza de date sursă și identificați obiectele pe care doriți să le importați.
Dacă baza de date sursă este un fișier .mdb sau .accdb, puteți importa tabele, interogări, formulare, rapoarte, macrocomenzi și module. Dacă fișierul sursă este un fișier .mde sau .accde, puteți importa doar tabele.
-
Dacă este prima dată când importați date dintr-o bază de date Access, consultați tabelul următor pentru câteva sfaturi utile.
Element
Descriere
Mai multe obiecte
Puteți importa mai multe obiecte într-o singură operațiune de import.
Obiect nou
Fiecare operațiune de import creează un obiect nou în baza de date de destinație. Nu puteți să suprascrieți un obiect existent sau să adăugați înregistrări la un tabel existent utilizând o operațiune de import.
Importul unui tabel legat
Dacă tabelul sursă (de exemplu, Angajați1 din baza de date Vânzări) este de fapt un tabel legat (un tabel care se leagă la tabelul Angajați din baza de date Salarii), operațiunea de import curentă este înlocuită cu o operațiune de legare. La finalul operațiunii, veți vedea un tabel legat (denumit, de exemplu, Angajați1) care se leagă la tabelul sursă inițial (Angajați din baza de date Salarii).
Ignorarea câmpurilor și înregistrărilor
Nu puteți să ignorați anumite câmpuri sau înregistrări atunci când importați date dintr-un tabel sau o interogare. Însă dacă nu doriți să importați niciuna dintre înregistrările dintr-un tabel, puteți alege să importați doar definiția de tabel.
Relații
Puteți alege să importați relațiile dintre tabelele sursă.
Definiție tabel
Puteți alege să importați un tabel întreg sau doar definiția de tabel. Dacă importați doar definiția, Access creează un tabel care conține aceleași câmpuri ca tabelul sursă, dar fără date.
Câmpuri de căutare
Dacă un câmp din tabelul sursă caută valori în alt tabel sau în altă interogare, trebuie să importați tabelul sau interogarea asociate dacă doriți ca câmpul de destinație să afișeze valori de căutare. Dacă nu importați tabelul sau interogarea asociate, câmpul de destinație va afișa doar ID-urile de căutare.
Interogări
Puteți importa o interogare ca interogare sau ca tabel. Dacă importați o interogare ca interogare, trebuie să importați tabelele subiacente.
-
Închideți baza de date sursă. Asigurați-vă că niciun utilizator nu a deschis-o în modul exclusiv.
-
Deschideți baza de date destinație. Asigurați-vă că baza de date nu este doar în citire și că aveți permisiunile necesare pentru a adăuga obiecte și date în aceasta.
Dacă baza de date sursă este protejată prin parolă, vi se solicită să introduceți parola de fiecare dată când o utilizați ca sursă pentru o operațiune de import.
Notă: Dacă doriți să importați date într-o bază de date nouă, trebuie să creați o bază de date necompletată care nu conține tabele, formulare sau rapoarte înainte de a porni operațiunea de import.
Operațiunea de import nu suprascrie sau modifică niciunul dintre tabelele sau obiectele existente. Dacă un obiect cu același nume ca obiectul sursă există deja în baza de date destinație, Access adaugă un număr (1, 2, 3 etc.) la numele obiectului de import. De exemplu, dacă importați tabelul Probleme într-o bază de date care are deja un tabel denumit „Probleme”, tabelul importat va fi denumit Probleme1. Dacă numele Probleme1 este utilizat deja, noul tabel va fi denumit Probleme2 etc.
Este important să rețineți că dacă doriți să adăugați înregistrările din tabelul sursă într-un tabel din baza de date destinație, trebuie să utilizați o interogare de adăugare în loc să rulați o operațiune de import. Pentru mai multe informații despre interogările de adăugare, consultați articolul Adăugarea înregistrărilor la un tabel utilizând o interogare de adăugare.
Importul datelor
-
Locația expertului de import diferă ușor în funcție de versiunea de Access. Alegeți pașii care se potrivesc cu versiunea dvs. de Access:
-
Dacă utilizați cea mai recentă versiune a Microsoft 365 versiune cu abonament de Access, Access 2021 sau Access 2019 pe fila Date externe , în grupul Import & Link , faceți clic pe Sursă de date nouă > Din bază de date > Access.
-
Dacă utilizați Access 2016, Access 2013 sau Access 2010, în fila Date externe, în grupul Import și legare, faceți clic pe Access.
-
-
Se deschide expertul de import și legare Preluare date externe - Bază de date Access.
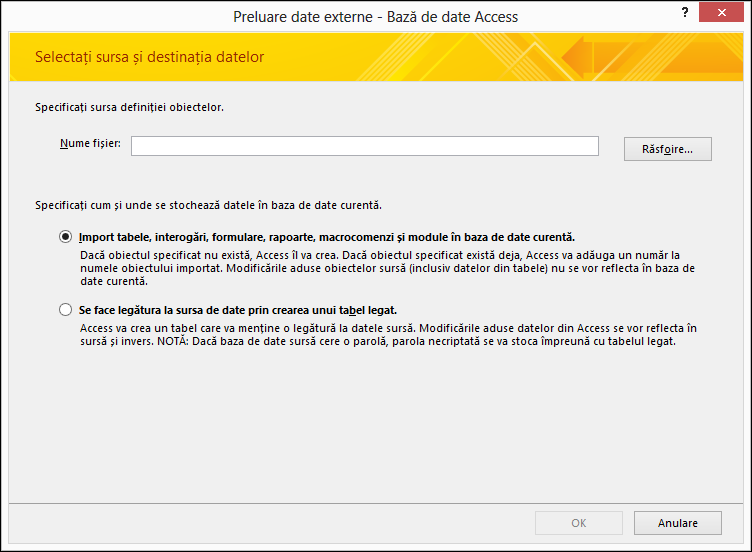
-
În caseta text Nume fișier, tastați numele bazei de date sursă sau faceți clic pe Navigare pentru a afișa caseta de dialog Deschidere fișier.
-
Selectați Import tabele, interogări, formulare, rapoarte, macrocomenzi și module în baza de date curentă și faceți clic pe OK.
Se deschide caseta de dialog Import obiecte.
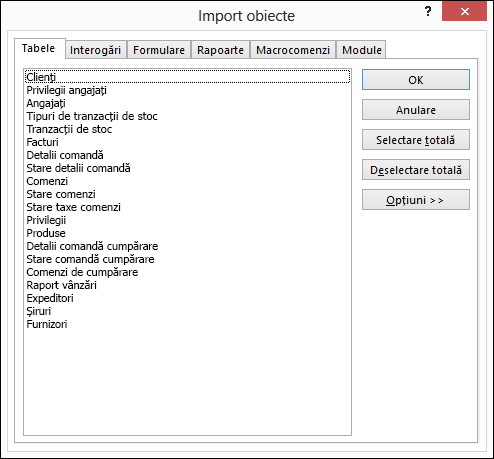
-
În caseta de dialog Import obiecte, în fila Tabele, selectați tabelele pe care doriți să le importați. Dacă doriți să importați interogări, faceți clic pe fila Interogări și selectați interogările pe care doriți să le importați.
Pentru a anula un obiect selectat, faceți clic pe obiect din nou.
-
Faceți clic pe Opțiuni pentru a specifica setări suplimentare.
Următorul tabel descrie modul în care fiecare opțiune va afecta rezultatele operațiunii.
Element
Descriere
Caseta de selectare Relații
Bifați-o pentru a importa relațiile dintre tabelele selectate.
Caseta de selectare Meniuri și bare de instrumente
Bifați-o pentru a importa orice meniuri și bare de instrumente particularizate care există în baza de date sursă. Meniurile și barele de instrumente sunt afișate pe o filă denumită Programe de completare.
Caseta de selectare Import/export specificații
Bifați-o pentru a importa orice specificații de import sau export salvate care există în baza de date sursă.
Caseta de selectare Grupuri panou de navigare
Bifați-o pentru a importa orice grupuri particularizate ale panoului de navigare care există în baza de date sursă.
Butonul opțiune Definiția și datele
Selectați-l pentru a importa structura și datele din toate tabelele selectate.
Butonul opțiune Numai definiția
Selectați-l pentru a importa doar câmpurile din tabelele selectate. Nu se importă înregistrările sursă.
Butonul opțiune Ca interogări
Selectați pentru a importa interogările selectate ca interogări. În acest caz, nu uitați să importați toate tabelele subiacente împreună cu interogările.
Butonul opțiune Ca tabele
Selectați-l pentru a importa interogările ca tabele. În acest caz, nu trebuie să importați tabelele subiacente.
-
Faceți clic pe OK pentru a finaliza operațiunea.
Access copiază datele și afișează mesaje de eroare dacă întâmpină probleme. Dacă operațiunea reușește să importe datele, ultima pagină a expertului vă permite să salvați detaliile operațiunii ca specificație de import pentru utilizare ulterioară.
Legarea la datele din altă bază de date Access
Legarea vă permite să vă conectați la date din altă bază de date fără să le importați, astfel încât să vizualizați și să modificați cele mai recente date în bazele de date sursă și destinație, fără să creați și să păstrați două copii ale acelorași date. Puteți să vă legați doar la tabelele din altă bază de date Access. Nu puteți să vă legați la interogări, formulare, rapoarte, macrocomenzi sau module.
Când vă legați la un tabel dintr-o bază de date Access, Access creează un tabel nou, numit tabel legat, care păstrează un link la înregistrările și câmpurile sursă. Toate modificările pe care le aduceți datelor din baza de date sursă se reflectă în tabelul legat din baza de date destinație și invers. Însă nu puteți modifica structura unui tabel legat în baza de date destinație. Cu alte cuvinte, nu puteți să aduceți modificări unui tabel legat, cum ar fi adăugarea sau ștergerea unui câmp ori modificarea tipului de date al unui câmp.
Procesul de legare la datele din altă bază de date Access urmează acești pași generali:
-
Pregătirea operațiunii de legare
-
Rularea Expertului de legare
Următoarele seturi de pași arată cum se efectuează fiecare acțiune.
Pregătirea pentru legarea tabelelor dintr-o bază de date Access
-
Găsiți baza de date sursă.
Formatul de fișier poate fi MDB, MDE, ACCDB sau ACCDE. Dacă baza de date sursă este protejată prin parolă, vi se va solicita să introduceți parola în timpul operațiunii de legare.
-
Identificați tabelele la care doriți să creați legătura. Puteți să vă legați la tabele, dar nu și la interogări, formulare, rapoarte, macrocomenzi sau module. Dacă este prima dată când vă legați la tabele din altă bază de date Access, consultați tabelul următor pentru câteva sfaturi utile.
Element
Descriere
Mai multe obiecte
Puteți crea legături la mai multe tabele printr-o singură operațiune de legare. Pentru fiecare tabel sursă se creează un tabel legat.
Tabelele legate ca sursă
Nu vă puteți lega la un tabel care este deja tabel legat în baza de date sursă.
De exemplu, dacă tabelul Angajați1 la care doriți să vă legați din baza de date Vânzări este, de fapt, un tabel legat care se leagă la tabelul Angajați din baza de date Salarii, nu puteți utiliza tabelul Angajați1 din baza Vânzări ca tabel sursă. În schimb, trebuie să vă legați direct la tabelul Angajați din baza de date Salarii.
Tabel nou sau existent
Fiecare operațiune de legare creează un nou tabel legat pentru fiecare tabel sursă. Nu puteți să suprascrieți sau să adăugați la un tabel existent utilizând o operațiune de legare.
Relații
Dacă selectați mai multe tabele sursă, relațiile între tabele sunt preluate automat în baza de date destinație. Însă nu puteți modifica sau șterge relația în baza de date destinație.
Câmpuri de căutare
Dacă un câmp din tabelul sursă caută valori în alt tabel, trebuie să vă amintiți să vă legați la tabelul asociat dacă doriți să se afișeze valori de căutare în câmpul de destinație. Dacă nu vă legați la tabelul sau interogarea asociate, câmpul de destinație afișează doar ID-urile de căutare.
-
Închideți baza de date sursă. Asigurați-vă că niciun alt utilizator nu a deschis baza de date în modul exclusiv.
-
Deschideți baza de date destinație. Asigurați-vă că baza de date destinație nu este doar în citire și că aveți permisiunile necesare pentru a adăuga obiecte și date în aceasta.
Notă: Dacă doriți să creați legăturile într-o bază de date nouă, trebuie să creați o bază de date necompletată (care nu conține tabele, formulare sau rapoarte) înainte de a porni operațiunea de legare.
Operațiunea nu suprascrie sau modifică niciunul dintre tabelele sau obiectele existente. Dacă un obiect cu același nume ca obiectul sursă există deja în baza de date destinație, Access adaugă un număr (1, 2, 3 etc.) la numele tabelului legat. De exemplu, dacă vă legați la tabelul Probleme dintr-o bază de date care are deja un tabel denumit „Probleme”, tabelul legat va fi denumit Probleme1. Dacă numele Probleme1 este utilizat deja, noul tabel va fi denumit Probleme2 și așa mai departe.
Rețineți că dacă doriți să adăugați înregistrările din tabelul sursă într-un tabel din baza de date destinație, trebuie să utilizați o interogare de adăugare în loc să rulați o operațiune de legare.
Pentru mai multe informații despre interogările de adăugare, consultați articolul Adăugarea înregistrărilor la un tabel utilizând o interogare de adăugare.
Crearea legăturii la date
-
Locația expertului de link diferă ușor în funcție de versiunea de Access. Alegeți pașii care se potrivesc cu versiunea dvs. de Access:
-
Dacă utilizați cea mai recentă versiune a Microsoft 365 versiune cu abonament de Access, Access 2021 sau Access 2019 pe fila Date externe , în grupul Import & Link , faceți clic pe Sursă de date nouă > Din bază de date > Access.
-
Dacă utilizați Access 2016, Access 2013 sau Access 2010, în fila Date externe, în grupul Import și legare, faceți clic pe Access.
-
-
Se deschide expertul de import și legare Preluare date externe - Bază de date Access.
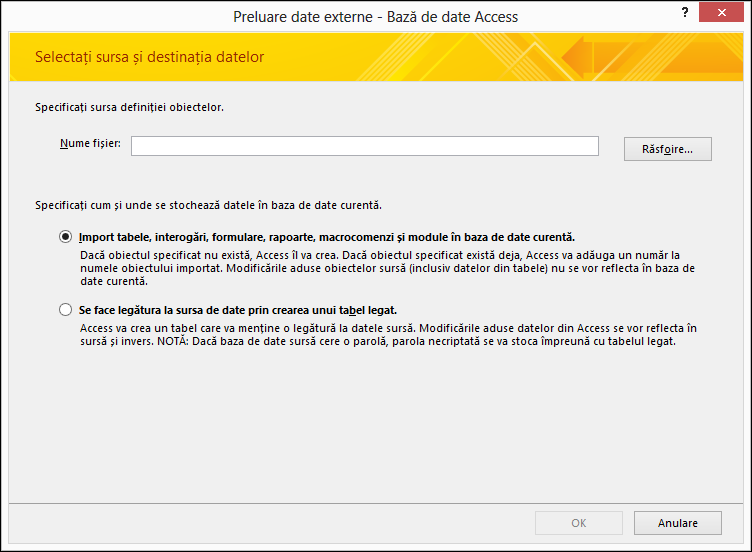
-
În caseta text Nume fișier, tastați numele bazei de date sursă sau faceți clic pe Navigare pentru a afișa caseta de dialog Deschidere fișier.
-
Faceți clic pe Se face legătura la sursa de date prin crearea unui tabel legat, apoi faceți clic pe OK.
Se deschide caseta de dialog Legare tabele.
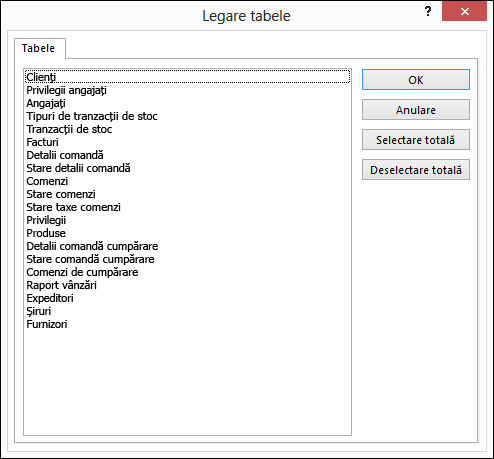
-
În caseta de dialog Legare tabele, selectați tabelele la care doriți să vă legați.
Pentru a anula o selecție, faceți din nou clic pe tabel.
-
Faceți clic pe OK pentru a finaliza operațiunea.
Access creează tabelele legate.
-
Deschideți tabelele legate în Vizualizarea foaie de date pentru a vă asigura că datele arată corespunzător.
Ce altceva ar trebui să știu?
-
Pentru informații despre cum să salvați detaliile importului într-o specificație pe care să o puteți reutiliza mai târziu, consultați articolul Salvarea detaliilor unei operațiuni de import sau export ca specificație.
-
Pentru informații despre cum să rulați specificațiile de import salvate, consultați articolul Rularea unei operațiuni de import sau de export salvate.
-
Pentru informații despre cum să planificați specificațiile, astfel încât acestea să ruleze în anumite momente, consultați articolul Programarea unei operațiuni de import sau de export.
-
Pentru informații despre cum să modificați numele unei specificații, să ștergeți specificații sau să actualizați numele fișierelor sursă în specificații, consultați articolul Gestionarea activităților de date.










