Trebuie să găsiți un mesaj important în inboxul sau folderul aglomerat? Căutarea instantanee vă ajută să găsiți rapid elemente în Outlook. Panoul Căutare instantanee este întotdeauna disponibil în toate folderele Outlook, cum ar fi Corespondență, Calendar și Activități.
Pentru sfaturi privind obținerea unor rezultate de căutare și mai bune cu ajutorul funcționalității Căutare instantanee, consultați articolul Aflați cum să restrângeți criteriile de căutare.
În acest articol
-
În bara de navigare, lângă partea de jos a ecranului, faceți clic pe Corespondență.
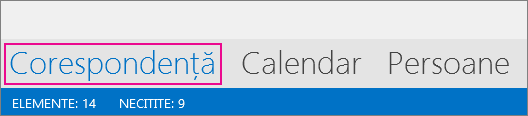
Dacă nu vedeți acest lucru, este posibil să fie activată „Navigarea compactă”, deci veți vedea în schimb pictograme ca aceasta:
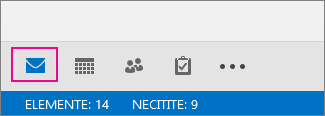
Sau, în plus față de activarea „Navigării compacte”, panoul de foldere poate fi minimizat, așa că pictogramele sunt aranjate pe verticală. Puteți să extindeți panoul de foldere făcând clic pe butonul Minimizare/Extindere, așa cum se arată aici:
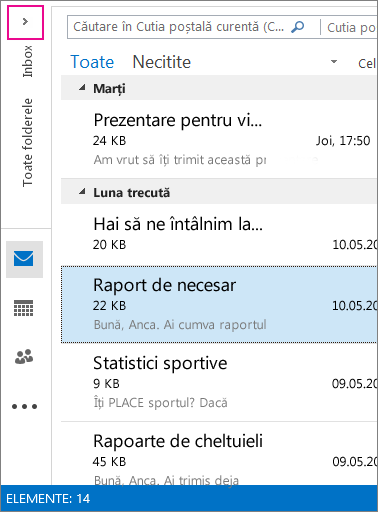
-
Găsiți caseta de căutare. Se află în partea de sus a mesajelor, după cum se arată aici:
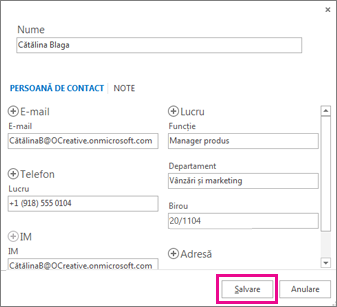
-
Pentru a găsi un cuvânt care știți că se află într-un mesaj sau un mesaj de la o anumită persoană, tastați cuvântul sau numele persoanei (puteți utiliza prenume, nume de familie și nume parțiale) în caseta de căutare. Mesajele care conțin cuvântul sau numele specificat apar cu text de căutare evidențiat în rezultate.
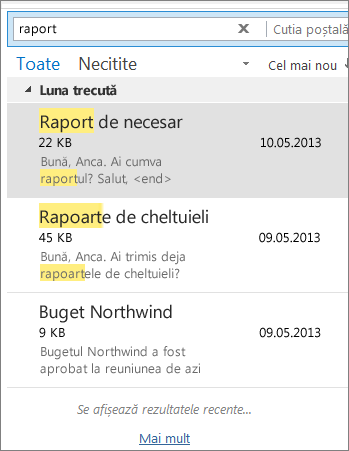
-
Puteți să restrângeți și mai mult rezultatele, modificând căutarea. Iată câteva exemple comune:
-
Tastați "rapoarte de cheltuieli" (cu ghilimele drepte) pentru a găsi mesaje care conțin exact cuvintele „rapoarte de cheltuieli”.
-
Tastați cheltuieli AND raport („AND” trebuie să fie scris cu majuscule) pentru a găsi mesajele ce conțin atât cuvântul cheltuieli, cât și cuvântul raport, dar nu neapărat în această ordine. Puteți utiliza și „OR”.
-
Tastați cheltuieli NOT raport („NOT” trebuie scris cu majuscule) pentru a găsi mesajele care conțin cuvântul cheltuieli, dar nu și cuvântul raport.
-
-
NOTĂ: Căutarea va găsi elemente doar în cazul în care căutați un cuvânt întreg sau începutul unui cuvânt; în cazul în care căutați mijlocul sau sfârșitul unui cuvânt, nu veți găsi elementul. De exemplu, dacă subiectul mesajului conține "E-mail despre Office365", următoarele căutări NU vor găsi acel element:
-
"mail" - pentru că acesta este sfârșitul cuvântului "e-mail"
-
"365" - pentru că acesta este sfârșitul cuvântului "Office365"
-
"ice" -- pentru că se află în mijlocul cuvântului "Office365"
-
-
Când terminați, puteți goli căutarea, făcând clic pe

Dacă nu găsiți ceea ce căutați, utilizați instrumentele de căutare din panglică pentru a restrânge căutarea. Atunci când faceți clic pe caseta de căutare, puteți selecta o opțiune de domeniu în partea stângă a panglicii. După ce decideți domeniul, puteți rafina și mai mult căutarea, selectând o opțiune, cum ar fi linia de subiect sau expeditorul.
Domeniu (unde să căutați): aici puteți alege să căutați în foldere specifice, cum ar fi toate cutiile poștale, sau doar în folderul curent selectat, care de cele mai multe ori este folderul Inbox.
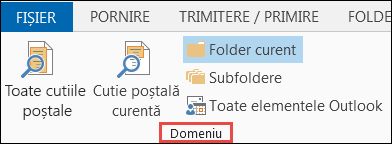
Rafinare (ce căutați): după ce ați selectat domeniul, puteți adăuga alte criterii în grupul Rafinare. Atunci când selectați o opțiune, Outlook adaugă un script special la caseta de căutare pentru a limita căutarea.
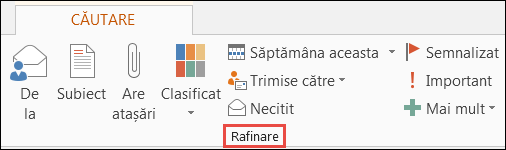
Să vedem opțiunile.
-
De la: filtrează rezultatele căutării pentru a afișa numai mesajele trimise de o anumită persoană. De exemplu, puteți căuta toate mesajele trimise de Crina.
-
Subiect: filtrează rezultatele căutării pe baza liniei de subiect a mesajului de e-mail. De exemplu, puteți căuta toate mesajele care au cuvântul cheie „raport” în linia de subiect.
-
Are atașări: vă oferă toate mesajele care conțin o atașare.
-
Clasificat: alegeți o categorie pentru a vedea toate mesajele pe care le-ați semnalizat cu o anumită categorie.
-
Săptămâna aceasta: în meniul vertical, alegeți un interval de timp pentru a restrânge rezultatele căutării în funcție de momentul când ați primit un mesaj.
-
Trimis către: în meniul vertical, alegeți o opțiune pentru a filtra rezultatele în funcție de destinatarii mesajului de e-mail. De exemplu, mesajele în care ați fost trecut în CC sau cele trimise unei anumite persoane.
-
Necitite: afișează toate mesajele necitite din folderul pe care l-ați selectat.
-
Semnalizate: afișează mesajele pe care le-ați semnalizat pentru urmărire.
-
Important: afișează toate mesajele marcate cu importanță maximă.
-
Mai multe: alegeți o opțiune din meniu pentru a restrânge și mai mult rezultatele căutării. De exemplu, puteți filtra după sensibilitate sau după dimensiunea mesajului.
Rețineți că puteți combina aceste opțiuni.
Iată un exemplu: Puteți căuta toate mesajele de la Ioana pe care le-ați primit luna trecută, cu cuvântul cheie "raport" în linia de subiect.
Pentru a configura o căutare pentru acest exemplu:
-
Asigurați-vă că s-a selectat Inbox, apoi faceți clic în caseta Căutare.
-
Selectați Subfoldere în grupul Domeniu.
-
Faceți clic pe De la și tastați Crina pentru a înlocui textul evidențiat în caseta de căutare.
-
Faceți clic pe Subiect și tastați raport pentru a înlocui textul evidențiat în caseta de căutare.
-
Din meniul vertical de lângă Săptămâna aceasta, selectați Luna trecută.

Obțineți prea multe rezultate? Sau pur și simplu nu găsiți ceea ce doriți?
Notă: Găsirea complexă nu este disponibilă pentru extinderea automată a arhivelor. Pentru mai multe informații despre extinderea automată a arhivelor, consultați Office 365: Întrebări frecvente despre extinderea automată a arhivelor - Microsoft Community Hub.
-
Faceți clic în caseta de căutare.
-
Pe fila Căutare, faceți clic pe Instrumente de căutare > Criterii complexe de găsire.
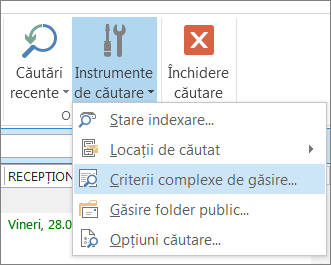
În caseta de dialog Criterii complexe de găsire, puteți să specificați criterii mult mai complexe și chiar să căutați în calendar, în lista de persoane de contact, în note și în activități.
-
Faceți clic pe fila Complex.
-
Sub Definire criterii suplimentare, faceți clic pe butonul Câmp, apoi faceți clic pe Toate câmpurile Corespondență. Veți vedea un meniu de câmpuri în care puteți căuta, cum ar fi De la, Către, Primite, Subiect și alte multe zeci.
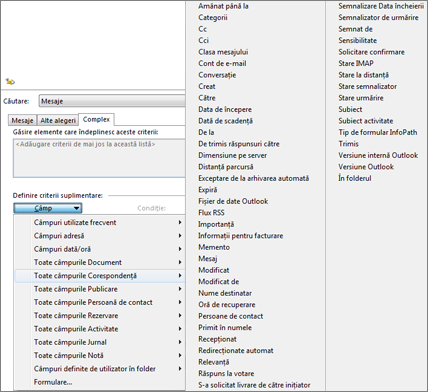
-
Începeți prin a alege un câmp, apoi alegeți o condiție și o valoare de testare. De exemplu:
De la/ Conține/ Ioana va căuta mesaje de la o persoană al cărei nume include "Ioana". Observați că utilizăm conține ca o condiție în loc de este (exact), pentru a nu fi necesar să găsim o potrivire exactă. Așadar, dacă numele de e-mail al Ioanei este "Ioana Iordan", De la/este (exact)/Ioana nu va funcționa pentru că ar trebui să specificăm numele complet al Ioanei, Ioana Ioana, pentru a obține o potrivire exactă. În acest sens devine util conține ca o condiție.
-
Adăugați cât mai multe condiții suplimentare de care aveți nevoie sau pe care doriți să le testați. Vom mai adăuga trei condiții:
De la | Conține | Ioana va căuta mesaje de la o persoană al cărei nume include „Ioana”. Observați că utilizăm conține ca o condiție în loc de este (exact), pentru a nu fi necesar să găsim o potrivire exactă. Așadar, dacă numele de e-mail al Ioanei este „Ioana Costache”, De la | este (exact) | Ioana nu va funcționa, deoarece ar trebui să specificăm numele complet al Ioanei, Ioana Costache, pentru a obține o potrivire exactă. În acest sens devine util conține ca o condiție.
Apoi, să presupunem că adăugați și acestea:
-
Primit | între | 01.05.13 și 05.31.13
-
Mesaj | conține | buget
-
Către | conține | Anton
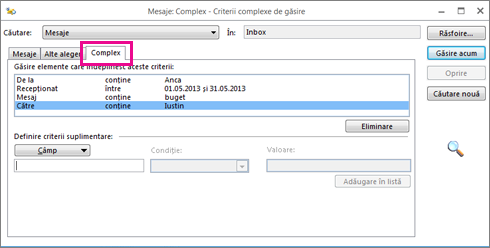
Acum Outlook caută mesaje de la o persoană având „Ioana” în nume, care au sosit în inbox în mai 2013, cu „buget” în corpul mesajului și care au fost trimise (în afară de dvs.) și unei persoane cu „Anton” în numele său. Iată o vizualizare mărită a listei cu cele patru criterii pe care le-am adăugat.
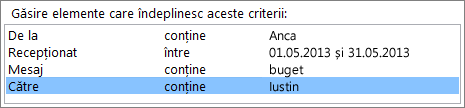
În sfârșit, faceți clic pe Găsire acum pentru a rula căutarea.
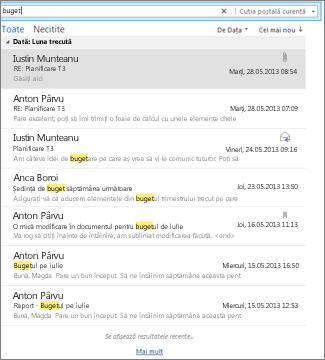
Dacă nu vă sperie ideea de a primi mai mult de 250 de rezultate, puteți depăși această limită:
-
Faceți clic pe Fișier > Opțiuni > Căutare.
-
Sub Rezultate, bifați caseta de selectare Se îmbunătățește viteza de căutare prin limitarea numărului de rezultate afișate.










