Căutați o modalitate de a urmări și a gestiona obiectele bazei de date? Panoul de navigare este modul principal în care vizualizați și accesați toate obiecte ale bazei de date și se afișează în partea stângă a ferestrei Access în mod implicit.
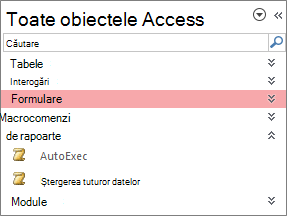
Notă Panoul de navigare poate fi particularizat în mai multe moduri. Pentru mai multe informații, consultați Particularizarea Panoului de navigare.
În acest articol
Activități obișnuite
Puteți să ajustați aspectul Panoului de navigare și să lucrați cu obiectele bazei de date în următoarele moduri:
|
Pentru |
Procedați astfel |
|
Deschiderea și închiderea Panoului de navigare |
Faceți clic pe butonul Închidere/Deschidere bară de obturare Dacă F11 nu funcționează, asigurați-vă că tastele funcționale (Fn) sunt activate pe dispozitivul laptop. De asemenea, cheia F11 este o cheie specială și poate fi dezactivată în baza de date Access. Dacă Panoul de navigare nu este vizibil, este posibil să fie dezactivat în baza de date Access. Pentru mai multe informații, consultați Setarea opțiunilor de utilizator pentru baza de date curentă. |
|
Modificarea lățimii Panoului de navigare |
Poziționați indicatorul peste marginea din dreapta a Panoului de navigare, apoi, când se transformă într-o săgeată cu două laturi Dacă nu puteți modifica lățimea, consultați Panoul de navigare Access este prea îngust și nu-l pot lărgi. |
|
Deschiderea unui obiect |
În mod implicit, faceți dublu clic pe obiect. Puteți modifica acest lucru pentru a face un singur clic în caseta de dialog Opțiuni de navigare . Pentru mai multe informații, consultați caseta de dialog Opțiuni de navigare. |
|
Efectuați alte comenzi, cum ar fi deschiderea unui obiect în Vizualizarea proiect |
Faceți clic cu butonul din dreapta pe obiect. Dacă meniul contextual al Panoului de navigare nu funcționează, este posibil ca acesta să fie dezactivat în baza de date Access. Pentru mai multe informații, consultați Setarea opțiunilor de utilizator pentru baza de date curentă. |
Notă Panoul de navigare nu este disponibil într-o aplicație web sau într-o bază de date web Access atunci când este vizualizat într-un browser. Deși puteți utiliza Panoul de navigare într-o aplicație web Access deschisă în Access, puteți doar să afișați, să ascundeți, să sortați și să căutați obiectele bazei de date.
Selectați o categorie predefinită
Când se creează o nouă bază de date, categoria afișată în mod implicit este Tabele și vizualizări asociate, iar grupul este Toate tabelele. Atunci când selectați o categorie, elementele sunt aranjate în grupurile pe care le conține categoria. De exemplu, atunci când selectați Tip obiect, vedeți toate obiectele bazei de date grupate după tipul de obiect. În plus, Access furnizează încă două categorii predefinite, pe baza momentului în care au fost create sau modificate obiectele
-
Pentru a afișa meniul Navigare la categorie , faceți clic pe bara de titlu a Panoului de navigare.
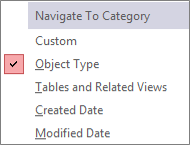
-
Selectați o categorie predefinită:
Categorie
Descriere
Particularizat
Se utilizează pentru a particulariza Panoul de navigare.
Tip obiect
Vizualizați toate obiectele din baza de date, aranjate după tipul lor: tabele, interogări, formulare, rapoarte, macrocomenzi și module.
Tabele și vizualizări asociate
Aranjează elementele într-un grup pentru fiecare tabel, fiecare grup conținând comenzi rapide la toate obiectele care utilizează tabelul - interogări, formulare, rapoarte și așa mai departe. Dacă un obiect utilizează mai multe tabele, acesta apare în toate grupurile relevante.
Data creării
Găsiți obiectele create la o anumită dată, în ordine descendentă sau într-un interval de date. De asemenea, puteți filtra după Azi sau Toate datele.
Data modificării
Găsiți obiectele care sunt modificate la o anumită dată, în ordine descendentă sau într-un interval de date. De asemenea, puteți filtra după Azi sau Toate datele.
Fiecare categorie predefinită include, de asemenea, un grup global care conține toate obiectele din baza de date. Grupul global al unei categorii se poate găsi ușor căutând cuvântul Toate în fața numelui grupului. De exemplu, dacă selectați categoria Tabele și vizualizări corelate, grupul global se numește Toate tabelele.
Filtrare după un grup
Se recomandă să afișați doar un subset de obiecte de bază de date pentru a vă concentra atenția.
-
Pentru a afișa meniul Filtrare după grup , faceți clic pe bara de titlu a Panoului de navigare.
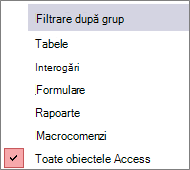
-
Selectați un grup.
În mod implicit, Access afișează Tabele, Interogări, Formulare și Rapoarte. De asemenea, este posibil să vedeți Macrocomenzi, Module și grupuri particularizate, dacă acestea sunt definite în baza de date.
-
Pentru a elimina filtrul de grup, selectați Toate obiectele Access.
Sortarea obiectelor
În mod implicit, Access sortează obiectele din Panoul de navigare după tip, în ordine alfabetică ascendentă, dar puteți modifica sortarea pentru a se potrivi nevoilor dvs., efectuând următoarele:
-
Faceți clic dreapta în partea de sus a Panoului de navigare pentru a afișa meniul de comenzi rapide, apoi procedați astfel:
-
Pentru a modifica ordinea de sortare, indicați spre Sortare după , apoi selectați o opțiune de sortare.
-
Pentru a sorta manual și a particulariza ordinea de sortare, faceți clic pe Sortare după, apoi pe Eliminare sortări automate.
-
Găsirea obiectelor dintr-o bază de date
În timp ce tastați text în caseta Căutare, Access caută în categorie orice grup care conține un obiect sau o comandă rapidă la un obiect care corespunde termenilor căutării. Grupurile care nu conțin potriviri sunt restrânse.
Access caută obiecte numai în categoriile și grupurile care sunt afișate în momentul respectiv în Panoul de navigare. Pentru a căuta un anumit obiect în întreaga bază de date, selectați una dintre categoriile predefinite din Panoul de navigare, cum ar fi Tabele și vizualizări corelate sau Tip obiect. Acest lucru poate asigura că toate grupurile sunt vizibile în Panoul de navigare.
-
În cazul în care caseta Căutare nu este deja vizibilă în partea de sus a Panoului de navigare, faceți clic cu butonul din dreapta pe bara de meniu din partea de sus a Panoului de navigare, apoi faceți clic pe Bara de căutare.
-
În caseta Bară de căutare, tastați parțial sau complet numele obiectului sau al comenzii rapide.
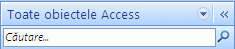
În timp ce tastați caractere, Access caută și elimină titlurile de grup care nu conțin o potrivire.
-
Pentru a efectua o altă căutare, faceți clic pe Golire șir de căutare

Când debifați caseta Bară de căutare , Panoul de navigare afișează din nou toate obiectele disponibile.
Modificarea modului de afișare a obiectelor
Modul în care obiectele din baza de date sunt afișate în Panoul de navigare se poate selecta. De exemplu, se poate include data creării sau a modificării, sau obiectele se pot afișa ca pictograme sau liste. Pentru a specifica modul de afișare a obiectelor, procedați astfel:
-
Faceți clic cu butonul din dreapta pe partea de sus a Panoului de navigare pentru a afișa meniul de comenzi rapide, apoi alegeți una dintre următoarele alternative:
-
Pentru a modifica modul de afișare al obiectelor, indicați spre Vedere după, apoi faceți clic pe Detalii, Pictogramă sau Listă. Poate fi necesar să lărgiți Panoul de navigare pentru a vedea toate informațiile.
-
Pentru a vedea toate grupurile din baza de date, faceți clic pe Afișare totală grupuri.
-
Ascunderea și reafișrea obiectelor și grupurilor
Ascunderea unui obiect sau a unui grup poate fi o opțiune mai potrivită decât ștergerea, atunci când obiectul sau grupul nu este utilizat sau dacă doriți să restricționați accesul la acesta. Ascunderea unui obiect nu modifică baza de date, pe când ștergerea unui obiect sau a unui grup (chiar dacă pare a fi o dublură) poate deteriora parțial sau total funcționarea bazei de date.
Pentru a ascunde un obiect sau un grup
-
Pentru a ascunde un obiect, faceți clic cu butonul din dreapta pe obiect, apoi faceți clic pe Se ascunde în acest grup.
-
Pentru a ascunde un grup întreg, faceți clic cu butonul din dreapta pe grup, apoi pe Ascundere.
Pentru a ascunde obiecte sau grupuri estompate
-
Faceți clic cu butonul din dreapta pe bara de meniu din partea de sus a Panoului de navigare, apoi faceți clic pe Opțiuni de navigare.
-
În caseta de dialog Opțiuni de navigare, debifați caseta de selectare Afișare obiecte ascunse, apoi faceți clic pe OK.
Pentru a afișa obiecte sau grupuri ascunse
Următoarea procedură nu furnizează, singură, acces la obiecte.
-
Faceți clic cu butonul din dreapta pe bara de meniu din partea de sus a Panoului de navigare, apoi faceți clic pe Opțiuni de navigare.
-
În caseta de dialog Opțiuni de navigare, debifați caseta de selectare Afișare obiecte ascunse, apoi faceți clic pe OK.
Pentru a activa obiecte sau grupuri estompate
Următoarea procedură permite accesul la obiecte.
-
Pentru a activa un obiect, faceți clic cu butonul din dreapta pe obiect, apoi faceți clic pe Se afișează în acest grup.
-
Pentru a anula ascunderea unui grup, faceți clic cu butonul din dreapta pe grup, apoi faceți clic pe Reafișare.












