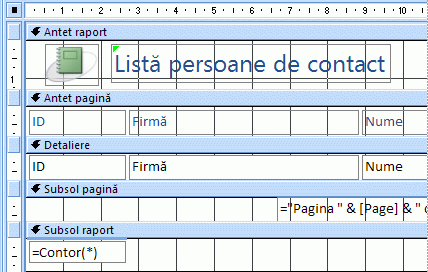Access vă oferă o serie de instrumente care vă ajută să construiți rapid rapoarte atractive, ușor de citit, care prezintă datele într-un mod care se potrivește cel mai bine nevoilor utilizatorilor săi. Puteți utiliza comenzile de pe fila Creare pentru a crea un raport simplu cu un singur clic. Puteți utiliza Expertul raport pentru a crea un raport mai complicat sau puteți crea un raport adăugând singur toate datele și elementele de formatare. Indiferent de metoda pe care o alegeți, probabil că veți efectua cel puțin câteva modificări la proiectarea raportului, pentru ca acesta să afișeze datele așa cum doriți. Acest articol tratează procesul general de proiectare a unui raport, apoi vă arată cum să adăugați elemente de proiectare specifice la raport.
În acest articol
Decideți cum să stabiliți aspectul raportului
Când proiectați un raport, trebuie mai întâi să luați în considerare modul în care doriți să fie aranjate datele pe pagină și cum sunt stocate datele în baza de date. În timpul procesului de proiectare, este posibil chiar să descoperiți că aranjarea datelor în tabele nu vă va permite să creați raportul dorit. Aceasta poate fi o indicație că tabelele nu sunt normalizate; acest lucru înseamnă că datele nu sunt stocate în modul cel mai eficient.
Faceți o schiță a raportului
Acest pas nu este obligatoriu- este posibil să descoperiți că Expertul raport Access sau instrumentul Raport (ambele disponibile pe fila Creare , în grupul Rapoarte ) furnizează un proiect de pornire suficient pentru raportul dvs. Cu toate acestea, dacă decideți să proiectați raportul fără a utiliza aceste instrumente, poate fi util să faceți o schiță brută a raportului pe o foaie de hârtie, desenând o casetă în care fiecare câmp merge și scriind numele câmpului în fiecare casetă. Alternativ, puteți utiliza programe cum ar fi Word sau Visio pentru a crea o machetă a raportului. Indiferent de metoda pe care o utilizați, nu uitați să includeți suficiente rânduri pentru a indica modul în care se repetă datele.
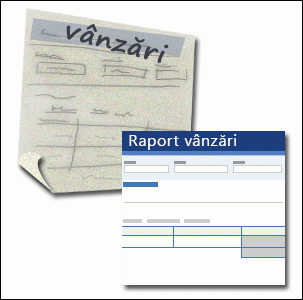
De exemplu, puteți utiliza un rând pentru informații despre produs, apoi mai multe rânduri repetabile pentru vânzările produsului respectiv și, în cele din urmă, un rând de totaluri de vânzări pentru produs. Apoi, secvența se repetă pentru produsul următor și așa mai departe până la sfârșitul raportului. Sau poate că raportul este o listă simplă a datelor din tabel, caz în care schița poate conține doar o serie de rânduri și coloane.
Notă: Această tehnică este, de asemenea, foarte utilă dacă proiectați un raport pentru altcineva. În acest caz, cealaltă persoană poate desena schița înainte de a începe lucrul.
După ce creați schița, determinați ce tabel sau tabele conțin datele pe care doriți să le afișați în raport. Dacă toate datele sunt conținute într-un singur tabel, puteți baza raportul direct pe acel tabel. Mai des, datele pe care le doriți sunt stocate în mai multe tabele pe care trebuie să le adunați într-o interogare înainte de a le afișa în raport. Interogarea poate fi încorporată în proprietatea RecordSource a raportului sau puteți să creați o interogare separată, salvată și să bazați raportul pe aceasta.
Decideți ce date să introduceți în fiecare secțiune de raport
Fiecare raport are una sau mai multe secțiuni de raport. Singura secțiune care este prezentă în fiecare raport este secțiunea Detaliu. Această secțiune repetă o dată pentru fiecare înregistrare din tabelul sau interogarea pe care se bazează raportul. Alte secțiuni sunt opționale și se repetă mai rar și sunt utilizate de obicei pentru a afișa informații comune unui grup de înregistrări, unei pagini a raportului sau întregului raport.
Următorul tabel descrie unde se află fiecare secțiune și cum se utilizează de obicei secțiunea.
|
Secțiune |
Locație |
Conținut tipic |
|
Secțiunea antet raport |
Apare o singură dată, în partea de sus a primei pagini a raportului. |
|
|
Secțiunea subsol raport |
Apare după ultima linie de date, deasupra secțiunii Subsol pagină de pe ultima pagină a raportului. |
Raportați totalurile (sume, contorizează, medii și așa mai departe) |
|
Secțiune antet pagină |
Apare în partea de sus a fiecărei pagini a raportului. |
|
|
Secțiune subsol pagină |
Apare în partea de jos a fiecărei pagini a raportului. |
|
|
Secțiune antet grup |
Apare imediat înaintea unui grup de înregistrări. |
Câmpul în curs de grupare |
|
Secțiunea subsol de grup |
Apare imediat după un grup de înregistrări. |
Gruparea totalurilor (sume, contorizează, medii și așa mai departe) |
Pentru informații despre adăugarea sau eliminarea secțiunilor de antet și subsol de raport sau a secțiunilor de antet și subsol de pagină, consultați secțiunea Adăugarea sau eliminarea secțiunilor de antet și subsol de raport sau de pagină din acest articol. Puteți adăuga secțiuni antet și subsol de grup utilizând panoul Grupare, sortare și totaluri din Vizualizarea aspect sau Vizualizarea proiect.
Decideți cum să aranjați datele de detalii
Majoritatea rapoartelor sunt aranjate fie în tabele, fie într-un aspect stratificat, dar Access vă oferă flexibilitatea de a utiliza aproape orice aranjament de înregistrări și câmpuri dorit.
Aspect tabelar Un aspect tabelar este similar cu o foaie de calcul. Etichetele sunt în partea de sus, iar datele sunt aliniate în coloane sub etichete. Tabelar se referă la aspectul datelor asemănător tabelului. Acesta este tipul de raport pe care îl creează Access atunci când faceți clic pe Raport în grupul Rapoarte de pe fila Creare . Aspectul tabelar este unul bun de utilizat dacă raportul dvs. are un număr relativ mic de câmpuri pe care doriți să le afișați într-un format de listă simplu. Următoarea ilustrație arată un raport de angajat care a fost creat utilizând un aspect tabelar.
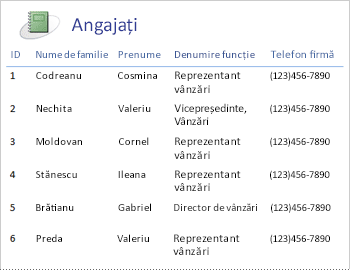
Aspect stratificat Un aspect stratificat se aseamănă cu un formular pe care îl completați atunci când deschideți un cont bancar sau faceți o achiziție de la un distribuitor online. Fiecare fragment de date este etichetat, iar câmpurile sunt stivuite unele peste altele. Acest aspect este potrivit pentru rapoartele care conțin prea multe câmpuri de afișat într-un format tabelar; mai exact, lățimea coloanelor ar depăși lățimea raportului. Următoarea ilustrație arată un raport de angajat care a fost creat utilizând un aspect stratificat.
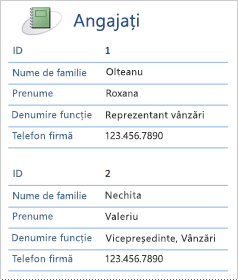
Notă: În Expertul raport, acest aspect este denumit aspect de coloane.
Aspect mixt Puteți amesteca elemente de aspecte tabelare și stratificate. De exemplu, pentru fiecare înregistrare, puteți să aranjați unele câmpuri pe un rând orizontal în partea de sus a secțiunii Detaliu și să aranjați alte câmpuri din aceeași înregistrare într-unul sau mai multe aspecte stratificate sub rândul de sus. Următoarea ilustrație arată un raport de angajat care a fost creat utilizând un aspect mixt. Câmpurile ID, Nume și Prenume sunt aranjate într-un aspect de control tabelar, iar câmpurile Funcție și Telefon firmă sunt aranjate într-un aspect stratificat. În acest exemplu, liniile de grilă sunt utilizate pentru a furniza o separare vizuală a câmpurilor pentru fiecare angajat.
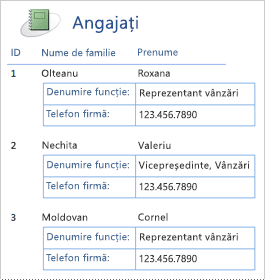
Aspect aliniat stânga-dreapta Dacă utilizați Expertul raport pentru a crea raportul, puteți alege să utilizați un aspect aliniat stânga-dreapta. Acest aspect utilizează lățimea completă a paginii pentru a afișa înregistrările cât mai compact posibil. Desigur, puteți obține aceleași rezultate fără a utiliza Expertul raport, dar poate fi un proces migală pentru a alinia câmpurile exact. Următoarea ilustrație afișează un raport de angajat care a fost creat utilizând aspectul aliniat stânga-dreapta al Expertului raport.
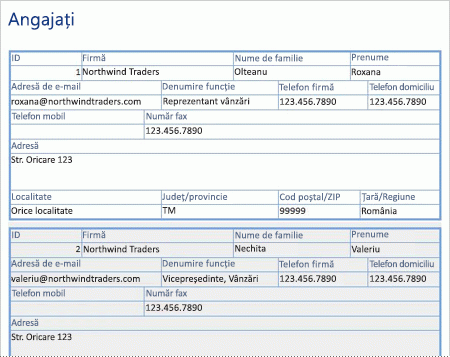
Aspectul aliniat stânga-dreapta este un aspect bun de utilizat dacă afișați un număr mare de câmpuri în raport. În exemplul precedent, dacă utilizați un aspect tabelar pentru a afișa aceleași date, câmpurile se extind în afara marginii paginii. Dacă utilizați un aspect stratificat, fiecare înregistrare ocupă mult mai mult spațiu vertical, ceea ce consumă hârtie și face raportul mai greu de citit.
Utilizarea aspectelor de control pentru a alinia datele
Aspectele de control sunt ghiduri pe care le puteți adăuga la un raport în timp ce acesta este deschis în Vizualizarea aspect sau Vizualizarea proiect. Access adaugă automat aspecte de control atunci când utilizați Expertul raport pentru a construi un raport sau atunci când creați un raport, făcând clic pe Raport în grupul Rapoarte din fila Creare . Un aspect de control este ca un tabel, fiecare celulă având posibilitatea să conțină o etichetă, o casetă text sau orice alt tip de control. Următoarea ilustrație afișează un aspect de control tabelar într-un raport.
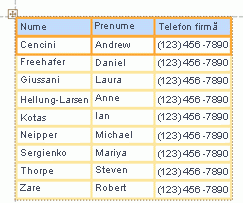
Liniile portocalii indică rândurile și coloanele aspectului controlului și sunt vizibile doar atunci când raportul este deschis în Vizualizarea aspect sau vizualizarea Proiect. Aspectele de control vă ajută să obțineți o aliniere uniformă a datelor din rânduri și coloane și vă ajută să adăugați, să redimensionați sau să eliminați câmpuri. Utilizând instrumentele din grupurile Tabel și Poziție de pe fila Aranjare (disponibil în Vizualizarea aspect sau Vizualizarea proiect), puteți să modificați un tip de aspect de control în altul și să eliminați controalele din aspecte, astfel încât să poziționați controalele oriunde doriți în raport.
Sfaturi pentru formatarea diferitelor tipuri de date
Atunci când creați un raport utilizând instrumentul Raport (disponibil pe fila Creare , în grupul Rapoarte ) sau utilizând Expertul raport, Access adaugă câmpurile la raport pentru dvs. și creează controlul cel mai potrivit pentru a afișa fiecare câmp, pe baza tipului de date al câmpului. Dacă adăugați singur câmpuri la un raport, metoda preferată este să glisați fiecare câmp din Lista de câmpuri în raport. La fel ca în cazul Expertului raport sau al instrumentului Raport , Access creează controlul cel mai potrivit pentru fiecare câmp, în funcție de tipul de date al câmpului. Pentru majoritatea tipurilor de date, cel mai potrivit (implicit) control de utilizat este caseta text.
Secțiunile următoare oferă sfaturi despre cum să formatați unele dintre tipurile de date caz special.
Câmpuri multi-valoare Controlul implicit pentru un câmp multi-valoare este o casetă combo. Aceasta poate părea o alegere ciudată pentru un control dintr-un raport, deoarece nu puteți face clic pe săgeata dintr-o casetă combo dintr-un raport. Totuși, în contextul unui raport, o casetă combo se comportă ca o casetă text. Săgeata este vizibilă doar în Vizualizarea proiect.
În cazul în care câmpul conține mai multe valori, acele valori sunt separate prin virgule. În cazul în care caseta combo nu este suficient de lată pentru a afișa toate valorile pe o linie și proprietatea CanGrow a casetei combo este setată la Da, valorile se încadrează în linia următoare. În caz contrar, valorile sunt trunchiate. Pentru a seta proprietatea CanGrow pentru un control, deschideți raportul în Vizualizarea proiect sau Vizualizarea aspect, faceți clic pe control, apoi apăsați F4 pentru a afișa foaia de proprietăți a controlului. Proprietatea CanGrow se află atât pe fila Format , cât și pe fila Toate a foii de proprietăți pentru control.
Câmpuri text îmbogățit Controlul implicit pentru un câmp text îmbogățit este o casetă text. În cazul în care caseta text nu este suficient de lată pentru a afișa toate valorile pe o linie și proprietatea CanGrow a casetei text este setată la Da, valorile se încadrează în linia următoare. În caz contrar, valorile sunt trunchiate. Pentru a seta proprietatea CanGrow pentru un control, deschideți raportul în Vizualizarea proiect sau Vizualizarea aspect, faceți clic pe control, apoi apăsați F4 pentru a afișa foaia de proprietăți a controlului. Proprietatea CanGrow se află atât pe fila Format , cât și pe fila Toate a foii de proprietăți pentru control.
Un câmp text îmbogățit vă ajută să formatați textul în mai multe moduri. De exemplu, mai multe cuvinte dintr-un câmp pot fi subliniate și alte câteva cuvinte din același câmp pot fi cursive. Totuși, puteți seta un stil de formatare general pentru caseta text care conține textul îmbogățit. Formatarea casetei text se aplică doar la textul care nu a fost formatat în mod specific utilizând formatarea cu text îmbogățit.
Setarea stilurilor de formatare pentru o casetă text care afișează un câmp text îmbogățit
-
În Panoul de navigare, faceți clic dreapta pe raport, apoi faceți clic pe Vizualizare aspect în meniul de comenzi rapide.
-
Faceți clic pe caseta text care afișează câmpul text îmbogățit, apoi, pe fila Format , în grupul Font , faceți clic pe stilul de formatare pe care doriți să-l aplicați.
Access aplică formatarea întregului text din câmpul text îmbogățit care nu a avut deja acel tip (dar nu valoare) de formatare aplicată într-o vizualizare care acceptă introducerea de date, cum ar fi Vizualizarea foaie de date pentru un tabel sau o interogare sau Vizualizarea formular pentru un formular. De exemplu, dacă o porțiune de text din câmp este formatată cu o culoare de font roșie și aplicați o culoare de font albastră la caseta text, Access transformă tot textul în albastru, cu excepția celui formatat individual ca roșu. Ca un alt exemplu, dacă o porțiune a textului din câmp este formatată cu o dimensiune de font de 11 puncte și aplicați o dimensiune de font de 14 puncte la caseta text, Access aplică dimensiunea de font de 14 puncte la tot textul, cu excepția celei formatate individual la 11 puncte.
Câmpuri atașare Câmpurile atașare utilizează un control special care nu este utilizat pentru niciun alt tip de date. Puteți atașa mai multe fișiere la o înregistrare utilizând un singur câmp Atașare, dar câmpul poate afișa doar informații despre o atașare o dată. În mod implicit, controlul atașare afișează o pictogramă sau o imagine, în funcție de tipul de fișier al atașării afișate în prezent de control. Dacă doriți, puteți seta proprietățile pentru controlul atașare astfel încât toate fișierele atașate să fie afișate ca pictograme sau astfel încât câmpul să afișeze pur și simplu o pictogramă agrafă de birou și numărul de atașări. Presupunând că utilizați deja un control atașare în raport, puteți utiliza următoarea procedură pentru a ajusta proprietățile controlului pentru diferite utilizări ale controlului.
Setarea proprietăților de afișare pentru un câmp Atașare
-
În Panoul de navigare, faceți clic dreapta pe raport, apoi faceți clic pe Vizualizare aspect în meniul de comenzi rapide.
-
Faceți clic pe controlul atașare. Dacă foaia de proprietăți nu este afișată deja, apăsați F4 pentru a o afișa. Pe foaia de proprietăți, faceți clic pe fila Format .
Utilizați următorul tabel ca ghid pentru setarea proprietăților controlului atașare.
Proprietate
Setare
Afișare ca
-
Imagine/pictogramă afișează graficele ca imagini și toate celelalte fișiere ca pictograme. Aceasta este setarea implicită.
-
Pictograma afișează toate fișierele ca pictograme.
-
Agrafă de birou afișează o pictogramă agrafă de birou, urmată de numărul de atașări dintre paranteze.
Imagine implicită
Pentru a afișa o imagine implicită în controlul atașare atunci când nu există fișiere atașate, faceți clic pe

Notă: Imaginea implicită nu se afișează dacă proprietatea Afișare ca este setată la Agrafă de hârtie.
Aliniere imagine
Selectați alinierea dorită din listă. Setarea implicită este La centru. Ajustarea acestei setări poate produce rezultate neașteptate, în funcție de setarea proprietății Mod dimensiune imagine .
Mod dimensiune imagine
Această setare este disponibilă doar dacă proprietatea Afișare ca este setată la Imagine/Pictogramă.
-
Clipul afișează imaginea în dimensiunea sa reală. Imaginea este decupată dacă este prea mare pentru a încăpea în control.
-
Extinde imaginea, astfel încât să umple întregul control.
Notă: Cu excepția cazului în care controlul atașare are aceeași dimensiune exactă ca imaginea, utilizarea acestei setări va distorsiona imaginea, făcând-o să apară extinsă pe verticală sau pe orizontală.
-
Zoom afișează imaginea cât mai mare posibil, fără a decupa sau a distorsiona imaginea. Aceasta este setarea implicită.
-
-
Dacă utilizați controlul pentru a afișa elemente grafice, ajustați dimensiunea controlului atașare, astfel încât să puteți vedea volumul de detalii dorit.