Notă: Dorim să vă oferim cel mai recent conținut de ajutor, cât mai rapid posibil, în limba dvs. Această pagină a fost tradusă automatizat și poate conține erori gramaticale sau inexactități. Scopul nostru este ca acest conținut să vă fie util. Vă rugăm să ne spuneți dacă informațiile v-au fost utile, în partea de jos a acestei pagini. Aici se află articolul în limba engleză , ca să îl puteți consulta cu ușurință.
După ce ați creat și implementat SharePoint ancheta, trebuie să vizualizați și să gestionați rezultatele pe care le-am ajuns. Iată cum să vizualizați rezultatele una sau mai multe în text sau format grafic și cum pentru a exporta în Excel pentru a analiza mai mult.
Actualizare 18 noiembrie 2016 merit pentru un client feedback.
Vedeți o prezentare generală a unei anchete și răspunsurile sale
Pentru a vedea o prezentare generală a ancheta și răspunsurile sa, faceți clic pe numele de anchetă în lansare rapidă. Dacă numele anchetei nu apare, faceți clic pe Vizualizați tot conținutul site-ul sau Conținutul site-uluiși apoi faceți clic pe numele anchetei.
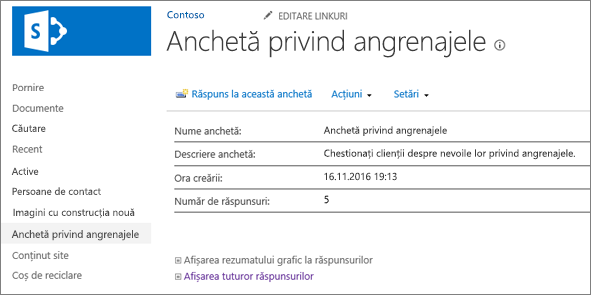
În pagina Prezentare generală afișează o descriere a ancheta și numărul de răspunsuri. De pe pagina Prezentare generală, dacă aveți permisiuni, puteți face clic pe linkuri pentru a vedea un rezumat grafic al răspunsurilor sau pentru a vizualiza o listă a tuturor răspunsurilor. Dacă sunteți un sondaj acesta, nu aveți permisiunea de a vedea alte răspunsuri, puteți face clic pe un link pentru a vedea și edita textul propriul răspuns, inclusiv un răspuns parțiale.
Vizualizarea Rezumat grafic al tuturor răspunsurilor
Întrebări de anchetă, numărul de răspunsuri și procentajelor apar în vizualizarea grafic de răspuns la rezumat.
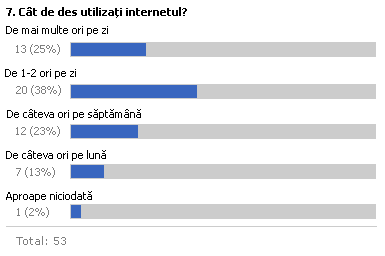
Numai răspunsurile care se termină apar în rezumat grafic. Răspunsului la o anchetă este considerat terminat după ce acesta vizualizări fiecare pagină și apoi face clic pe finalizare pe ultima pagină.
Pentru a vizualiza toate răspunsurile, trebuie să aveți permisiunea. Persoana care a configurat ancheta puteți specifica dacă alte persoane pot vizualiza toate răspunsurile sau doar propriul răspuns la.
-
Dacă ancheta nu este deja deschisă, faceți clic pe numele său în Lansare rapidă.
Dacă numele anchetei nu apare, faceți clic pe Vizualizați tot conținutul site-ul sau Conținutul site-uluiși apoi faceți clic pe numele anchetei.
-
Faceți clic pe Afișare Rezumat grafic al răspunsurilor.
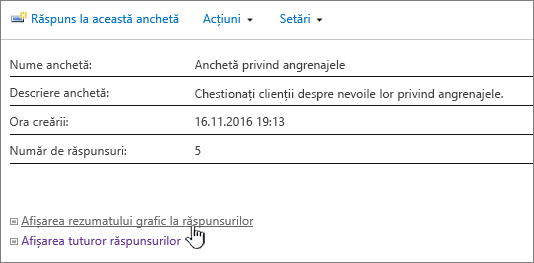
Vizualizarea tuturor răspunsurilor anchetă
Pentru a vizualiza toate răspunsurile, trebuie să aveți permisiunea. Persoana care a configurat ancheta puteți specifica dacă alte persoane pot vizualiza toate răspunsurile sau doar în propria lor.
-
Dacă ancheta nu este deja deschisă, faceți clic pe numele său în Lansare rapidă.
Dacă numele anchetei nu apare, faceți clic pe Vizualizați tot conținutul site-ul sau Conținutul site-uluiși apoi faceți clic pe numele anchetei.
-
Faceți clic pe Afișare toate răspunsurile.
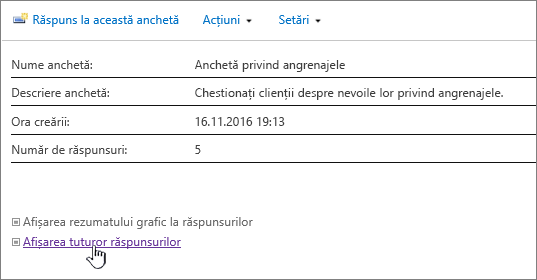
Pentru a vedea răspunsul, trebuie să aveți permisiunea de a citi conținut în site-ul. Pentru a vizualiza răspuns altei persoane, trebuie să aveți permisiunea. Persoana care a configurat ancheta puteți specifica dacă alte persoane pot vizualiza toate răspunsurile sau doar propriul răspuns la. Pentru mai multe informații, consultați vizualizarea permisiunilor de pe o anchetă.
Comutarea între vizualizările
Puteți comuta rapid între o prezentare generală, toate răspunsurile, sau un rezumat grafic atunci când caută la rezultatele sondajului.
-
În orice vizualizare ancheta, faceți clic pe vizualizare curentă în vizualizarea: câmp la dreapta de sus a cadrului.
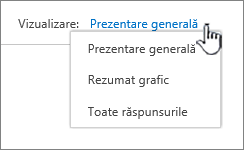
-
Apoi puteți alege oricare dintre alte vizualizări din lista verticală.
Vizualizarea răspunsului la o singură anchetă
-
Dacă ancheta nu este deja deschisă, faceți clic pe numele său în Lansare rapidă.
Dacă numele anchetei nu apare, faceți clic pe Vizualizați tot conținutul site-ul sau Conținutul site-uluiși apoi faceți clic pe numele anchetei.
-
Faceți clic pe Afișare toate răspunsurile.
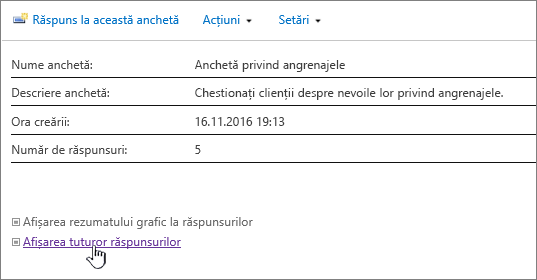
-
Faceți clic pe răspunsul pe care doriți să îl vizualizați.
Pentru a vedea răspunsul, trebuie să aveți permisiunea de a citi conținut în site-ul. Pentru a vizualiza răspuns altei persoane, trebuie să aveți permisiunea. Persoana care a configurat ancheta puteți specifica dacă alte persoane pot vizualiza toate răspunsurile sau doar propriul răspuns la. Pentru mai multe informații, consultați vizualizarea permisiunilor de pe o anchetă.
Exportul răspunsurile la o foaie de calcul
Pentru a exporta răspunsuri, aveți nevoie de un program de foi de calcul instalat compatibil cu Windows SharePoint Services.
-
Dacă ancheta nu este deja deschisă, faceți clic pe numele său în Lansare rapidă.
Dacă numele anchetei nu apare, faceți clic pe Vizualizați tot conținutul site-ul sau Conținutul site-uluiși apoi faceți clic pe numele anchetei.
-
Anchetă acțiuni meniul

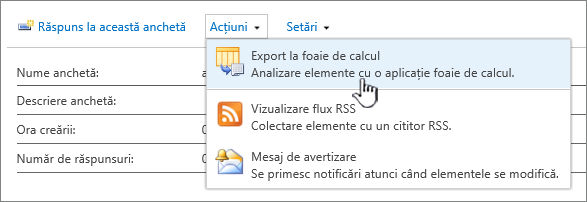
-
Urmați instrucțiunile din Programul de foaie de calcul pentru a deschide și a activa fișierul, dacă credeți că datele de pe site-ul SharePoint este sigură.
Notă: Vă poate solicita de program de foi de calcul pentru a specifica modul în care doriți să vizualizați datele, cum ar fi o foaie de calcul existente sau într-o foaie de calcul nouă.
-
Dacă vi se solicită să specificați cum doriți să vizualizați datele, selectați Opțiuni doriți (cum ar fi la fel ca în o nouă foaie de calcul) și apoi faceți clic pe OK.
SharePoint salvează într-un fișier denumit owssvr.igy. Puteți salva și apoi deschide fișierul în Excel, sau pur și simplu îl deschideți și salvați-l ca un format standard .xlsx sau .xls. De asemenea, îl puteți salva ca orice alt format Excel compatibile.
Pentru mai multe informații, consultați exportul unei liste externe în Excel.
Dacă doriți să reutilizați un sondaj, dar elimina răspunsuri mai vechi, utilizați Managerul site-ului pentru a goli datele fără a pierde întrebări.
Pentru mai multe informații, consultați ștergerea tuturor datelor de unei anchete existente.
Alte subiecte asociate unui o anchetă
Iată câteva subiecte suplimentare care vă vor ajuta să planificați, crearea, gestionarea permisiunilor și altele pentru ancheta.
Lăsați-ne un comentariu
Acest articol a fost util? Dacă este așa, vă rugăm să ne informați în partea de jos a acestei pagini. Dacă nu a fost util, să ne informați care a fost confuz sau lipsă. Dacă ați ajuns aici dintr-o căutare și nu a fost informațiile pe care ați fi dorit, să ne informați ceea ce ați căutat. Vom folosi feedback pentru dacă pașii și a actualiza acest articol.










