Acest articol se aplică pentru Office pentru firme & acasă, Office pentru & pentru studenți și Office Professional. Nu se aplică pentru programele Office care sunt instalate dintr-un abonamentMicrosoft 365.
Dacă ați instalat deja Office pe mai multe computere și aveți probleme la activare, consultați Schimbați cheia de produs Office.
Selectați versiunea de mai jos cu pașii pentru gestionarea mai multor instalări de achiziții singulare cu același cont Microsoft.
Sfat: Atunci când trebuie să instalați Office pe mai multe PC-uri, este mai ușor să le gestionați dacă cumpărați un abonament Microsoft 365 business sau cumpărați o versiune de Office cu licență de volum .
-
Deschideți o aplicație Office, cum ar fi Word și conectați-vă cu contul Microsoft asociat cu această versiune de Office.
-
La fel ca în captura de ecran a ferestrei de mai jos, va apărea o listă numerotată cu toate licențele dvs. în fereastra Selectați Office pentru acest dispozitiv . Una dintre licențele dvs. va fi preselectat. Selectați acea licență sau alegeți o altă licență pentru acest dispozitiv, apoi selectați Următorul.
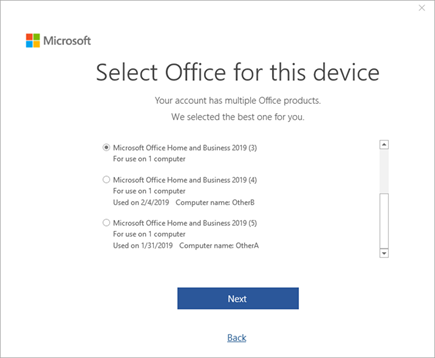
Sfat: Rețineți: majoritatea achizițiilor singulare sunt destinate doar utilizării pe un dispozitiv. Utilizând captura de ecran de mai sus ca exemplu, acest lucru înseamnă că dacă ați selectat Microsoft Office 2019 pentru firme mari (3), nu veți putea reutiliza licența respectivă adăugând-o pe un alt dispozitiv.
-
Urmați solicitările rămase.
Dacă optați să cumpărați și să instalați mai multe copii de Office, vă recomandăm să creați o listă pentru a urmări cheia de produs Office utilizată pe fiecare PC. Această listă vă va ajuta mai târziu dacă trebuie să reinstalați Office pe un PC nou (atunci când retrageți unul mai vechi) sau dacă trebuie să reinstalați Office după reformatarea sau înlocuirea unui hard disk. Utilizați această listă pentru a evita reinstalarea accidentală a Office cu o cheie de produs utilizată deja pe un alt PC.
Pentru a începe, creați un tabel simplu cu două coloane. O coloană listează fiecare nume de PC pe care este instalat Office și cealaltă coloană conține cheia de produs care a fost utilizată pentru a instala fiecare copie de Office.
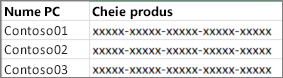
Pasul 1: Scrieți cheia de produs completă pentru fiecare copie de Office
La primul pas, puteți completa coloana Cheie de produs din lista dvs. utilizând cheile de produs complete care apar în Servicii și abonamente.
-
Conectați-vă la pagina Servicii și abonamente cu e-mailul și parola asociate contului dvs. Microsoft utilizat pentru a instala Office.
-
Pentru fiecare produs Office care este listat pe pagină, alegeți Vizualizați cheia de produs și adăugați fiecare cheie de produs la lista dvs.
Pasul 2: Vizualizați cheia de produs pe fiecare PC pe care este instalat Office
În acest pas, vizualizați ultimele cinci caractere din cheia de produs de pe fiecare PC pe care este instalat Office. Utilizând aceste informații, puteți completa colana Nume PC pentru fiecare cheie de produs din lista dvs.
-
Accesați un PC care are instalat Office.
-
Deschideți o fereastră linie de comandă.
Windows 11, 10 și 8.1
-
Selectați butonul Start

-
Tastați Linie de comandă.
-
Faceți clic dreapta pe pictograma Linie de comandă și selectați Rulare ca administrator.
-
-
Selectați versiunea de Office și versiunea de Windows (pe 32 de biți sau pe 64 de biți) și rulați comenzile așa cum este descris.
Sfaturi:
-
Instalarea implicită pentru Office este pe 32 de biți, dar în cazul în care computerul dvs. are mai mult de 4 GB de RAM, probabil că aveți Windows pe 64 de biți.
-
Dacă nu știți ce versiune de Office este instalată, consultați Ce versiune de Office utilizez? Pentru a verifica dacă Windows este instalat pe 32 sau pe 64 de biți, consultați Ce sistem de operare Windows rulez?
-
Sfat: Dacă primiți mesajul Eroare de intrare: Fișierul script nu se poate găsi..., înseamnă că ați utilizat comanda greșită. Nu vă faceți griji, rularea comenzii greșite nu va afecta nimic. Verificați din nou versiunile de Office și Windows și încercați o altă comandă.
Copiați comanda următoare, lipiți comanda în fereastra Linie de comandă și apăsați pe Enter.
cscript "C:\Program Files\Microsoft Office\Office16\OSPP.VBS" /dstatus
Linia de comandă afișează ultimele cinci caractere ale cheii de produs care a fost utilizată pentru a instala Office pe computer. Exemplul de mai jos utilizează XXXXX pentru a reprezenta aceste caractere.
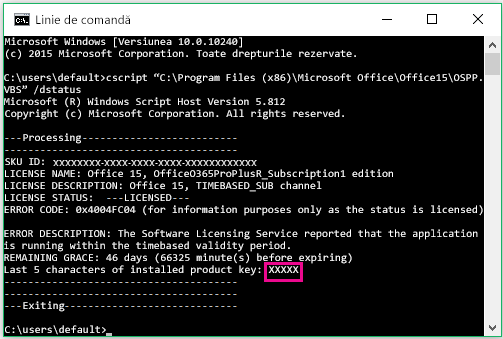
Sfat: Dacă primiți mesajul Eroare de intrare: Fișierul script nu se poate găsi..., înseamnă că ați utilizat comanda greșită. Nu vă faceți griji, rularea comenzii greșite nu va afecta nimic. Verificați din nou versiunile de Office și Windows și încercați o altă comandă.
Copiați comanda următoare, lipiți comanda în fereastra Linie de comandă și apăsați pe Enter.
cscript "C:\Program Files (x86)\Microsoft Office\Office16\OSPP.VBS" /dstatus
Linia de comandă afișează ultimele cinci caractere ale cheii de produs care a fost utilizată pentru a instala Office pe computer. Exemplul de mai jos utilizează XXXXX pentru a reprezenta aceste caractere.
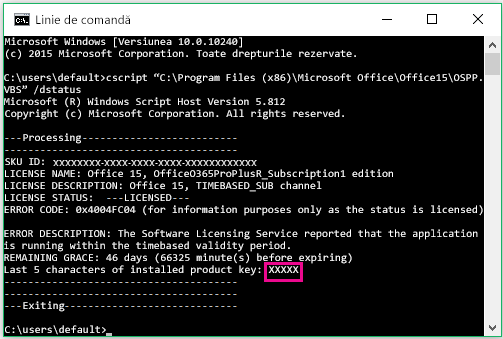
Sfat: Dacă primiți mesajul Eroare de intrare: Fișierul script nu se poate găsi..., înseamnă că ați utilizat comanda greșită. Nu vă faceți griji, rularea comenzii greșite nu va afecta nimic. Verificați din nou versiunile de Office și Windows și încercați o altă comandă.
Copiați comanda următoare, lipiți comanda în fereastra Linie de comandă și apăsați pe Enter.
cscript "C:\Program Files\Microsoft Office\Office16\OSPP.VBS" /dstatus
Linia de comandă afișează ultimele cinci caractere ale cheii de produs care a fost utilizată pentru a instala Office pe computer. Exemplul de mai jos utilizează XXXXX pentru a reprezenta aceste caractere.
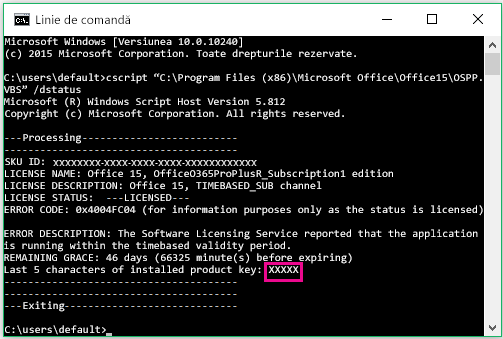
Utilizați ultimele cinci caracterele ale fiecărei chei de produs pentru a completa coloana Nume PC din listă.











