După ce creați un tabel, Microsoft Office Word 2007 vă oferă multe moduri de a formata acel tabel. Dacă decideți să utilizați Stiluri de tabel, aveți posibilitatea să formatați tabelul tot deodată și chiar să vedeți o examinare a felului în care va arăta tabelul formatat într-un anumit stil înainte de a aplica stilul respectiv.
Aveți posibilitatea să creați un aspect particularizat pentru tabele prin scindarea sau îmbinarea celulelor, adăugarea sau ștergerea de coloane și rânduri sau adăugarea de borduri. Dacă lucrați cu un tabel lung, aveți posibilitatea să repetați anteturile tabelului pe fiecare pagină pe care apare tabelul. Pentru a împiedica sfârșiturile ciudate de pagină care întrerup fluxul tabelului, aveți posibilitatea să specificați cum și când ar trebui să se oprească un tabel între pagini.
Ce intenționați?
Utilizarea stilurilor de tabel pentru a formata un tabel întreg
După ce ați creat un tabel, aveți posibilitatea să îl formatați prin utilizarea Stilurilor de tabel. Dacă plasați indicatorul deasupra fiecărui stil de tabel preformatat, aveți posibilitatea să examinați cum se va afișa tabelul.
-
Faceți clic pe tabelul pe care doriți să-l formatați.
-
Sub Instrumente tabel, faceți clic pe fila Proiectare.
-
În grupul Stiluri de tabel, plasați indicatorul deasupra fiecărui stil de tabel până când găsiți stilul pe care doriți să-l utilizați.
Notă: Pentru a vedea mai multe stiluri, faceți clic pe săgeata Mai multe

-
Faceți clic pe stil pentru a-l aplica la tabel.
-
În grupul Opțiuni stil tabel, bifați sau debifați caseta de selectare de lângă fiecare element din tabel pentru a aplica sau elimina stilul selectat.
Adăugarea sau eliminarea bordurilor
Aveți posibilitatea să adăugați sau să eliminați bordurile pentru a formata un tabel în maniera dorită.
Adăugarea bordurilor la un tabel
-
Sub Instrumente tabel, faceți clic pe fila Aspect.
-
În grupul Tabel, faceți clic pe Selectare, apoi faceți clic pe Selectare tabel.
-
Sub Instrumente tabel, faceți clic pe fila Proiectare.
-
În grupul Stiluri de tabel, faceți clic peBorduri , apoi faceți una dintre următoarele:
-
Faceți clic pe unul din seturile de borduri predefinite.
-
Faceți clic pe Borduri și umbrire, apoi faceți clic pe fila Borduri și selectați opțiunile dorite.
-
Eliminarea bordurilor de tabel din tot tabelul
-
Sub Instrumente tabel, faceți clic pe fila Aspect.
-
În grupul Tabel, faceți clic pe Selectare, apoi faceți clic pe Selectare tabel.
-
Sub Instrumente tabel, faceți clic pe fila Proiectare.
-
În grupul Stiluri de tabel, faceți clic pe Borduri, apoi faceți clic pe Fără bordură.
Adăugarea bordurilor de tabel numai celulelor specificate
-
Pe fila Pornire, în grupul Paragraf, faceți clic pe Afișare/Ascundere.
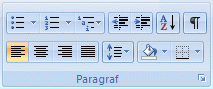
-
Selectați celulele dorite, inclusiv marcatorii de sfârșit de celulă.

-
Sub Instrumente tabel, faceți clic pe fila Proiectare.
-
În grupul Stiluri de tabel, faceți clic pe Borduri, apoi faceți clic pe bordura pe care doriți să o adăugați.
Eliminarea bordurilor numai din celulele specificate
-
Pe fila Pornire, în grupul Paragraf, faceți clic pe Afișare/Ascundere.
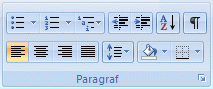
-
Selectați celulele dorite, inclusiv marcatorii de sfârșit de celulă.

-
Sub Instrumente tabel, faceți clic pe fila Proiectare.
-
În grupul Stiluri de tabel, faceți clic pe Borduri, apoi faceți clic pe Fără borduri.
Afișarea sau ascunderea liniilor de grilă
Liniile de grilă afișează pe ecran marginile celulei dintr-un tabel indiferent dacă tabelul are sau nu are aplicate borduri. Dacă ascundeți liniile de grilă dintr-un tabel care are borduri, nu veți vedea modificarea deoarece liniile de grilă se află în spatele bordurilor. Pentru a vizualiza liniile de grilă, eliminați bordurile.
Spre deosebire de borduri, liniile de grilă se afișează numai pe ecran; ele nu se imprimă niciodată. Dacă dezactivați liniile de grilă, tabelul se afișează așa cum va fi imprimat.
Notă: Liniile de grilă nu sunt vizibile când vizualizați un document într-un browser web sau în Examinare înaintea imprimării.
Afișarea sau ascunderea liniilor de grilă dintr-un tabel dintr-un document
-
Sub Instrumente tabel, în fila Aspect, în grupul Tabel, faceți clic pe Vizualizare linii de grilă.
Adăugarea unei celule, a unui rând sau a unei coloane
Adăugarea unei celule
-
Faceți clic în celula amplasată chiar la dreapta sau deasupra locul în care doriți să inserați o celulă.
-
Sub Instrumente tabel, în fila Aspect, faceți clic pe lansatorul casetei de dialog Rânduri și coloane.
-
Faceți clic pe una din opțiunile următoare:
|
Faceți clic pe acest element |
Pentru aceasta: |
|
Deplasare celule la dreapta |
Inserați o celulă și mutați toate celelalte celule din acel rând spre dreapta. Notă: Această opțiune poate avea ca rezultat un rând care are mai multe celule decât celelalte rânduri. |
|
Deplasare celule în jos |
Inserați o celulă și mutați restul celulelor existente câte un rând mai jos fiecare. Un rând nou va fi adăugat în partea de jos a tabelului și va conține ultima celulă existentă. |
|
Inserare rând întreg |
Inserați un rând chiar deasupra celulei în care ați făcut clic. |
|
Inserare coloană întreagă |
Inserați o coloană chiar în dreapta celulei în care ați făcut clic. |
Adăugare rând
-
Faceți clic în celula care se află chiar dedesubtul sau deasupra locul în care doriți să inserați rândul.
-
Sub Instrumente tabel, faceți clic pe fila Aspect.
-
Alegeți una dintre următoarele:
-
Pentru a adăuga un rând chiar deasupra celulei în care ați făcut clic, faceți clic pe opțiunea Inserare deasupra din grupul Rânduri și coloane.
-
Pentru a adăuga un rând chiar dedesubtul celulei în care ați făcut clic, faceți clic pe opțiunea Inserare dedesubt din grupul Rânduri și coloane.
-
Adăugarea unei coloane
-
Faceți clic pe celula care este localizată chiar la dreapta sau la stânga locului în care doriți să inserați coloana.
-
Sub Instrumente tabel, faceți clic pe fila Aspect.
-
Alegeți una dintre următoarele:
-
Pentru a adăuga o coloană chiar la stânga celulei în care ați făcut clic, faceți clic pe opțiunea Inserare stânga din grupul Rânduri și coloane.
-
Pentru a adăuga o coloană chiar la dreapta celulei în care ați făcut clic, faceți clic pe opțiunea Inserare la dreapta din grupul Rânduri și coloane.
-
Ștergerea unei celule, a unui rând sau a unei coloane
-
Alegeți una dintre următoarele:
Pentru a selecta
Acțiune
O celulă
Faceți clic pe marginea stângă a celulei.

Un rând
Faceți clic la stânga rândului.

O coloană
Faceți clic pe linia de grilă de deasupra coloanei sau pe bordura de sus a acesteia.

-
Sub Instrumente tabel, faceți clic pe fila Aspect.
-
În grupul Rânduri și coloane, faceți clic pe Ștergere, apoi pe Ștergere celule, pe Ștergere rânduri, sau pe Ștergere coloane, după cum este cazul.
Îmbinarea sau scindarea celulelor
Îmbinarea celulelor
Combinați două sau mai multe celule din același rând sau din aceeași coloană, într-o singură celulă. De exemplu, combinați câteva celule pe orizontală pentru a crea un titlu de coloană (într-un capăt de tabel) care se întinde de-a lungul mai multor coloane.
-
Selectați celulele pe care doriți să le îmbinați dacă faceți clic pe marginea din stânga a celulei, apoi glisați pe deasupra celorlalte celule dorite.
-
Sub Instrumente tabel, în fila Aspect, în grupul Îmbinare, faceți clic pe Îmbinare celule.
Scindarea celulelor
-
Faceți clic într-o celulă sau selectați mai multe celule pe care doriți să le scindați.
-
Sub Instrumente tabel, în fila Aspect, în grupul Îmbinare, faceți clic pe Scindare celule.
-
Introduceți numărul de coloane sau rânduri în care doriți să scindați celulele selectate.
Repetarea unui cap de tabel pe mai multe pagini consecutive
Când lucrați cu un tabel foarte lung, acesta va fi împărțit oriunde va interveni un sfârșit de pagină. Aveți posibilitatea să efectuați reglări într-un tabel astfel încât anteturile tabelului se repetă pe fiecare pagină.
Capetele de tabel repetate sunt vizibile numai în Vizualizare cu aspect pagină imprimată și când imprimați documentul.
-
Selectați rândul sau rândurile antet. Este necesar ca selecția să includă primul rând al tabelului.
-
Sub Instrumente tabel, în fila Aspect, în grupul Date, faceți clic pe Repetare rânduri antet.
Notă: Word repetă automat capul de tabel pe fiecare pagină nouă care rezultă dintr-un sfârșit de pagină automat. Word nu repetă capul de tabel, dacă inserați manual un sfârșit de pagină într-un tabel.
Controlul locului unde se împarte un tabel
Când lucrați cu un tabel foarte lung, trebuie să îl împărțiți oriunde există un sfârșit de pagină. Implicit, dacă un sfârșit de pagină apare într-un rând mare, Microsoft Word permite sfârșitului de pagină să împartă rândul între cele două pagini.
Faceți ajustări tabelului, pentru a fi siguri că informația apare acolo unde o doriți, când tabelul se întinde pe mai multe pagini.
Împiedicarea trecerii unui rând de tabel pe mai multe pagini
-
Faceți clic în tabel.
-
Sub Instrumente tabel, faceți clic pe fila Aspect.
-
În grupul Tabel, faceți clic pe Proprietăți, apoi pe fila Rând.
-
Debifați caseta de selectare Rândul poate fi pe pagini diferite.
Forțarea întreruperii unui tabel între pagini la un rând anume
-
Faceți clic pe rândul care doriți să apară pe pagina următoare.
-
Apăsați CTRL+ENTER.










