Notă: Dorim să vă oferim cel mai recent conținut de ajutor, cât mai rapid posibil, în limba dvs. Această pagină a fost tradusă automatizat și poate conține erori gramaticale sau inexactități. Scopul nostru este ca acest conținut să vă fie util. Vă rugăm să ne spuneți dacă informațiile v-au fost utile, în partea de jos a acestei pagini. Aici se află articolul în limba engleză , ca să îl puteți consulta cu ușurință.
Puteți utiliza Word pe tableta Android, iPad, tableta Windows sau să selectați și formatarea textului, modificați interlinie și Spațiere paragraf, modifica indentarea și adăugați liste. Puteți, de asemenea, utilizați meniul de editare pentru a decupare, copiere, lipirea, și ștergeți textul pe care le selectați.
Pe tableta Android
Puteți selecta cuvinte, propoziții sau paragrafe.
-
Pentru a selecta un cuvânt, atingeți-l de două ori.
-
Pentru a selecta un grup de cuvinte sau un bloc de text, selectați primul cuvânt, apoi glisați ghidajele (

-
Pentru a selecta un paragraf, atingeți de trei ori aceasta.
-
Modificarea fontului: selectați un text, apoi atingeți caseta Nume font. Alegeți un font din lista verticală.
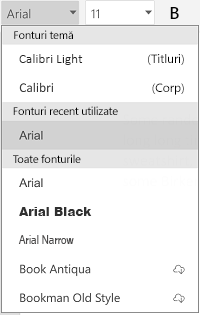
-
Modificarea dimensiunii fontului: selectați un text, atingeți caseta Dimensiune font și alegeți o dimensiune din lista verticală.
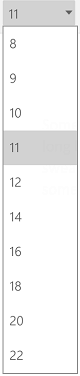
-
Modificarea culorii fontului: atingeți pictograma culorii fontului și alegeți o culoare.
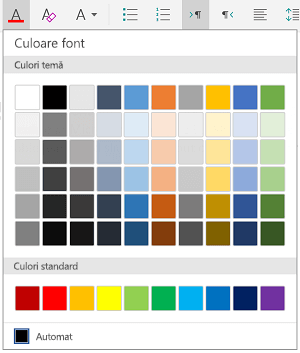
-
Adăugare aldin, cursiv, subliniere, sau tăiat cu o linie: selectați un text, apoi atingeți pictograma corespunzătoare pentru a aplica formatarea.
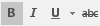
-
Evidențierea textului: selectați un text, atingeți pictograma de evidențiere, apoi alegeți o culoare de evidențiere.
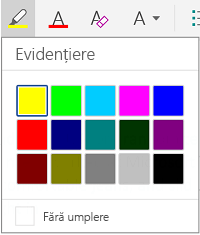
-
Se aplică un stil: selectați un text, atingeți pictograma de stil și selectați din lista de stiluri definite.
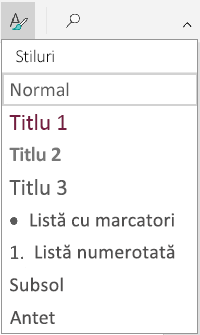
Note:
-
Dacă utilizați dispozitivul în modul portret, multe dintre opțiunile de formatare va apărea în meniul Font .
-
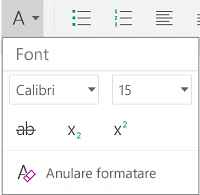
-
-
Eliminarea formatării: selectați textul pe care are formatarea pe care doriți să-l eliminați, apoi atingeți pictograma Anulare formatare (

-
Adăugare indice sau exponent: selectați textul pe care doriți să efectuați indice sau exponent, atingeți pictograma fontului și selectați indice sau exponent.

-
Adăugarea de marcatori sau liste numerotate: selectați textul, apoi atingeți pictograma liste numerotate sau cu marcatori.
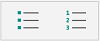
Puteți să selectați un marcator sau un stil de numerotare.
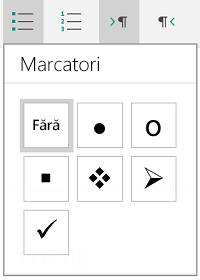
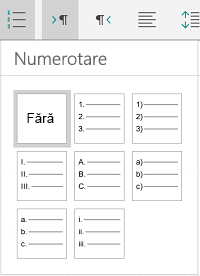
-
Indentarea unui paragraf: atingeți oriunde în paragraful, apoi atingeți pictograma de indentare sau pe pictograma de indentare negativă.

-
Aliniere text: atingeți textul, apoi atingeți pictograma de aliniere pentru a alinia textul la stânga, centru, dreapta, sau aliniere stânga-dreapta.
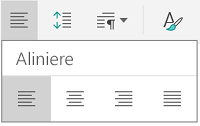
-
Interlinia: pentru a adăuga sau elimina spațiu înainte sau după o linie sau un paragraf, atingeți textul, atingeți pictograma de spațiere, apoi efectuați selecția.
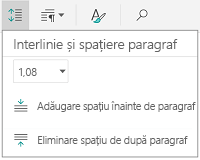
-
Inserarea sau eliminarea filele: atingeți locul unde doriți tab pentru a fi amplasate, atingeți pictograma tab, apoi atingeți fila Inserare sau fila pictograma Eliminare.
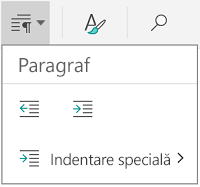
Pentru a indenta prima linie sau utilizați un indent agățat, atingeți pictograma fila paragraf, atingeți Speciale indentareși efectuați selecția.
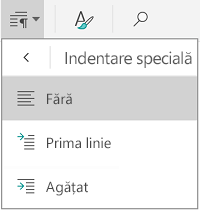
De asemenea, puteți selecta opțiuni de formatare din meniul Editare.

-
Decupare și lipire sau copiere și lipire: selectați un text, atingeți pictograma foarfeca sau pictograma copie, atingeți pentru a selecta o locație nouă, apoi atingeți pictograma clipboard. Atingeți săgeata de lângă clipboardul pentru a vedea meniul Lipire . Puteți selecta Lipire, Păstrare formatare sursă,Păstrează numai textul sau Lipire formatare.
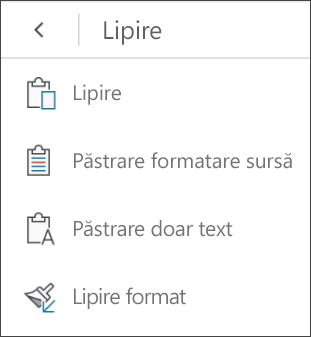
Pe iPad
Puteți selecta cuvinte, propoziții sau paragrafe.
-
Pentru a selecta un cuvânt, atingeți-l de două ori.
-
Pentru a selecta un grup de cuvinte sau un bloc de text, selectați primul cuvânt, apoi glisați ghidajele (

-
Pentru a selecta un paragraf, atingeți de trei ori aceasta.
Utilizați opțiunile de formatare disponibile pe fila formatare text .
Sfat: Utilizați înapoi și înainte săgeți pe fila pornire la anularea sau refacerea unei modificări.
-
Modificarea fontului: selectați un text, apoi atingeți caseta Nume font. Alegeți un font din lista verticală.
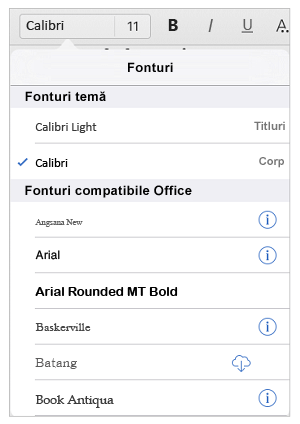
-
Modificarea dimensiunii fontului: selectați un text, atingeți caseta Dimensiune font și alegeți o dimensiune din lista verticală.
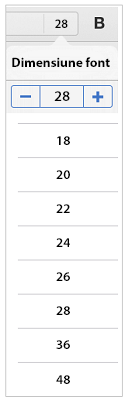
-
Adăugare aldin, cursiv, sau subliniere: selectați un text, apoi atingeți pictograma corespunzătoare pentru a aplica formatarea.
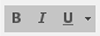
-
Adăugarea de formatări speciale: pentru a adăuga formatare, cum ar fi tăiat cu o linie sau indice, selectați un text, apoi atingeți pictograma formatare.
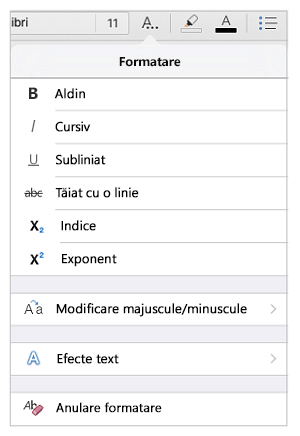
De asemenea, puteți alege opțiunile caz sau efecte speciale text și puteți să goliți formatarea.
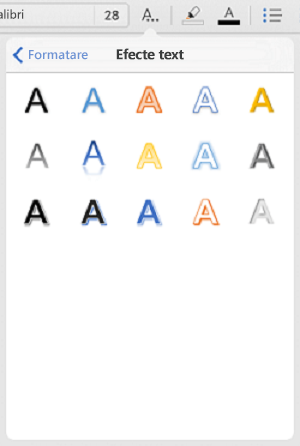
-
Evidențierea textului: selectați un text, atingeți pictograma de evidențiere, apoi alegeți o culoare de evidențiere.
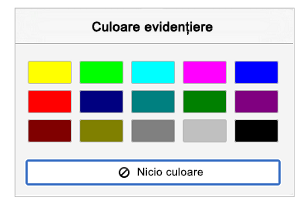
-
Modificarea culorii fontului: atingeți pictograma de culoare font, apoi alegeți o culoare.
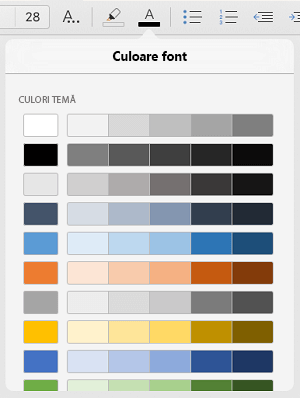
-
Se aplică un stil: pentru a selecta un stil de text, atingeți pictograma de stil, apoi selectați din lista de stiluri definite.
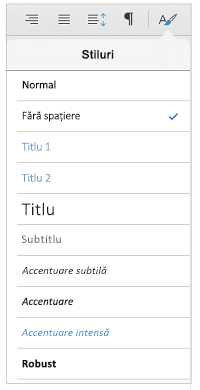
-
Adăugarea de marcatori sau liste numerotate: atingeți textul, apoi atingeți pictograma liste numerotate sau cu marcatori.
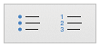
Puteți să selectați un marcator sau un stil de numerotare.
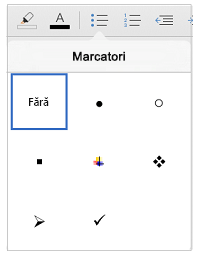
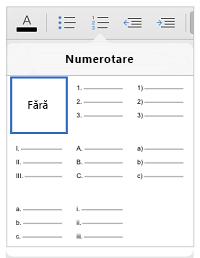
-
Indentarea unui paragraf: atingeți textul, apoi atingeți pictograma de indentare pentru a muta textul la dreapta. Atingeți pictograma de indentare negativă pentru a muta textul la stânga.
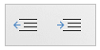
-
Aliniere text: atingeți textul, apoi atingeți pictograma corespunzătoare pentru a alinia textul la stânga, dreapta, centru, sau aliniere stânga-dreapta.
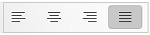
-
Modificarea interliniei: atingeți oriunde în paragraful, apoi atingeți pictograma de spațiere linie. Alegeți o opțiune de spațiere.
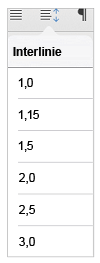
De asemenea, puteți selecta opțiuni de formatare din meniul Editare.

-
Decupare și lipire sau copiere și lipire: selectați un text, atingeți decupat sau Copiere, atingeți pentru a selecta o locație nouă, apoi atingeți Lipire.
-
Copiați formatarea: selectați textul pe care are formatarea pe care doriți să îl utilizați, atingeți Copiere, selectați textul pe care doriți să îl formatați și apoi atingeți Lipire formatare.
-
Ștergerea textului: selectați textul pe care doriți să-l eliminați, apoi atingeți Ștergere.
-
Căutați o definiție: selectați un cuvânt, apoi atingeți Definire.
-
Adăugarea unui comentariu: selectați textul, atingeți Comentariu nouși tastați comentariul în caseta de comentariu.
-
Adăugare file și sfârșiturile de linie: atingeți la locația unde doriți sfârșitul de fila sau pe linie, atingeți Inserare, apoi atingeți fila sau pe Sfârșit de linie din meniul contextual.
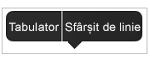
Pe tableta Windows 10
-
Pentru a selecta un cuvânt, atingeți-l de două ori.
-
Pentru a selecta un grup de cuvinte sau un bloc de text, selectați primul cuvânt, apoi glisați ghidajele (

-
Pentru a selecta un paragraf, atingeți de trei ori aceasta.
Utilizați opțiunile de formatare disponibile pe fila formatare text .
-
Modificarea fontului: selectați un text, apoi atingeți caseta Nume font. Alegeți un font din lista verticală.
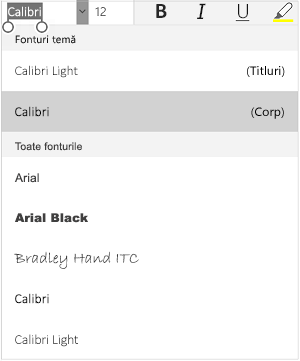
-
Modificarea dimensiunii fontului: selectați un text, atingeți caseta Dimensiune font și alegeți o dimensiune din lista verticală.
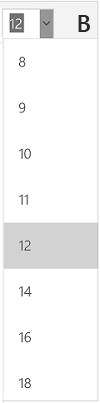
-
Adăugare aldin, cursiv, sau subliniere: selectați un text, apoi atingeți pictograma corespunzătoare pentru a aplica formatarea.

-
Evidențierea textului: selectați un text, atingeți pictograma de evidențiere, apoi alegeți o culoare de evidențiere.
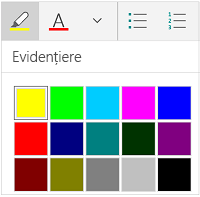
-
Modificarea culorii fontului: atingeți pictograma culorii fontului și alegeți o culoare.
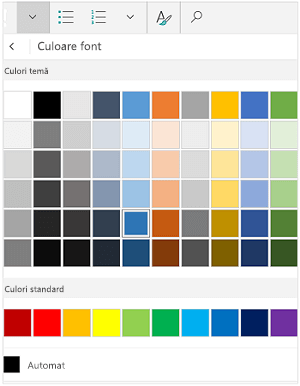
-
Adăugare tăiere: selectați textul, apoi atingeți săgeata în jos. Atingeți pictograma tăiere din meniul Font .
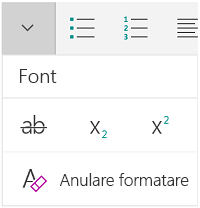
-
Eliminarea formatării: selectați textul pe care are formatarea pe care doriți să-l eliminați, apoi atingeți săgeata în jos. Atingeți Anulare formatare în meniul Font .
-
Adăugare indice sau exponent: selectați un text, atingeți săgeata în jos și selectați indice sau exponent în meniul Font
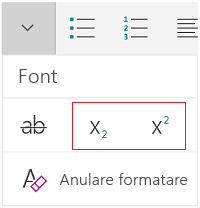
Note:
-
Dacă utilizați dispozitivul în modul portret, multe dintre opțiunile de formatare va apărea în meniul Font.
-
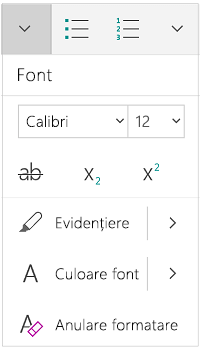
-
-
Se aplică un stil: selectați un text, atingeți pictograma de stil și selectați din lista de stiluri definite.
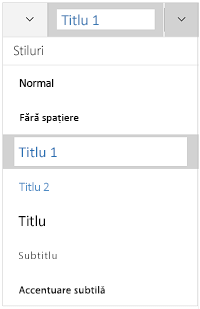
-
Adăugarea de marcatori sau liste numerotate: selectați textul, apoi atingeți pictograma liste numerotate sau cu marcatori.
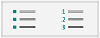
Puteți să selectați un marcator sau un stil de numerotare.
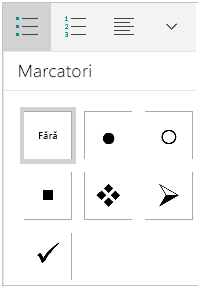
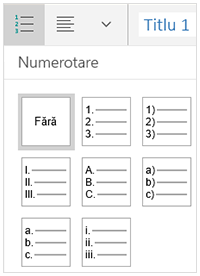
-
Indentarea unui paragraf: atingeți oriunde în paragraful, apoi atingeți pictograma de indentare sau pe pictograma de indentare negativă.

-
Aliniere text: atingeți textul, apoi atingeți pictograma de aliniere pentru a alinia textul la stânga, centru, dreapta, sau aliniere stânga-dreapta.
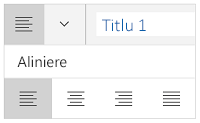
-
Interlinia: pentru a adăuga sau elimina spațiu înainte sau după o linie sau un paragraf, atingeți săgeata, apoi selectați din opțiunile de spațiere.
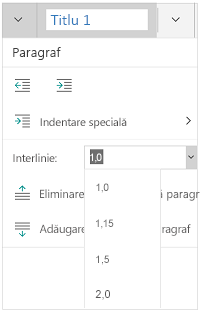
-
Inserarea sau eliminarea filele: atingeți locul unde doriți tab pentru a fi amplasate, atingeți pictograma fila paragraf, apoi atingeți fila Inserare sau atingeți pictograma Eliminare.
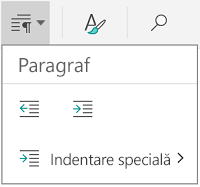
Pentru a indenta prima linie sau utilizați un indent agățat, atingeți pictograma fila paragraf, atingeți Speciale indentareși efectuați selecția.
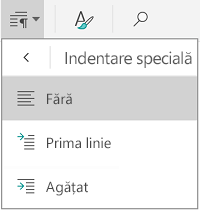
De asemenea, puteți selecta opțiuni de formatare din meniul Editare.

-
Decupare și lipire sau copiere și lipire: selectați un text, atingeți pictograma foarfeca să decupați textul sau pe pictograma de copiere pentru a copia textul, apoi atingeți o locație nouă și apoi atingeți pictograma în clipboard. Atingeți săgeata de lângă clipboardul pentru a vedea meniul Lipire . Puteți selecta Lipire, Păstrare formatare sursă,Păstrează numai textulsau Lipire formatare.
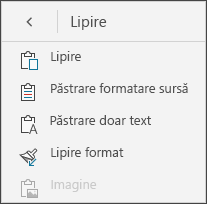
-
Căutați o definiție: selectați un cuvânt, apoi atingeți Căutare inteligentă.










