În Power Query, puteți să includeți sau să excludeți rânduri pe baza unei valori de coloană. O coloană filtrată conține o pictogramă mică filtru ( 

Utilizați caracteristica Filtrare automată pentru a găsi, a afișa sau a ascunde valori și a specifica mai ușor criteriile de filtrare. În mod implicit, vedeți doar primele 1.000 de valori distincte. Dacă un mesaj spune că lista de filtre poate fi incompletă, selectați Încărcați mai multe. În funcție de volumul de date, este posibil să vedeți acest mesaj de mai multe ori.
-
Pentru a deschide o interogare, găsiți una încărcată anterior din Editor Power Query, selectați o celulă din date, apoi selectați Interogare > Editare. Pentru mai multe informații , consultați Crearea, încărcarea sau editarea unei interogări în Excel.
-
Selectați săgeata în jos

-
Debifați caseta de selectare (Selectare totală) pentru a debifa toate coloanele.
-
Bifați caseta de selectare a valorilor de coloană după care doriți să filtrați, apoi selectați OK.
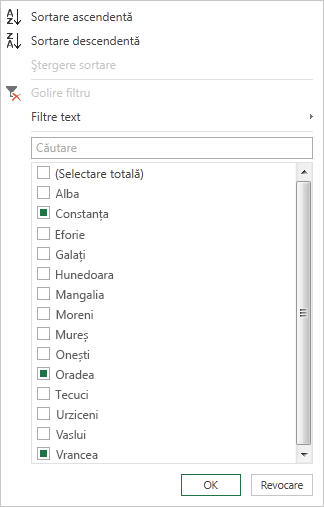
Puteți filtra după o anumită valoare text utilizând submeniul Filtre text .
-
Pentru a deschide o interogare, găsiți una încărcată anterior din Editor Power Query, selectați o celulă din date, apoi selectați Interogare > Editare. Pentru mai multe informații , consultați Crearea, încărcarea sau editarea unei interogări în Excel.
-
Selectați săgeata în jos

-
Selectați Filtre text, apoi selectați un nume de tip egalitate pentru Egal, Does Nu este egal, Începe cu, Nu începe cu, Se termină cu, Nu se termină cu, Conține și Nu conține.
-
În caseta de dialog Filtrare rânduri :
-
Utilizați modul De bază pentru a introduce sau a actualiza doi operatori și valori.
-
Utilizați modul Complex pentru a introduce sau a actualiza mai mult de două clauze, comparații, coloane, operatori și valori.
-
-
Selectați OK.
Puteți filtra după o valoare numerică utilizând submeniul Filtre de număr .
-
Pentru a deschide o interogare, găsiți una încărcată anterior din Editor Power Query, selectați o celulă din date, apoi selectați Interogare > Editare. Pentru mai multe informații , consultați Crearea, încărcarea sau editarea unei interogări în Excel.
-
Selectați săgeata în jos

-
Selectați Filtre de număr, apoi selectați un nume de tip de egalitate pentru Egal, Nu este egal, Mai mare decât, Mai mare sau Egal cu, Mai mic decâtsau Egal cu sau Între.
-
În caseta de dialog Filtrare rânduri :
-
Utilizați modul De bază pentru a introduce sau a actualiza doi operatori și valori.
-
Utilizați modul Complex pentru a introduce sau a actualiza mai mult de două clauze, comparații, coloane, operatori și valori.
-
-
Selectați OK.
Puteți filtra după valoarea dată/oră utilizând submeniul Filtre dată/oră.
-
Pentru a deschide o interogare, găsiți una încărcată anterior din Editor Power Query, selectați o celulă din date, apoi selectați Interogare > Editare. Pentru mai multe informații , consultați Crearea, încărcarea sau editarea unei interogări în Excel.
-
Selectați săgeata în jos

-
Selectați Filtre dată/oră, apoi selectați un nume de tip egalitate pentru Egal, Înainte, După, Între, În următorul, În anteriorul, Este cel mai devreme, Este cel mai recent, Nu este cel mai vechi, Nu este cel mai recent și Filtru particularizat.
Sfat Poate fi mai ușor să utilizați filtrele predefinite, selectând An, Trimestru, Lună, Săptămână, Zi, Oră, Minut și Al doilea. Aceste comenzi funcționează imediat. -
În caseta de dialog Filtrare rânds:
-
Utilizați modul De bază pentru a introduce sau a actualiza doi operatori și valori.
-
Utilizați modul Complex pentru a introduce sau a actualiza mai mult de două clauze, comparații, coloane, operatori și valori.
-
-
Selectați OK.
Pentru a filtra mai multe coloane, filtrați prima coloană, apoi repetați un filtru de coloană pentru fiecare coloană suplimentară.
În exemplul din bara de formule care urmează, funcția Table.SelectRows returnează o interogare filtrată după Județ și An.
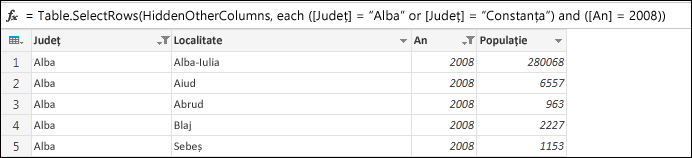
O valoare nulă sau necompletată apare atunci când o celulă nu conține nimic. Există două metode de a elimina valorile nule sau necompletate:
Utilizarea Filtrării automate
-
Pentru a deschide o interogare, găsiți una încărcată anterior din Editor Power Query, selectați o celulă din date, apoi selectați Interogare > Editare. Pentru mai multe informații , consultați Crearea, încărcarea sau editarea unei interogări în Excel.
-
Selectați săgeata în jos

-
Debifați caseta de selectare (Selectare totală) pentru a deselecta toate coloanele.
-
Selectați Eliminare gol , apoi selectați OK.
Această metodă examinează fiecare valoare dintr-o coloană utilizând această formulă (pentru coloana "Nume"):
Table.SelectRows(#"Changed Type", each ([Name] <> null and [Name] <> ""))
Utilizarea comenzii Eliminare rânduri necompletate
-
Pentru a deschide o interogare, găsiți una încărcată anterior din Editor Power Query, selectați o celulă din date, apoi selectați Date > Interogare > Editare. Pentru mai multe informații , consultați Crearea, încărcarea sau editarea unei interogări în Excel.
-
Selectați Pornire > Eliminare rânduri > Eliminare rânduri necompletate.
Pentru a goli acest filtru, ștergeți pasul corespunzător de sub Pași parcurși din Setări interogare.
Această metodă examinează întregul rând ca înregistrare utilizând această formulă:
Table.SelectRows(#"Changed Type", each not List.IsEmpty(List.RemoveMatchingItems(Record.FieldValues(_), {"", null})))
Filtrarea rândurilor după poziție este similară filtrării rândurilor după valoare, cu excepția faptului că rândurile sunt incluse sau excluse pe baza poziției lor în datele interogării, nu după valori.
Notă: Când specificați o zonă sau un model, primul rând de date dintr-un tabel este rândul zero (0), nu rândul unu (1). Puteți crea o coloană index pentru a afișa pozițiile rândurilor înainte de a specifica rânduri. Pentru mai multe informații, consultați Adăugarea unei coloane index.
Pentru a păstra rândurile de sus
-
Pentru a deschide o interogare, găsiți una încărcată anterior din Editor Power Query, selectați o celulă din date, apoi selectați Interogare > Editare. Pentru mai multe informații , consultați Crearea, încărcarea sau editarea unei interogări în Excel.
-
Selectați Pornire > Păstrare rânduri > Păstrare rânduri de sus.
-
În caseta de dialog Păstrare rânduri superioare , introduceți un număr în Număr de rânduri.
-
Selectați OK.
Pentru a păstra rândurile inferioare
-
Pentru a deschide o interogare, găsiți una încărcată anterior din Editor Power Query, selectați o celulă din date, apoi selectați Interogare > Editare. Pentru mai multe informații , consultați Crearea, încărcarea sau editarea unei interogări în Excel.
-
Selectați Pornire > Păstrare rânduri > Păstrare rânduri inferioare.
-
În caseta de dialog Păstrare rânduri inferioare , introduceți un număr în Număr de rânduri.
-
Selectați OK.
Pentru a păstra o zonă de rânduri
Uneori, un tabel de date este derivat dintr-un raport cu un aspect fix. De exemplu, primele cinci rânduri sunt un antet de raport, urmat de șapte rânduri de date, apoi un număr variat de rânduri care conțin comentarii. Dar doriți să păstrați doar rândurile de date.
-
Pentru a deschide o interogare, găsiți una încărcată anterior din Editor Power Query, selectați o celulă din date, apoi selectați Date > Interogare > Editare. Pentru mai multe informații , consultați Crearea, încărcarea sau editarea unei interogări în Excel.
-
Selectați Pornire > Păstrare rânduri > Păstrare zonă de rânduri.
-
În caseta de dialog Păstrare zonă de rânduri , introduceți numere în Primul rând și Număr de rânduri. Pentru a urma exemplul, introduceți șase ca primul rând și șapte ca număr de rânduri.
-
Selectați OK.
Pentru a elimina rândurile de sus
-
Pentru a deschide o interogare, găsiți una încărcată anterior din Editor Power Query, selectați o celulă din date, apoi selectați Date > Interogare > Editare. Pentru mai multe informații , consultați Crearea, încărcarea sau editarea unei interogări în Excel.
-
Selectați Pornire > Eliminare rânduri > Eliminare rânduri de sus.
-
În caseta de dialog Eliminare rânduri de sus , introduceți un număr în Număr de rânduri.
-
Selectați OK.
Pentru a elimina rândurile de jos
-
Pentru a deschide o interogare, găsiți una încărcată anterior din Editor Power Query, selectați o celulă din date, apoi selectați Date > Interogare > Editare. Pentru mai multe informații, consultați Crearea, încărcarea sau editarea unei interogări în Excel.
-
Selectați Pornire > Eliminare rânduri > Eliminare rânduri inferioare.
-
În caseta de dialog Eliminare rânduri inferioare , introduceți un număr în Număr de rânduri.
-
Selectați OK.
Puteți filtra după rânduri alternative și puteți chiar defini modelul alternativ de rând. De exemplu, tabelul are un rând de comentariu după fiecare rând de date. Doriți să păstrați rândurile impare (1, 3, 5 etc.), dar să eliminați rândurile pare (2, 4, 6 și așa mai departe).
-
Pentru a deschide o interogare, găsiți una încărcată anterior din Editor Power Query, selectați o celulă din date, apoi selectați Date > Interogare > Editare. Pentru mai multe informații , consultați Crearea, încărcarea sau editarea unei interogări în Excel.
-
Selectați Pornire > Eliminare rânduri > Eliminare rânduri alternative.
-
În caseta de dialog Eliminare rânduri alternative , introduceți următoarele:
-
Primul rând de eliminat Începeți numărarea la acest rând. Dacă introduceți 2, primul rând se păstrează, dar al doilea rând este eliminat.
-
Număr de rânduri de eliminat Definiți începutul modelului. Dacă introduceți 1, se elimină câte un rând odată.
-
Număr de rânduri de păstrat Definiți sfârșitul modelului. Dacă introduceți 1, continuați modelul cu următorul rând, care este al treilea rând.
-
-
Selectați OK.
Rezultat
Power Query are un model de urmat pentru toate rândurile. În acest exemplu, rândurile impare sunt eliminate și se păstrează rânduri pare.
Consultați și
Ajutor Power Query pentru Excel
Eliminarea sau păstrarea rândurilor cu erori
Păstrarea sau eliminarea rândurilor dublate










