Notă: Dorim să vă oferim cel mai recent conținut de ajutor, cât mai rapid posibil, în limba dvs. Această pagină a fost tradusă automatizat și poate conține erori gramaticale sau inexactități. Scopul nostru este ca acest conținut să vă fie util. Vă rugăm să ne spuneți dacă informațiile v-au fost utile, în partea de jos a acestei pagini. Aici se află articolul în limba engleză, ca să îl puteți consulta cu ușurință.
Pe fila Vizualizare vă permite să comutați între Normal sau Pagină coordonatoareși Pagină unică sau Două pagini . Acest lucru, de asemenea, fila oferă vă controlul asupra care afișează marginile, ghiduri, rigle și alte instrumente aspect, mărindu-le dimensiunea de vizualizare de publicare și gestionarea Publisher windows aveți deschis.

Vizualizări
Grupul vizualizări vă oferă posibilitatea de a comuta rapid între Normal sau o Pagină coordonatoare vizualizări ale publicației.

Vizualizare este bifată implicit Normal . Acest lucru este vizualizarea paginilor de publicare și în cazul în care face cele mai multe dintre lucrul crearea publicației. Vizualizarea Paginii coordonatoare vă arată pagina sau paginile care conțin elementele pe care doriți să se repete pe mai multe pagini într-o publicație. Utilizând paginile coordonatoare pentru aceste elemente comune, puteți oferi publicației un aspect mai uniform. Din publicațiile care au mai multe pagini, puteți să creați mai multe pagini coordonatoare pentru un proiect mai versatil publicație. Mai multe pagini coordonatoare oferă o varietate de aspecte pe care le puteți aplica la oricare dintre paginile din publicație.
Sfat: De asemenea, puteți muta și în afară de vizualizarea pagină coordonatoare, apăsând CTRL + M.
Aspect
Grupul aspect este în cazul în care puteți comuta între o vizualizare Pagină unică sau Două pagini ale publicației.

Pagină unică este vizualizarea implicită și afișează fiecare pagină individual în spațiul de lucru și în panoul Navigare în pagini. Două pagini este o convenție de imprimare care reprezintă pagini într-un proiect legate sau îndoită, cum ar fi o agendă, broșură, buletin informativ sau felicitare puse înainte sau. Multe ori, aspectul pagini din două pagini reflecta una de alta. Două pagini vă va arăta două pagini, alăturat în spațiul de lucru și în panoul Navigare în pagini dacă publicației are trei sau mai multe pagini.
Expunere
Grupul Afișare vă oferă posibilitatea de a selecta care arată controalele de asistență aspect de publicație spațiul de lucru, cum ar fi riglei, Ghiduri aspect și pagina de navigare. Fiecare dintre aspect asistență controale este arătat sau ascunse, selectați și deselectați caseta sa de selectare.
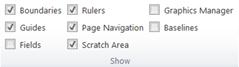
Restricții
Această selecție dezvăluie sau ascunde marginile pentru obiecte, cum ar fi formelor, imaginilor și casete text. Aceste limite nu apar atunci când imprimați publicația dvs., dar vă ajuta să aspect pagină, care vă arată spațiul care obiectul duce pe pagina.
Ghiduri
Această casetă de selectare afișează sau ascunde Ghiduri aspect din publicație. Ghiduri vă ajută să aliniați obiectelor în pagină. Pentru mai multe informații, consultați structura paginii cu ghiduri de aspect.
Câmpuri
Această opțiune vă va arăta când care obiectelor în pagină sunt inserate câmpuri, cum ar fi informații de afaceri sau a catalogului câmpurilor de îmbinare. Când este selectată această casetă de selectare obiecte câmp va subliniat cu o linie întreruptă gri subtil:
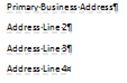
Rigle
Aceasta controlează dacă doriți sau nu pentru a afișa rigle orizontale și verticale pe marginile din stânga și din partea de sus a spațiului de lucru.
Notă: Dacă utilizați o limbă de la dreapta la stânga rigla orizontală va fi pe marginea din dreapta a spațiului de lucru.
Pagina de navigare
Această selecție ascunde sau afișează panoul de navigare din partea stângă a spațiului de lucru.
Notă: Dacă utilizați o limbă de la dreapta la stânga panoul Navigare în pagini va fi în partea dreaptă a spațiului de lucru.
Zona de mâzgălire
Dacă mutați obiecte jos de pe pagina care se află în zonă de mâzgălire. Zona de mâzgălire vă permite să aveți mai multe obiecte pentru a vă disponibile ca aspect pagină. Pentru a vizualiza toate obiectele din zona de mâzgălire, bifați opțiunea Zona zero . Pentru a ascunde obiectele zona de mâzgălire și o vizualizare îngrijită de pagină, debifați opțiunea Zona zero . Obiecte care se află parțial pe pagina va apărea tăiate astfel încât să nu se afișează porțiunea în Zona de zero .
Manager ilustrații
Panoul de activitate Manager ilustrații vă ajută să gestionați eficient toate imaginile pe care ați inserat în publicație, cum ar fi încorporat imaginilor sau a imaginilor legate. Pentru mai multe informații, consultați gestionarea imaginilor cu panoul de activitate Manager ilustrații.
Niveluri de referință
Puteți utiliza ghiduri linie de bază pentru a alinia exact linii de text în mai multe coloane. Această selecție va afișarea sau ascunderea ghiduri linie de bază din publicație. Pentru mai multe informații, consultați structura paginii cu ghiduri de aspect.
Panoramare
Grupul Zoom conține mai multe instrumente pentru a controla cât de mare paginii apare pe ecranul astfel încât să puteți vedea mai bine și lucrul cu detalii de zoom sau mai bine consultați pagina ca un întreg, mărindu-le.
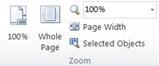
100%
Faceți clic pe acest buton va returna afișarea pagina selectată sau două pagini extins la 100 % dimensiunea reală.
Pagină întreagă
Acest buton va zoom în pagină, astfel încât pagini întregi sau două pagini se pot încadra în fereastra de afișare.
Panoramare
Această casetă de selectare vă permite să selectați precis nivelul de zoom. Puteți fie selectați din opțiunile din meniul vertical, sau introduceți orice procent și apăsați pe ENTER.
Lățime pagină
Acest buton va zoom în pagină, astfel încât lățimea sale se încadrează în fereastra de afișare. Acest lucru poate însemna că înălțimea paginii extinde deasupra și dedesubtul fereastra de afișare.
Obiectele selectate
Această opțiune devine disponibilă atunci când selectați unul sau mai multe obiecte, cum ar fi casete text sau imagini. Faceți clic pe acest buton va zoom în pagină, astfel încât obiectele selectate umplere fereastra de afișare. Pentru a reveni la un alt zoom pur și simplu să selectați una dintre celelalte opțiuni, în grupul Zoom .
Fereastră
Acest grup vă ajută să gestionați mai multe Publisher windows în același timp.
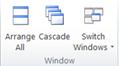
Aranjare totală
Făcând clic pe acest buton va redimensionarea și mutarea din windows Publisher deschis în prezent, astfel încât să fie alăturată.
Ștergere în cascadă
Această opțiune va determina toate deschideți windows Publisher pentru a redimensiona și mutați, astfel încât windows cascadă din colțul stânga la dreapta jos.
Comutare ferestre
Acest extrage mai jos vă va arăta toate deschide Publisher windows și vă permit să selectați și faceți salt la oricare dintre aceste windows.










