În mod implicit, controalele dintr-un formular Access rămân ancorate la colțul din stânga sus al formularului și nu se redimensionează atunci când redimensionați formularul. Pentru a modifica acest comportament, puteți utiliza comanda Ancorare . De exemplu, puteți configura o casetă text astfel încât să se întindă în jos și la dreapta pe măsură ce formularul devine mai mare. Acest lucru vă permite să vedeți mai mult text în control.
În acest articol
Ancorarea unui control
-
În Panoul de navigare, faceți clic dreapta pe formularul pe care doriți să-l modificați, apoi faceți clic pe Vizualizare aspect.
-
În formular, faceți clic pe controlul la care doriți să aplicați comportamentul de ancorare.
-
Pe fila Aranjare , în grupul Poziție , faceți clic pe Ancorare.
-
Faceți clic pe opțiunea dorită.
Opțiuni de ancorare
Opțiunea de ancorare
Comportamentul controlului la redimensionarea formularului
Stânga sus (implicit)
Controlul este ancorat în colțul din stânga sus al formularului și nu modifică dimensiunea.
Extindere în jos
Controlul este ancorat în colțul din stânga sus al formularului și se întinde în jos pentru a umple spațiul disponibil.
Stânga
Controlul este ancorat în colțul din stânga jos al formularului și nu modifică dimensiunea.
Extindere în partea de sus
Controlul este ancorat în colțul din stânga sus al formularului și se întinde pe orizontală pentru a umple spațiul disponibil.
Extindere în jos și lateral
Controlul este ancorat în colțul din stânga sus al formularului și se întinde în jos și pe lateral pentru a umple spațiul disponibil.
Extindere în partea de jos
Controlul este ancorat în colțul din stânga jos al formularului și se întinde pe orizontală pentru a umple spațiul disponibil.
Dreapta sus
Controlul este ancorat în colțul din dreapta sus al formularului și nu modifică dimensiunea.
Extindere în jos și la dreapta
Controlul este ancorat în colțul din dreapta sus al formularului și se întinde pe verticală pentru a umple spațiul disponibil.
Dreapta
Controlul este ancorat în colțul din dreapta jos al formularului și nu modifică dimensiunea.
Note:
-
Dacă proprietatea Orientare a formularului este setată la De la dreapta la stânga, ancorarea implicită pentru comenzile "extindere peste" este în partea dreaptă a formularului, nu în partea stângă.
-
Dacă specificați una dintre opțiunile de "extindere" pentru un control, controlul nu devine niciodată mai mic decât dimensiunile specificate în proprietățile Lățime și Înălțime ale controlului.
-
Pentru a opri extinderea, micșorarea sau mutarea unui control pe măsură ce redimensionați un formular, setați opțiunea de ancorare a controlului înapoi la valoarea implicită, Stânga sus.
Note:
-
Dacă ați configurat Access să afișeze obiectele ca ferestre suprapuse, nu ca documente cu file, comportamentul de ancorare pe care îl selectați este vizibil atunci când redimensionați fereastra formularului (sau, dacă formularul este maximizat, atunci când redimensionați fereastra Access). Dacă ați setat baza de date să afișeze obiectele ca file de document (setarea implicită), comportamentul de ancorare pe care îl selectați este vizibil doar atunci când redimensionați fereastra Access.
Cum setez opțiunile ferestrei documentului?
-
Pe fila Fișier , sub Ajutor, faceți clic pe Opțiuni.
-
Faceți clic pe Bază de date curentă.
-
Sub Opțiuni aplicație, sub Opțiuni fereastră document, selectați Ferestre suprapuse sau Documente cu file.
-
Sfat: În Vizualizarea proiect, asigurați-vă că formularul este dimensionat astfel încât să existe un minim de spațiu gol în grila de proiectare, dedesubtul și în partea dreaptă a controalelor. Acest lucru vă ajută să vă asigurați că controalele se vor ancora și se vor întinde până la marginile din dreapta și de jos ale ferestrei formularului. De asemenea, setați lățimea și înălțimea fiecărui control de extindere la dimensiunea minimă pe care ați utiliza-o în circumstanțe obișnuite.
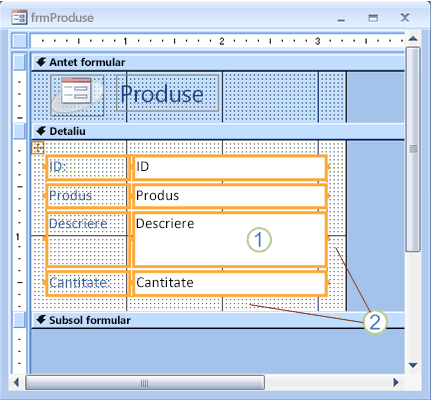
1. Caseta text Descriere a fost setată să se întindă și să se întindă și să fie setată la dimensiunea minimă utilizabilă.
2. Grila de proiectare a formularului a fost dimensionată în jos, astfel încât să rămână doar o cantitate mică de spațiu alb.
Notă: Poate fi necesar să mutați sau să redimensionați alte controale din formular (în special elementele din antetul sau subsolul formularului) înainte de a redimensiona grila de proiectare a formularului.
Considerații speciale atunci când utilizați aspecte
Un aspect este o grilă asemănătoare unui tabel care vă permite să aliniați mai multe controale într-un formular. Aspectele sunt utile în orice bază de date, deoarece vă permit să aliniați și să poziționați rapid grupuri de controale în același timp, fără a fi necesar mai întâi să selectați fiecare control. Atunci când creați un formular utilizând unul dintre instrumentele de creare rapidă din grupul Formulare din fila Creare , Access afișează câmpuri în aspecte în mod implicit.
Aspectele sunt de două tipuri: stratificate și tabelare. În formularele cu un singur element (cele în care proprietatea Vizualizare implicită este setată la Formular unic), Access utilizează în mod implicit aspectele stratificate. Într-un aspect stratificat, caracteristica de ancorare mută și extinde controalele pe verticală și pe orizontală.
În formularele cu mai multe elemente (cele în care proprietatea Vizualizare implicită este setată la Formulare continue), Access utilizează în mod implicit aspecte tabelare. Într-un aspect tabelar, caracteristica de ancorare mută și extinde controalele doar pe verticală. De exemplu, opțiunea Extindere în jos și Ancorare peste determină doar extinderea unui control, nu și în jos.
Aveți posibilitatea să specificați ancorarea pentru un singur control din fiecare aspect. Ancorarea celorlalte controale din aspect este setată automat, în funcție de tabelul următor:
|
Opțiunea de ancorare |
Setări automate ale altor controale din același aspect de control |
|
|
Aspect stratificat |
Aspect tabelar |
|
|
Stânga sus (implicit) |
Toate celelalte controale sunt setate la stânga sus. |
Toate celelalte controale sunt setate la stânga sus. |
|
Extindere în jos |
Controalele de mai sus sunt setate la stânga sus. Controalele de mai jos sunt setate la stânga jos. |
Toate celelalte controale sunt setate la Extindere în jos. |
|
Stânga |
Toate celelalte controale sunt setate la stânga jos. |
Toate celelalte controale sunt setate la stânga jos. |
|
Extindere în partea de sus |
Toate celelalte controale sunt setate la Extindere în partea de sus. |
Controalele din stânga sunt setate la stânga sus. Controalele din dreapta sunt setate la Dreapta sus. |
|
Extindere în jos și lateral |
Controalele de mai sus sunt setate la Extindere în partea de sus. Controalele de mai jos sunt setate la Extindere în partea de jos. |
Controalele din stânga sunt setate la Extindere în jos. Controalele din partea dreaptă sunt setate la Extindere în jos și La dreapta. |
|
Extindere în partea de jos |
Toate celelalte controale sunt setate la Extindere în partea de jos. |
Controalele din stânga sunt setate la stânga jos. Controalele din partea dreaptă sunt setate la dreapta jos. |
|
Dreapta sus |
Toate celelalte controale sunt setate la dreapta sus. |
Toate celelalte controale sunt setate la dreapta sus. |
|
Extindere în jos și la dreapta |
Controalele de mai sus sunt setate la dreapta sus. Controalele de mai jos sunt setate la dreapta jos. |
Toate celelalte controale sunt setate la Extindere în jos și La dreapta. |
|
Dreapta |
Toate celelalte controale sunt setate la dreapta jos. |
Toate celelalte controale sunt setate la dreapta jos. |
Notă: În funcție de proiectarea formularului, poate fi necesar să eliminați un control dintr-un aspect de control pentru a obține comportamentul de ancorare dorit. Pentru a elimina un control dintr-un aspect de control, în timp ce raportul este deschis în Vizualizarea proiect, selectați controalele pe care doriți să le eliminați din aspect, apoi, pe fila Aranjare , în grupul Tabel , faceți clic pe Eliminare aspect.










