Acest subiect vă oferă instrucțiuni pas cu pas despre cum să faceți blocnotesurile OneNote accesibile și să deblocați conținutul pentru toată lumea, inclusiv pentru persoanele cu dizabilități.
De exemplu, aflați cum să lucrați cu Verificatorul de accesibilitate pentru a rezolva problemele de accesibilitate în timp ce scrieți blocnotesul. De asemenea, veți afla cum să adăugați text alternativ la imagini, astfel încât persoanele care utilizează cititoare de ecran să poată asculta despre ce este vorba în imagine. De asemenea, puteți citi despre cum să utilizați culorile și stilurile de font pentru a maximiza includerea blocnotesului înainte de a-l partaja cu alte persoane.
În acest articol
Cele mai bune practici pentru a face accesibile blocnotesurile OneNote
Tabelul următor include cele mai bune practici pentru crearea de blocnotesuri OneNote accesibile persoanelor cu dizabilități.
|
Ce se poate remedia |
Cum să găsiți aceasta |
De ce să remediați |
Cum se remediază |
|---|---|---|---|
|
Includeți text alternativ cu toate elementele vizuale și fișierele încorporate. |
Pentru a găsi textul alternativ lipsă, utilizați Verificatorul de accesibilitate. |
Textul alternativ ajută persoanele care nu pot vedea ecranul să înțeleagă ce este important în imagini, alte elemente vizuale și fișiere încorporate. |
Adăugarea textului alternativ la elemente vizuale și fișiere încorporate |
|
Adăugați un text semnificativ și precis pentru hyperlink. |
Pentru a determina dacă textul hyperlinkului are sens ca informație independentă, scanați vizual blocnotesul. |
Persoanele care utilizează cititoare de ecran scanează uneori o listă de linkuri. |
|
|
Dați nume unice grupurilor de secțiuni, secțiunilor și paginilor și eliminați elementele goale. |
Pentru a determina dacă ați denumit tot conținutul și ați șters elemente goale, scanați vizual blocnotesul. |
Blocnotesurile cu conținut denumit descriptiv facilitează găsirea anumitor informații. De asemenea, acest lucru ajută persoanele care utilizează cititoare de ecran, deoarece pot ști ce conține un element fără a-l deschide. |
Redenumirea secțiunilor și grupurilor de secțiuni Ștergerea secțiunilor și grupurilor de secțiuni neutilizate |
|
Asigurați-vă că informațiile nu sunt transmise doar prin culori. |
Utilizați culoarea de font Automat pentru text. Scanați vizual blocnotesul pentru instanțe de codificare prin culori. |
Persoanele nevăzătoare, cu deficiențe de vedere sau daltoniste pot pierde semnificația transmisă de anumite culori. |
|
|
Dacă trebuie să utilizați tabele, creați o structură de tabel simplă doar pentru date și specificați informațiile de antet de coloană. |
Pentru a vă asigura că tabelele nu conțin celule scindate, celule îmbinate sau tabele imbricate, utilizați Verificatorul de accesibilitate. |
Cititoarele de ecran își urmăresc locația dintr-un tabel prin numărarea celulelor de tabel. Cititoarele de ecran utilizează informațiile din antet și pentru a identifica rândurile și coloanele. |
|
|
Utilizați o dimensiune de font mai mare (18 pt sau mai mare), fonturi fără serife și suficient spațiu alb. |
Pentru a găsi probleme potențiale legate de fonturi sau de spațiul alb, revizuiți paginile pentru zone care arată ilizibile sau aglomerate. |
Persoane care suferă de dislexie descriu îmbinarea sau distorsionarea textului. |
|
|
Faceți fișierele audio și video accesibile persoanelor nevăzătoare sau cu deficiențe de vedere sau persoanelor cu deficiențe de auz. |
Acolo unde este posibil, asigurați-vă că fișierele audio și video au subtitrări, subtitrări complexe sau descrieri video înainte de a fi inserate în OneNote. |
||
|
Utilizați titluri și stiluri predefinite. |
Software-ul de cititor de ecran recunoaște stilurile de titlu predefinite ca titluri și le permite altor persoane să navigheze în titlu. În plus, persoanele cu tulburări de citire, cum ar fi dislexia, depind de titluri, pentru a le ajuta să structurească informațiile. |
Utilizați titluri pentru a organiza informațiile din note în segmente mici, care sunt aranjate într-o ordine logică. Pentru a găsi titlurile care nu sunt într-o ordine logică, utilizați Verificatorul de accesibilitate. |
Verificați accesibilitatea în timp ce lucrați în OneNote
Verificatorul de accesibilitate este un instrument care vă revizuiește conținutul și semnalizează problemele de accesibilitate pe care le prezintă. Explică de ce fiecare problemă poate fi o problemă potențială pentru o persoană cu dizabilități. Verificatorul de accesibilitate sugerează, de asemenea, cum puteți rezolva problemele care apar.
Pentru a lansa Verificatorul de accesibilitate, selectați Revizuire > Verificare accesibilitate. Se deschide panoul Accesibilitate și acum puteți să revizuiți și să remediați problemele de accesibilitate. Pentru mai multe informații, accesați Îmbunătățirea accesibilității cu Verificatorul de accesibilitate.
Aplicați stiluri de titlu predefinite
Utilizați stilurile de titlu predefinite pentru a forma o schiță a paginilor blocnotesului pentru cititoarele de ecran. Cititoarele de ecran le permit utilizatorilor să navigheze după titlu, dar nu pot interpreta ca titlu o linie de text cu font mare și aldin decât dacă sunt aplicate stiluri predefinite.
Organizați titlurile în ordinea logică predefinită și nu omiteți nivelurile de titlu. De exemplu, utilizați Titlu 1, Titlu 2, apoi Titlu 3, mai degrabă decât Titlu 3, Titlu 1, apoi Titlu 2.
În plus, persoanele cu probleme de citire, cum ar fi dislexia, se bazează pe titluri pentru a structura informațiile și a le împărți în fragmente de dimensiuni mai mici, care sunt mai ușor de procesat. În mod ideal, fiecare titlu include doar câteva paragrafe.
-
Selectați textul pentru titlu.
-
Pe fila Pornire , selectați un stil de titlu, cum ar fi Titlu 2.
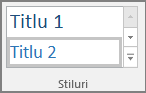
Evitați utilizarea tabelelor
În general, evitați tabelele, dacă este posibil, și prezentați datele în alt mod, cum ar fi paragrafele cu titluri și bannere. Tabelele cu lățime fixă se pot dovedi dificil de citit pentru persoanele care utilizează Lupa, deoarece astfel de tabele forțează conținutul la o anumită dimensiune. Acest lucru face fontul foarte mic, ceea ce obligă utilizatorii Lupei să defileze pe orizontală, mai ales pe dispozitivele mobile.
Dacă trebuie să utilizați tabele, utilizați următoarele instrucțiuni pentru a vă asigura că tabelul este cât mai accesibil posibil:
-
Evitați tabelele cu lățime fixă.
-
Asigurați-vă că tabelele se redau corect pe toate dispozitivele, inclusiv pe telefoane și tablete.
-
Dacă aveți hyperlinkuri în tabel, editați textele linkului, astfel încât să aibă sens și să nu rupă propoziția la jumătatea propozițiilor.
-
Asigurați-vă că blocnotesul este citit cu ușurință cu Lupa. Vizualizați-l pe computer și pe un dispozitiv mobil pentru a vedea cum arată pe ecrane diferite.
Utilizați anteturile de tabel
Dacă trebuie să utilizați tabele, adăugați anteturi la tabel pentru a ajuta cititoarele de ecran să urmărească coloanele și rândurile. Dacă un tabel este imbricat într-un alt tabel sau dacă o celulă este îmbinată sau scindată, cititorul de ecran pierde numărul și nu poate furniza informații utile despre tabel din momentul acela. Celulele necompletate într-un tabel ar putea, de asemenea, să inducă în eroare o persoană care utilizează un cititor de ecran, deoarece poate crede că nu mai este nimic în tabel. Cititoarele de ecran utilizează informațiile din antet și pentru a identifica rândurile și coloanele.
Toate tabelele create în OneNote au automat un rând antet. Este posibil să eliminați sau să adăugați rândul antet utilizând OneNote pentru aplicațiaWindows. Dacă blocnotesul are un tabel cu opțiunea Rând antet neselectată, puteți utiliza aplicația Windows pentru a rezolva această problemă.
-
În tabel, plasați cursorul undeva pe primul rând.
-
Pe fila Tabel, selectați Inserare deasupra.
-
Faceți clic dreapta pe rândul inserat în tabel, apoi selectați Tabel. Verificați dacă Rând antet este selectat.
-
Reveniți la tabel și tastați titlurile de coloană.
Adăugarea textului alternativ la elemente vizuale și fișiere încorporate
Textul alternativ ajută persoanele care nu pot vedea ecranul să înțeleagă ce este important în imagini și alte elemente vizuale. În textul alternativ, descrieți pe scurt imaginea și menționați existența textului și scopul său. Cititoarele de ecran citesc textul pentru a descrie imaginea pentru utilizatorii care nu o pot vedea.
De asemenea, trebuie să adăugați text alternativ la fișierele încorporate, cum ar fi materiale de suport, descrieri de activități sau șabloane de rapoarte, astfel încât utilizatorii de cititoare de ecran să poată auzi o descriere a fișierului.
-
Faceți clic dreapta pe fișierul vizual sau încorporat, apoi selectați Text alternativ.
-
Tastați un titlu și o descriere pentru element.
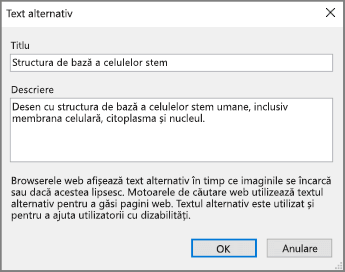
În funcție de versiunea OneNote, câmpul Descriere poate conține deja un text alternativ generat de computer. Puteți edita acest text după cum doriți.
-
Când sunteți gata, selectați OK.
Pentru mai multe informații despre cum să scrieți text alternativ, accesați Tot ce trebuie să știți pentru a scrie text alternativ eficient. Conținutul vizual înseamnă imagini, ilustrații SmartArt, forme, grupuri, diagrame, obiecte încorporate, cerneală și videoclipuri.
Pentru a găsi textul alternativ lipsă, utilizați Verificatorul de accesibilitate. Pentru mai multe informații, accesați Îmbunătățirea accesibilității cu Verificatorul de accesibilitate.
Note:
-
Pentru conținutul audio și video, în plus față de textul alternativ, includeți subtitrări pentru persoanele surde sau cu deficiențe de auz.
-
Evitați să utilizați textul din imagini ca unică metodă de a transmite informații importante. Dacă trebuie să utilizați o imagine cu text în aceasta, repetați acel text în blocnotes.
Faceți accesibile fișierele audio și video
Acolo unde este posibil, asigurați-vă că fișierele audio și video sunt accesibile înainte de a le introduce în OneNote. Alternativ, inserați un fișier suplimentar în blocnotes pentru a furniza subtitrări de suport, subtitrări sau descriere video.
-
Subtitrările conțin de obicei o transcriere (sau traducere) a dialogului.
-
Subtitrările complexe descriu de obicei și indicii audio, cum ar fi muzică sau efecte sonore care apar în afara ecranului.
-
Descrierea videoclipului înseamnă descrieri audio narate ale unor elementele vizuale cheie ale unui videoclip. Aceste descrieri sunt inserate în pauzele naturale din dialogul programului. Descrierea videoclipului face videoclipul mai accesibil persoanelor cu dizabilități de vedere.
Adăugarea unui text de hyperlink accesibil
Adăugați text semnificativ la un hyperlink pentru a le spune utilizatorilor ce se află în spatele linkului. Persoanele care utilizează cititoare de ecran scanează uneori o listă de linkuri. Linkurile ar trebui să transmită informații clare și precise despre destinație. De exemplu, în loc să utilizați texte de link, cum ar fi "Faceți clic aici", "Vedeți această pagină", "Mergeți aici" sau "Aflați mai multe", includeți titlul complet al paginii de destinație.
-
Selectați textul în care doriți să adăugați hyperlinkul.
-
Pe fila Inserare, selectați Link.
-
Textul pe care l-ați selectat se afișează în câmpul Text de afișat. Acesta este textul hyperlinkului. Îl puteți modifica, dacă este necesar.
Sfat: Evitați să utilizați „faceți clic aici” sau alte expresii non-descriptive similare. Textul linkului ar trebui să descrie pagina de destinație corect, dar pe scurt.
-
Adăugați URL-ul hyperlinkului în câmpul Adresă.
Puteți să copiați și să lipiți adresa, să utilizați butoanele Răsfoire pe web sau Răsfoire după fișier sau să alegeți o locație din OneNote pentru a găsi pagina de destinație, fișierul sau elementul OneNote.
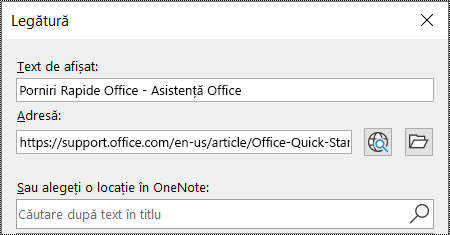
-
Selectați OK.
Utilizarea unui singur container de note pe pagină
În OneNote, puteți adăuga note oriunde pe o pagină, făcând clic și adăugând conținut. Astfel se creează un nou container de note.
Dacă aveți toate notele pe o pagină dintr-un singur container, îi ajutați pe utilizatorii de cititoare de ecran să asculte totul citit dintr-un singur loc, eliminând necesitatea de a accesa mai multe locații din pagină. Dacă un container de note devine prea mare, îl puteți scinda în mai multe pagini sau puteți adăuga anteturi descriptive. (Cititoarele de ecran numesc containerele de note „blocuri de conținut”.)
Redenumirea secțiunilor și grupurilor de secțiuni
Atunci când denumiți conținutul blocnotesului descriptiv și corect, este mai ușor pentru utilizatori să găsească anumite informații în notele dvs. De asemenea, acest lucru ajută persoanele care utilizează cititoare de ecran să știe ce conține o secțiune sau un grup de secțiuni fără a-l deschide.
-
Într-un blocnotes, faceți clic dreapta pe numele secțiunii sau al grupului de secțiuni pe care doriți să-l editați, apoi selectați Redenumire.
-
Tastați un nume nou, apoi apăsați pe Enter.
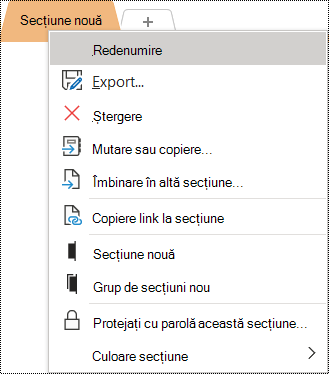
Ștergerea secțiunilor și grupurilor de secțiuni neutilizate
Pentru a-i ajuta pe toți să găsească rapid informații relevante, eliminați toate secțiunile neutilizate și grupurile de secțiuni care nu conțin informații.
-
Într-un blocnotes, faceți clic dreapta pe secțiunea sau pe grupul de secțiuni pe care doriți să-l eliminați, apoi selectați Ștergere.
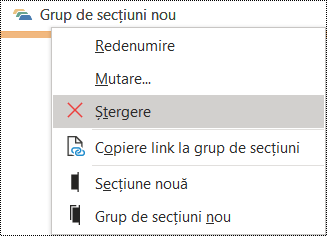
-
În caseta de dialog de confirmare, selectați Da.
Adăugarea unui titlu de pagină sau redenumirea unei pagini
Paginile care sunt descriptive și corect intitulate vă ajută să găsiți mai ușor informații specifice în note. De asemenea, acest lucru ajută persoanele care utilizează cititoare de ecran să știe ce conține o pagină fără a o deschide.
-
Într-un blocnotes, deschideți pagina pe care doriți să o denumiți sau să o redenumiți.
-
Tastați numele în linia de titlu a paginii aflată deasupra datei și orei.
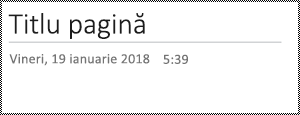
Ștergerea paginilor neutilizate
Pentru a-i ajuta pe toți să găsească rapid informații relevante, eliminați toate paginile neutilizate care nu conțin informații.
-
În lista de pagini, faceți clic dreapta pe pagina pe care doriți să o eliminați, apoi selectați Ștergere.
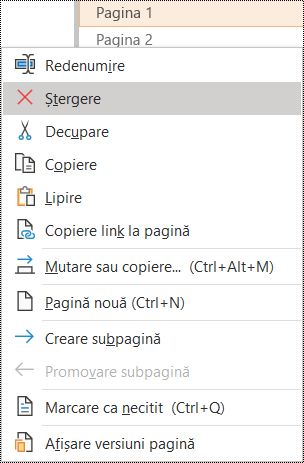
Utilizarea culorii și formatării accesibile a textului
Textul din blocnotes ar trebui să fie lizibil în modul Contrast înalt, astfel încât toate persoanele, inclusiv cele cu deficiențe de vedere, să îl poată vedea bine. Pentru a vă asigura că textul se afișează bine în modul contrast înalt, utilizați setarea Automat pentru culoarea fontului.
Persoane care sunt nevăzătoare, au deficiențe de vedere sau daltoniste pot pierde semnificația transmisă de anumite culori. Asigurați-vă că nu utilizați doar culori pentru a transmite o semnificație. Creați text care dublează semnificația culorii sau altă caracteristică senzorială.
Pentru a face textul mai accesibil prin formatare, selectați un font sans-serif simplu și utilizați o dimensiune de font mai mare.
-
Selectați textul pe care doriți să îl formatați.
-
Pe fila Pornire , faceți clic pe săgeata în jos de pe butonul Culoare font , apoi selectați Automat.
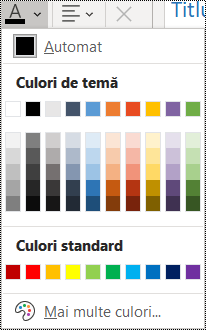
-
Pe fila Pornire , selectați, de exemplu, o dimensiune de font mai mare (18 pt sau mai mare) și un font sans-serif familiar, cum ar fi Arial sau Calibri. Puteți utiliza și alte opțiuni de formatare, cum ar fi fontul aldin, pentru evidențiere. Evitați utilizarea excesivă a majusculelor de bloc, sublinierea și cursiv.
Utilizați alinierea și spațierea accesibile a textului
Persoanele cu dislexie percep textul într-un mod care poate îngreuna distingerea literelor și a cuvintelor. De exemplu, ele ar putea percepe o linie de text comprimată în linia de mai jos sau literele învecinate ar putea apărea îmbinate.
Aliniați paragraful la stânga pentru a evita spațiile inegale dintre cuvinte și măriți sau micșorați spațiul alb dintre linii pentru a îmbunătăți lizibilitatea. Includeți suficient spațiu alb între linii și paragrafe, dar evitați mai mult de două spații între cuvinte și două linii necompletate între paragrafe.
-
Selectați textul pe care doriți să-l modificați.
-
Pe fila Pornire , selectați Aliniere paragraf.
-
Pentru a alinia textul paragrafului la stânga, selectați Aliniere la stânga.
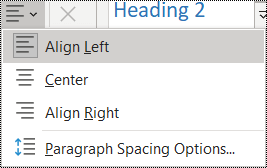
-
Pentru a modifica interlinia, selectați Opțiuni spațiere paragraf și introduceți spațierea pe care doriți să o utilizați.
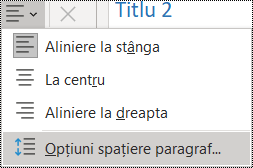
Notă: Valorile spațierii paragrafelor din OneNote urmează o altă logică decât valorile din, de exemplu, Word. În OneNote, trebuie să introduceți numărul total (în puncte) pentru dimensiunea curentă a fontului și interlinia prevăzută. De exemplu, pentru a dubla spațierea pentru dimensiunea de font Calibri 11, introduceți 27 în câmpul Interlinie la cel puțin.
Utilizați liste cu marcatori
Atunci când este posibil, scindați textul în puncte de marcatori pentru a îmbunătăți lizibilitatea și accesibilitatea.
-
Plasați cursorul acolo unde doriți să adăugați lista în blocnotes sau selectați textul de inclus în listă.
-
Pe fila Pornire , selectați Marcatori.
-
Pentru a modifica stilul de marcator, faceți clic pe săgeata în jos de pe butonul Marcatori .
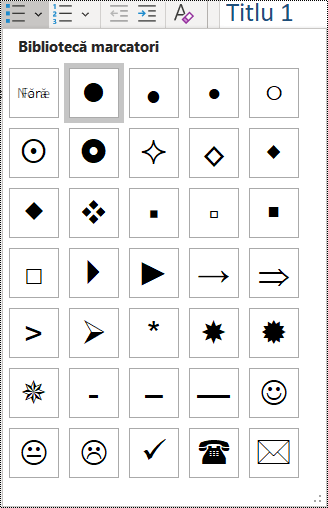
-
Dacă este necesar, tastați elementele din listă.
Sfat: Utilizați un punct sau o virgulă la sfârșitul fiecărui element din listă pentru a face cititoarele de ecran să se oprească.
Utilizați liste ordonate
Utilizați o listă numerotată pentru o secvență, deoarece este mai simplu de urmărit decât un bloc continuu de text.
-
Plasați cursorul acolo unde doriți să adăugați lista în blocnotes sau selectați textul de inclus în listă.
-
Pe fila Pornire , selectați Numerotare.
-
Pentru a modifica stilul de numerotare, faceți clic pe săgeata în jos de pe butonul Numerotare .
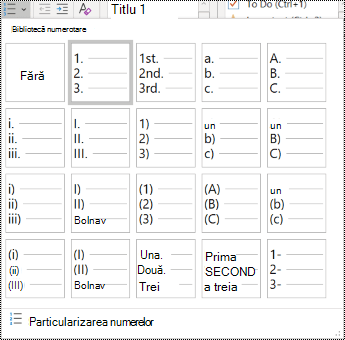
-
Dacă este necesar, tastați elementele din listă.
Testați accesibilitatea cu Immersive Reader
Încercați să citiți blocnotesul cu Immersive Reader pentru a vedea cum sună.
-
În blocnotes, selectați Vizualizare > Immersive Reader. Immersive Reader se deschide într-o fereastră nouă.
-
Selectați (Redare) pentru a auzi blocnotesul citit cu voce tare.
-
Pentru a ieși din Immersive Reader, selectați (Ieșire).
Pentru mai multe informații, consultați Utilizarea Immersive Reader pentru OneNote.
Consultați și
Îmbunătățirea accesibilității cu Verificatorul de accesibilitate
Reguli pentru Verificatorul de accesibilitate
Faceți-vă documentele Word accesibile persoanelor cu dizabilități
Faceți documentele Excel accesibile persoanelor cu dizabilități
Faceți prezentările PowerPoint accesibile persoanelor cu dizabilități
Faceți e-mailul Outlook accesibil persoanelor cu dizabilități
În acest articol
Cele mai bune practici pentru a face accesibile blocnotesurile OneNote
Tabelul următor include cele mai bune practici pentru crearea de blocnotesuriOneNote pentru iOS accesibile persoanelor cu dizabilități.
|
Ce se poate remedia |
De ce să remediați |
Cum se remediază |
|---|---|---|
|
Includeți text alternativ cu toate imaginile și fișierele încorporate. |
Textul alternativ ajută persoanele care nu pot vedea ecranul să înțeleagă ce este important în imagini, alte elemente vizuale și fișiere încorporate. |
|
|
Adăugați text semnificativ pentru hyperlink. |
Persoanele care utilizează cititoare de ecran scanează uneori o listă de linkuri. |
|
|
Dați nume unice grupurilor de secțiuni, secțiunilor și paginilor și eliminați elementele goale. |
Blocnotesurile cu conținut denumit descriptiv facilitează găsirea anumitor informații. De asemenea, acest lucru ajută persoanele care utilizează cititoare de ecran, deoarece pot ști ce conține un element fără a-l deschide. |
Redenumirea unei secțiuni sau a unui grup de secțiuni |
|
Asigurați-vă că informațiile nu sunt transmise doar prin culori. |
Persoanele nevăzătoare, cu deficiențe de vedere sau daltoniste pot pierde semnificația transmisă de anumite culori. |
|
|
Utilizați o dimensiune de font mai mare (18 pt sau mai mare), fonturi sans-serif și spațiu alb corespunzător. |
Persoane cu dislexie poate percepe textul într-un mod care poate îngreuna distingerea literelor și cuvintelor. |
Utilizarea formatării accesibile a textului |
|
Păstrați informațiile într-un singur container de note. |
În OneNote, puteți adăuga note oriunde pe o pagină, atingând sau făcând clic și adăugând apoi conținut. Astfel se creează un nou container de note. Dacă aveți toate notele pe o pagină dintr-un singur container, îi ajutați pe utilizatorii de cititoare de ecran să asculte totul citit dintr-un singur loc, eliminând necesitatea de a accesa mai multe locații din pagină. |
Încercați să mutați toate informațiile pe o pagină, într-un singur container de note. Dacă un container de note devine prea mare, îl puteți scinda în mai multe pagini sau puteți adăuga anteturi descriptive. (Cititoarele de ecran numesc containerele de note „blocuri de conținut”.) |
|
Faceți fișierele audio și video accesibile persoanelor nevăzătoare sau cu deficiențe de vedere sau persoanelor cu deficiențe de auz. |
Subtitrările conțin de obicei o transcriere (sau traducere) a dialogului. Subtitrările complexe descriu de obicei și indicii audio, cum ar fi muzică sau efecte sonore care apar în afara ecranului. Descrierea videoclipului înseamnă descrieri audio narate ale unor elementele vizuale cheie ale unui videoclip. Aceste descrieri sunt inserate în pauzele naturale din dialogul programului. Descrierea videoclipului face videoclipul mai accesibil persoanelor nevăzătoare sau care au deficiențe de vedere. |
Acolo unde este posibil, asigurați-vă că fișierele audio și video sunt accesibile înainte de a le introduce în OneNote. Alternativ, inserați un fișier suplimentar în blocnotes pentru a furniza subtitrări de suport, subtitrări sau descriere video. |
Adăugarea textului alternativ la imagini și fișiere încorporate
Textul alternativ ajută persoanele care utilizează cititoare de ecran să înțeleagă ce este important în imagini și în fișierele încorporate. În textul alternativ, descrieți conținutul imaginii sau fișierului și menționați scopul acesteia. Fiți scurt, dar includeți descrieri cu ceea ce este important în legătură cu imaginea sau fișierul. Cititoarele de ecran citesc descrierea pentru utilizatorii care nu pot vedea conținutul.
Pentru informații detaliate despre cum să scrieți text alternativ, accesați Tot ce trebuie să știți pentru a scrie text alternativ eficient.
Adăugarea textului alternativ la imagini
-
Pe pagina blocnotesului, atingeți lung imaginea.
-
În meniul contextual, trageți cu degetul spre stânga, apoi selectați Text alternativ.
-
Tastați o descriere pentru imagine. Când sunteți gata, selectați Gata.
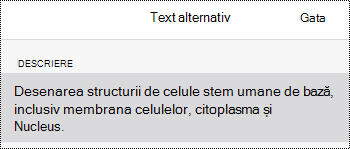
Adăugarea unui text alternativ la fișierele încorporate
Adăugați text alternativ la fișierele încorporate, cum ar fi materiale de suport, descrieri ale activității sau șabloane de rapoarte, astfel încât utilizatorii de cititoare de ecran să poată auzi o descriere a fișierului.
-
Pe pagina blocnotesului, atingeți lung fișierul.
-
În meniul contextual, trageți cu degetul spre stânga, apoi selectați Text alternativ.
-
Tastați o descriere pentru fișier și selectați Terminat.
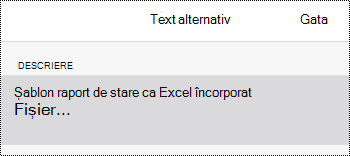
Adăugarea unui text semnificativ pentru hyperlink
Adăugați text semnificativ la un hyperlink pentru a le spune utilizatorilor ce se află în spatele linkului. Persoanele care utilizează cititoare de ecran scanează uneori o listă de linkuri. Linkurile ar trebui să transmită informații clare și precise despre destinație. De exemplu, în loc să utilizați texte de link, cum ar fi "Faceți clic aici", "Vedeți această pagină", "Mergeți aici" sau "Aflați mai multe", includeți titlul complet al paginii de destinație.
-
Selectați textul în care doriți să adăugați hyperlinkul.
-
Pe bara de meniu, trageți cu degetul spre stânga și selectați

-
Textul pe care l-ați selectat se afișează în câmpul text AFIȘARE. Acesta este textul hyperlinkului. Acum îl puteți modifica, dacă este necesar.
-
Tastați sau lipiți ADRESA URL a hyperlinkului în câmpul text ADDRESS, apoi selectați Gata.
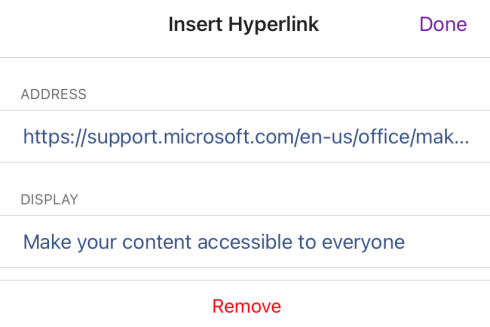
Denumiți descriptiv secțiunile, grupurile de secțiuni și paginile
Secțiunile, grupurile de secțiuni și paginile descriptive și corect intitulate îi ajută pe utilizatori să găsească secțiunea de care au nevoie.
Redenumirea unei secțiuni sau a unui grup de secțiuni
-
În lista Secțiuni , selectați Editare.
-
Selectați fila de secțiune sau grupul de secțiuni pe care doriți să-l redenumiți și, pe bara de meniu, selectați

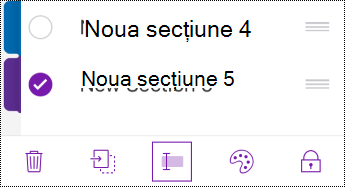
-
Tastați noul nume, apoi selectați Gata.
Redenumirea unei pagini
Paginile descriptive și corect intitulate îi ajută pe utilizatori să găsească pagina corectă.
-
În lista Pagini , selectați pagina pe care doriți să o denumiți sau să o redenumiți.
-
Pe linia de titlu a paginii aflată deasupra orei și datei, modificați numele paginii.
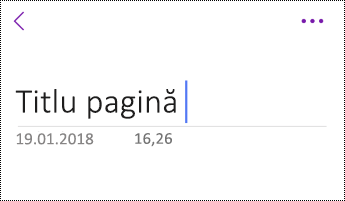
Ștergerea secțiunilor, grupurilor de secțiuni și paginilor neutilizate
Pentru a ajuta cititoarele de ecran și utilizatorii să găsească rapid informații relevante, eliminați toate secțiunile, grupurile de secțiuni și paginile neutilizate care nu conțin informații.
Ștergerea unei secțiuni sau a unui grup de secțiuni
-
În lista Secțiuni , selectați Editare.
-
Selectați fila de secțiune sau grupul de secțiuni pe care doriți să-l eliminați și, pe bara de meniu, selectați

-
În caseta de dialog de confirmare, selectați Ștergere.
Ștergerea unei pagini
-
În lista Pagini , selectați Editare.
-
Selectați pagina pe care doriți să o eliminați și, pe bara de meniu, selectați

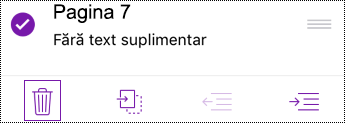
Utilizarea formatării accesibile a textului
Pentru a face mai accesibilă formatarea textului, selectați un font sans-serif simplu, utilizați o dimensiune de font mai mare, aliniați textul la stânga și evitați utilizarea excesivă a majusculelor și caracterelor cursive.
Pentru a schimba culorile textului pentru a mări contrastul dintre text și fundal, comutați la versiunea completă pentru desktop sau Windows 10 aplicație de OneNote. Pentru instrucțiuni despre cum să schimbați culoarea textului în OneNote pentru Windows, OneNote pentru Mac sau OneNote pentru Windows 10, accesați fila și secțiunea corespunzătoare din acest subiect.
Aplicarea formatării textului
-
Selectați textul pe care doriți să îl formatați.
-
Pe bara de meniu, trageți cu degetul spre stânga și selectați opțiunea dorită. De exemplu, puteți să selectați font aldin sau cursiv sau să subliniați pentru a evidenția.
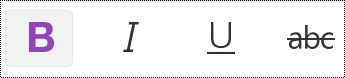
Modificați tipul de font și dimensiunea
-
În vizualizarea Secțiuni , selectați

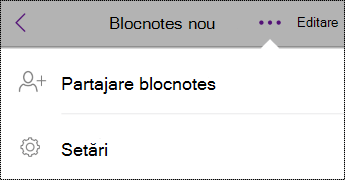
-
Selectați Editare și vizualizare.
-
Selectați o dimensiune de font implicită mai mare și un font implicit sans-serif.
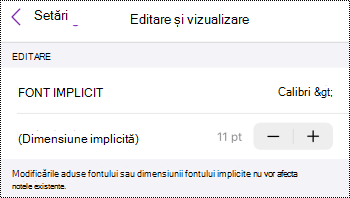
Utilizați o aliniere corespunzătoare a textului
Aliniați paragrafele de la stânga pentru a evita spațiile inegale între cuvinte.
-
Selectați textul de modificat.
-
Pe bara de meniu, selectați

Utilizarea listelor accesibile
Atunci când este posibil, scindați textul continuu în liste numerotate sau cu marcatori, pentru a îmbunătăți lizibilitatea și navigarea.
-
Plasați cursorul acolo unde doriți să adăugați lista în blocnotes sau selectați textul de inclus în listă.
-
Pe bara de meniu, selectați


-
Dacă este necesar, tastați elementele din listă.
Sfat: Utilizați un punct sau o virgulă la sfârșitul fiecărui element din listă pentru a face cititoarele de ecran să se oprească.
Testarea accesibilității paginilor
Atunci când pagina este gata, puteți încerca câteva lucruri pentru a vă asigura că paginile sunt accesibile:
-
Comutați la versiunea completă desktop sau web de OneNote, apoi rulați Verificatorul de accesibilitate. Verificatorul de accesibilitate este un instrument care vă revizuiește conținutul și semnalizează problemele de accesibilitate pe care le prezintă. Explică de ce fiecare problemă poate fi o problemă potențială pentru o persoană cu dizabilități. Verificatorul de accesibilitate sugerează, de asemenea, cum puteți rezolva problemele care apar. Pentru instrucțiuni, accesați Îmbunătățirea accesibilității cu Verificatorul de accesibilitate.
-
În aplicațiaOneNote pentru iOS, puteți încerca să navigați în pagini utilizând cititorul de ecran încorporat, VoiceOver. VoiceOver este livrat cu iOS, deci nu este nevoie să instalați nimic. De exemplu, aceasta este o modalitate suplimentară de a depisa problemele în ordinea navigării.
-
Pentru a activa VoiceOver, în setările dispozitivului, selectați Accesibilitate > VoiceOver, apoi activați comutatorul VoiceOver .
-
Pentru a naviga prin conținutul de pe pagină, trageți cu degetul spre stânga sau spre dreapta. Modificați ordinea de citire a elementelor de pe pagină, dacă este necesar.
-
-
Încercați să citiți pagina cu Immersive Reader pentru a vedea cum sună. Immersive Reader este un instrument gratuit, încorporat în OneNote, care poate îmbunătăți citirea și scrierea pentru persoane, indiferent de vârsta sau capacitatea lor.
-
În aplicațiaOneNote pentru iOS, deschideți pagina pe care doriți să o citiți cu Immersive Reader, apoi selectați (Acțiuni pagină) > Immersive Reader.
-
Pentru instrucțiuni despre cum să utilizați Immersive Reader pe versiunea desktop completă de OneNote, accesați Utilizarea Immersive Reader pentru OneNote.
-
Consultați și
Faceți-vă documentele Word accesibile persoanelor cu dizabilități
Faceți documentele Excel accesibile persoanelor cu dizabilități
Faceți prezentările PowerPoint accesibile persoanelor cu dizabilități
Faceți e-mailul Outlook accesibil persoanelor cu dizabilități
În acest articol
Cele mai bune practici pentru a face accesibile blocnotesurile OneNote
Tabelul următor include cele mai bune practici pentru crearea de blocnotesuri OneNote pentru Android accesibile persoanelor cu dizabilități.
|
Ce se poate remedia |
De ce să remediați |
Cum se remediază |
|---|---|---|
|
Includeți text alternativ cu toate imaginile și fișierele încorporate. |
Textul alternativ ajută persoanele care nu pot vedea ecranul să înțeleagă ce este important în imagini, alte elemente vizuale și fișiere încorporate. |
Adăugarea textului alternativ la imagini și fișiere încorporate |
|
Adăugați un text semnificativ pentru hyperlink. |
Persoanele care utilizează cititoare de ecran scanează uneori o listă de linkuri. |
|
|
Dați nume unice grupurilor de secțiuni, secțiunilor și paginilor și eliminați elementele goale. |
Blocnotesurile cu conținut denumit descriptiv facilitează găsirea anumitor informații. De asemenea, acest lucru ajută persoanele care utilizează cititoare de ecran, deoarece pot ști ce conține un element fără a-l deschide. |
|
|
Asigurați-vă că informațiile nu sunt transmise doar prin culori. |
Persoanele nevăzătoare, cu deficiențe de vedere sau daltoniste pot pierde semnificația transmisă de anumite culori. |
|
|
Utilizați o dimensiune de font mai mare (18pt sau mai mare), fonturi sans serif și suficient spațiu alb. |
Persoane cu dislexie poate percepe textul într-un mod care poate îngreuna distingerea literelor și cuvintelor. De exemplu, ele ar putea percepe o linie de text comprimată în linia de mai jos sau literele învecinate ar putea apărea îmbinate. |
Utilizarea formatării accesibile a textului |
|
Faceți fișierele audio și video accesibile persoanelor nevăzătoare sau cu deficiențe de vedere sau persoanelor cu deficiențe de auz. |
Subtitrările conțin de obicei o transcriere (sau traducere) a dialogului. Subtitrările complexe descriu de obicei și indicii audio, cum ar fi muzică sau efecte sonore care apar în afara ecranului. Descrierea videoclipului înseamnă descrieri audio narate ale unor elementele vizuale cheie ale unui videoclip. Aceste descrieri sunt inserate în pauzele naturale din dialogul programului. Descrierea videoclipului face videoclipul mai accesibil persoanelor nevăzătoare sau care au deficiențe de vedere. |
Acolo unde este posibil, asigurați-vă că fișierele audio și video sunt accesibile înainte de a le introduce în OneNote. Alternativ, inserați un fișier suplimentar în blocnotes pentru a furniza subtitrări de suport, subtitrări sau descriere video. |
Adăugarea textului alternativ la imagini și fișiere încorporate
Textul alternativ ajută persoanele care utilizează cititoare de ecran să înțeleagă ce este important în imagini și în fișierele încorporate. În textul alternativ, descrieți conținutul imaginii sau fișierului și menționați scopul acesteia. Fiți scurt, dar includeți descrieri cu ceea ce este important în legătură cu imaginea sau fișierul. Cititoarele de ecran citesc descrierea pentru utilizatorii care nu pot vedea conținutul.
Pentru informații detaliate despre cum să scrieți text alternativ, accesați Tot ce trebuie să știți pentru a scrie text alternativ eficient.
Adăugarea textului alternativ la imagini
Evitați să utilizați textul din imagini ca unică metodă de a transmite informații importante. Dacă utilizați imagini cu text în ele, repetați textul din textul alternativ. Dacă imaginea este decorativă, menționați acest lucru în textul alternativ.
-
Atingeți lung imaginea din blocnotes.
-
În meniul contextual, selectați Text alternativ.
-
Tastați un titlu și o descriere pentru imagine. Când sunteți gata, selectați GATA.
Sfat: Completați câmpurile Titlu și Descriere, deoarece modul în care sunt citite aceste informații de diverse cititoare de ecran poate varia.
Adăugarea unui text alternativ la fișierele încorporate
Adăugați text alternativ la fișierele încorporate, cum ar fi materiale de suport, descrieri ale activității sau șabloane de rapoarte, astfel încât utilizatorii de cititoare de ecran să poată auzi o descriere a fișierului.
-
Pe o pagină de blocnotes, atingeți lung fișierul în care doriți să adăugați text alternativ.
-
În meniul contextual, selectați Text alternativ.
-
Tastați o descriere pentru fișier, apoi selectați GATA.
Adăugarea unui text semnificativ pentru hyperlink
Adăugați text semnificativ la un hyperlink pentru a le spune utilizatorilor ce se află în spatele linkului. Persoanele care utilizează cititoare de ecran scanează uneori o listă de linkuri. Linkurile ar trebui să transmită informații clare și precise despre destinație. De exemplu, în loc să utilizați texte de link, cum ar fi "Faceți clic aici", "Vedeți această pagină", "Mergeți aici" sau "Aflați mai multe", includeți titlul complet al paginii de destinație.
-
Selectați textul în care doriți să adăugați hyperlinkul.
-
Pe bara de meniu, trageți cu degetul spre stânga, apoi selectați

-
Tastați sau lipiți ADRESA URL a hyperlinkului în câmpul Adresă .
-
Selectați GATA.
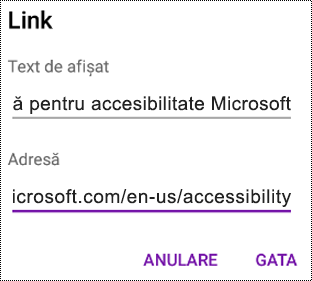
Descriptiv, denumiți secțiunile și paginile
Secțiunile și paginile descriptive și corect intitulate îi ajută pe utilizatori să găsească informațiile de care au nevoie.
Pentru a redenumi grupurile de secțiuni, comutați la versiunea completă pentru desktop sau Windows 10 aplicație de OneNote. Pentru instrucțiuni despre cum să redenumiți grupurile de secțiuni în OneNote pentru Windows, OneNote pentru Mac sau OneNote pentru Windows 10, accesați fila și secțiunea corespunzătoare din acest subiect.
Redenumirea unei secțiuni
-
În lista de SECȚIUNI, atingeți lung secțiunea pe care doriți să o redenumiți.
-
În bara de meniu, selectați

-
Tastați noul nume și selectați REDENUMIRE.
Redenumirea unei pagini
-
În lista PAGINI , selectați pagina pe care doriți să o redenumiți.
-
Tastați numele nou pentru pagină în linia de titlu a paginii aflată deasupra datei și orei.
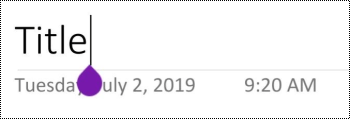
Ștergerea secțiunilor și paginilor neutilizate
Pentru a ajuta cititoarele de ecran și utilizatorii să găsească rapid informații relevante, eliminați toate secțiunile și paginile neutilizate care nu conțin informații.
Pentru a șterge grupuri de secțiuni, comutați la versiunea completă pentru desktop sau Windows 10 aplicație de OneNote. Pentru instrucțiuni despre cum să ștergeți grupurile de secțiuni din OneNote pentru Windows, OneNote pentru Mac sau OneNote pentru Windows 10, accesați fila și secțiunea corespunzătoare din acest subiect.
Ștergerea unei secțiuni
-
În lista de SECȚIUNI, atingeți lung secțiunea pe care doriți să o eliminați.
-
În bara de meniu, selectați

-
În caseta de dialog de confirmare, selectați ȘTERGERE.
Ștergerea unei pagini
Pentru a ajuta cititoarele de ecran și utilizatorii să găsească rapid informațiile relevante, eliminați toate paginile neutilizate care nu conțin informații.
-
În lista PAGINI, atingeți lung pagina pe care doriți să o eliminați.
-
În bara de meniu, selectați

-
În caseta de dialog de confirmare, selectați ȘTERGERE.
Utilizarea formatării accesibile a textului
Formatarea accesibilă a textului nu exclude sau micșorează viteza de citire a oricărei persoane care citește o pagină din blocnotes, inclusiv persoanele cu deficiențe de vedere sau cu deficiențe de vedere sau persoanele nevăzătoare. Formatarea corectă îmbunătățește lizibilitatea și lizibilitatea paginii.
Pentru a modifica tipul și dimensiunea fontului, comutați la versiunea completă desktop, Windows 10 aplicație sau web de OneNote. Pentru instrucțiuni despre cum să modificați tipul și dimensiunea fontului înOneNote pentru Windows, OneNote pentru Mac, OneNote pentru Windows 10 sauOneNote pentru web, accesați fila și secțiunea corespunzătoare din acest subiect.
Pentru a face textul mai accesibil cu formatarea din aplicația OneNote pentru Android, puteți, de exemplu, să utilizați font aldin, să aliniați textul la stânga și să evitați utilizarea excesivă a majusculelor și a caracterelor cursive.
-
Selectați textul pe care doriți să îl formatați.
-
Pe bara de meniu, selectați opțiunea dorită. De exemplu, puteți utiliza fontul aldin sau sublinierea pentru a evidenția.
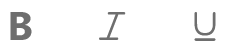
Utilizați o aliniere corespunzătoare a textului
Aliniați paragrafele de la stânga pentru a evita spațiile inegale între cuvinte.
-
Selectați textul pe care doriți să-l aliniați.
-
Pe bara de meniu, selectați

Crearea de liste accesibile
Pentru a simplifica citirea paginilor de către cititoarele de ecran, organizați informațiile în segmente mici, cum ar fi liste numerotate sau cu marcatori.
Proiectați liste astfel încât să nu fie nevoie să adăugați un paragraf simplu fără un marcator sau un număr în mijlocul unei liste. Dacă lista este împărțită într-un paragraf simplu, unele cititoare de ecran pot anunța greșit numărul de elemente de listă. De asemenea, este posibil ca utilizatorul să audă în mijlocul listei că părăsește lista.
-
Plasați cursorul acolo unde doriți să adăugați lista sau selectați textul de inclus în listă.
-
Pe bara de meniu, selectați


-
Dacă este necesar, tastați elementele din listă.
Sfat: Utilizați un punct sau o virgulă la sfârșitul fiecărui element din listă pentru a face cititoarele de ecran să se oprească.
Testarea accesibilității paginilor
Atunci când pagina este gata, puteți încerca câteva lucruri pentru a vă asigura că paginile sunt accesibile:
-
Comutați la versiunea completă desktop sau web de OneNote și efectuați una sau ambele dintre următoarele acțiuni:
-
Rulați Verificatorul de accesibilitate. Verificatorul de accesibilitate este un instrument care vă revizuiește conținutul și semnalizează problemele de accesibilitate pe care le prezintă. Explică de ce fiecare problemă poate fi o problemă potențială pentru o persoană cu dizabilități. Verificatorul de accesibilitate sugerează, de asemenea, cum puteți rezolva problemele care apar. Pentru instrucțiuni, accesați Îmbunătățirea accesibilității cu Verificatorul de accesibilitate.
-
Încercați să citiți pagina cu Immersive Reader pentru a vedea cum sună. Immersive Reader este un instrument gratuit, încorporat în OneNote, care ar putea îmbunătăți citirea și scrierea pentru persoane, indiferent de vârsta sau capacitatea lor. Pentru instrucțiuni, accesați Utilizarea Immersive Reader pentru OneNote.
-
-
În aplicația OneNote pentru Android, puteți încerca să navigați în pagini utilizând cititorul de ecran încorporat, TalkBack. TalkBack este livrat cu Android, deci nu este nevoie să instalați nimic. De exemplu, aceasta este o modalitate suplimentară de a depisa problemele în ordinea navigării.
-
Pentru a activa TalkBack, în setările dispozitivului, selectați Accesibilitate > TalkBack > Utilizați serviciul.
-
Pentru a naviga prin conținutul de pe pagină, trageți cu degetul spre stânga sau spre dreapta. Modificați ordinea de citire a elementelor de pe pagină, dacă este necesar.
-
Consultați și
Faceți-vă documentele Word accesibile persoanelor cu dizabilități
Faceți documentele Excel accesibile persoanelor cu dizabilități
Faceți prezentările PowerPoint accesibile persoanelor cu dizabilități
Faceți e-mailul Outlook accesibil persoanelor cu dizabilități
În acest articol
Cele mai bune practici pentru a face accesibile blocnotesurile OneNote
Tabelul următor include cele mai bune practici din OneNote pentru Windows 10 pentru crearea de blocnotesuri accesibile pentru toate persoanele.
|
Ce se poate remedia |
De ce să remediați |
Cum se remediază |
|---|---|---|
|
Evitați problemele uzuale de accesibilitate, cum ar fi textul alternativ lipsă (text alternativ) și culorile cu contrast scăzut. |
Facilitați citirea diapozitivelor de către toți. |
|
|
Utilizați titluri și stiluri predefinite. |
Cititoarele de ecran recunosc stilurile de titlu predefinite ca titluri și permit altor persoane să navigheze după titluri. Persoane cu tulburări de citire, cum ar fi dislexia, depind de titluri, pentru a le ajuta să structurească informațiile. Atunci când este posibil, scindați textul în puncte cu marcatori sau liste numerotate, pentru a îmbunătăți lizibilitatea și navigarea. |
|
|
Păstrați informațiile într-un singur container de note. |
Dacă aveți note pe o pagină în mai multe containere, navigarea în pagină devine mai dificilă pentru persoanele care utilizează cititoare de ecran. |
|
|
Dacă trebuie să utilizați tabele, creați o structură de tabel simplă doar pentru date și specificați informațiile de antet de coloană. |
Cititoarele de ecran își urmăresc locația dintr-un tabel prin numărarea celulelor de tabel. Cititoarele de ecran utilizează informațiile din antet și pentru a identifica rândurile și coloanele. |
|
|
Includeți text alternativ cu toate imaginile și fișierele încorporate. |
Textul alternativ ajută persoanele care nu pot vedea ecranul să înțeleagă ce este important în imagini, alte elemente vizuale și fișiere încorporate. Pentru a găsi textul alternativ lipsă, utilizați Verificatorul de accesibilitate. |
Adăugarea textului alternativ la elemente vizuale și fișiere încorporate |
|
Adăugați un text semnificativ pentru hyperlink. |
Persoanele care utilizează cititoare de ecran scanează uneori o listă de linkuri. |
|
|
Dați nume unice grupurilor de secțiuni, secțiunilor și paginilor și eliminați elementele goale. |
Blocnotesurile cu conținut denumit descriptiv facilitează găsirea anumitor informații. De asemenea, acest lucru ajută persoanele care utilizează cititoare de ecran, deoarece pot ști ce conține un element fără a-l deschide. |
Redenumirea secțiunilor, a grupurilor de secțiuni și a paginilor Ștergerea secțiunilor, grupurilor de secțiuni și paginilor neutilizate |
|
Asigurați-vă că informațiile nu sunt transmise doar prin culori. |
Persoanele nevăzătoare, cu deficiențe de vedere sau daltoniste pot pierde semnificația transmisă de anumite culori. |
|
|
Utilizați un contrast suficient pentru text și culorile de fundal. |
Textul din blocnotesuri ar trebui să fie lizibil în modul Contrast puternic, astfel încât toate persoanele, inclusiv cele cu deficiențe de vedere, să îl poată vedea bine. |
|
|
Utilizați o dimensiune de font mai mare (18 pt sau mai mare), fonturi sans-serif și spațiu alb corespunzător. |
Persoane cu dislexie poate percepe textul într-un mod care poate îngreuna distingerea literelor și cuvintelor. |
|
|
Faceți conținutul audio sau video accesibil persoanelor nevăzătoare sau cu deficiențe de vedere sau persoanelor surde sau cu deficiențe de auz. |
Subtitrările conțin de obicei o transcriere (sau traducere) a dialogului. Subtitrările complexe descriu de obicei și indicii audio, cum ar fi muzică sau efecte sonore care apar în afara ecranului. Descrierea videoclipului înseamnă descrieri audio narate ale unor elementele vizuale cheie ale unui videoclip. Aceste descrieri sunt inserate în pauzele naturale din dialogul programului. Descrierea videoclipului face videoclipul mai accesibil persoanelor nevăzătoare sau care au deficiențe de vedere. |
Verificați accesibilitatea în timp ce lucrați în OneNote
Verificatorul de accesibilitate este un instrument care vă revizuiește conținutul și semnalizează problemele de accesibilitate pe care le prezintă. Explică de ce fiecare problemă poate fi o problemă potențială pentru o persoană cu dizabilități. Verificatorul de accesibilitate sugerează, de asemenea, cum puteți rezolva problemele care apar.
Pentru a lansa Verificatorul de accesibilitate, selectați Vizualizare > Verificare accesibilitate. Se deschide panoul Verificator de accesibilitate și acum puteți să revizuiți și să remediați problemele de accesibilitate. Pentru mai multe informații, accesați Îmbunătățirea accesibilității cu Verificatorul de accesibilitate.
Aplicați stiluri de titlu predefinite
Utilizați stilurile de titlu predefinite pentru a forma o schiță a paginilor blocnotesului pentru cititoarele de ecran. Cititoarele de ecran le permit utilizatorilor să navigheze după titlu, dar nu pot interpreta ca titlu o linie de text cu font mare și aldin decât dacă sunt aplicate stiluri predefinite.
Organizați titlurile în ordinea logică predefinită și nu omiteți nivelurile de titlu. De exemplu, utilizați Titlu 1, Titlu 2, apoi Titlu 3, mai degrabă decât Titlu 3, Titlu 1, apoi Titlu 2.
În plus, persoanele cu tulburări de citire, cum ar fi dislexia, depind de titluri, pentru a structura informațiile și a împărți informațiile în bucăți mai mici, care sunt mai ușor de procesat. În mod ideal, fiecare titlu include doar câteva paragrafe.
-
Selectați textul pentru titlu.
-
Pe fila Pornire , selectați

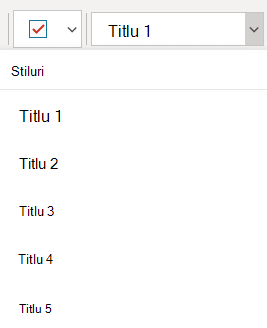
Utilizarea unui singur container de note pe pagină
În OneNote, puteți adăuga note oriunde pe o pagină, făcând clic și adăugând conținut. Astfel se creează un nou container de note.
Dacă aveți toate notele pe o pagină dintr-un singur container, îi ajutați pe utilizatorii de cititoare de ecran să asculte totul citit dintr-un singur loc, eliminând necesitatea de a accesa mai multe locații din pagină. Dacă un container de note devine prea mare, îl puteți scinda în mai multe pagini sau puteți adăuga anteturi descriptive. (Cititoarele de ecran numesc containerele de note „blocuri de conținut”.)
Evitați utilizarea tabelelor
În general, evitați tabelele, dacă este posibil, și prezentați datele în alt mod, cum ar fi paragrafele cu titluri și bannere. Tabelele cu lățime fixă se pot dovedi dificil de citit pentru persoanele care utilizează Lupa, deoarece astfel de tabele forțează conținutul la o anumită dimensiune. Acest lucru face fontul foarte mic, ceea ce obligă utilizatorii Lupei să defileze pe orizontală, mai ales pe dispozitivele mobile.
Dacă trebuie să utilizați tabele, utilizați următoarele instrucțiuni pentru a vă asigura că tabelul este cât mai accesibil posibil:
-
Evitați tabelele cu lățime fixă.
-
Asigurați-vă că tabelele se redau corect pe toate dispozitivele, inclusiv pe telefoane și tablete.
-
Dacă aveți hyperlinkuri în tabel, editați textele linkului, astfel încât să aibă sens și să nu rupă propoziția la jumătatea propozițiilor.
-
Asigurați-vă că blocnotesul este citit cu ușurință cu Lupa. Vizualizați-l pe computer și pe un dispozitiv mobil pentru a vedea cum arată pe ecrane diferite.
-
Utilizați anteturi de tabel. Pentru a insera un antet de tabel într-un tabel pe care l-ați creat în OneNote pentru Windows 10, comutați la versiunea desktop completă deOneNote.
Adăugarea textului alternativ la elemente vizuale și fișiere încorporate
Textul alternativ ajută persoanele care utilizează cititoare de ecran să înțeleagă ce este important în elementele vizuale din diapozitive. Conținutul vizual include imagini, ilustrații SmartArt, forme, grupuri, diagrame, cerneală și videoclipuri. De asemenea, adăugați text alternativ la fișierele încorporate, cum ar fi materiale de suport, descrieri ale activității sau șabloane de rapoarte, astfel încât utilizatorii de cititoare de ecran să poată auzi o descriere a fișierului.
În textul alternativ, descrieți pe scurt imaginea, intenția sa și ceea ce este important la imagine. Cititoarele de ecran citesc descrierea pentru utilizatorii care nu pot vedea conținutul.
Sfat: Pentru a scrie un text alternativ bun, asigurați-vă că transmiteți conținutul și scopul imaginii într-un mod concis și neambiguu. Textul alternativ nu ar trebui să fie mai lung de o propoziție scurtă sau două; de cele mai multe ori, câteva cuvinte selectate cu grijă vor fi potrivite. Nu repetați conținutul textual înconjurător ca text alternativ sau nu utilizați expresii care fac referire la imagini, cum ar fi "un grafic al" sau "o imagine cu". Pentru mai multe informații despre cum să scrieți text alternativ, accesați Tot ce trebuie să știți pentru a scrie text alternativ eficient.
Evitați să utilizați textul din imagini ca unică metodă de a transmite informații importante. Dacă utilizați imagini cu text în ele, repetați textul din diapozitiv. În textul alternativ al acestor imagini, menționați existența textului și scopul său.
Pentru a găsi textul alternativ lipsă, utilizați Verificatorul de accesibilitate. Pentru mai multe informații, accesați Îmbunătățirea accesibilității cu Verificatorul de accesibilitate.
Adăugarea de text alternativ la elemente vizuale
-
Faceți clic dreapta pe o imagine din blocnotes, apoi selectați Text alternativ.
-
Tastați un titlu și o descriere în câmpuri. Când sunteți gata, selectați Gata.
Sfat: Completați câmpurile Titlu și Descriere, deoarece modul în care sunt citite aceste informații de diverse cititoare de ecran poate varia.
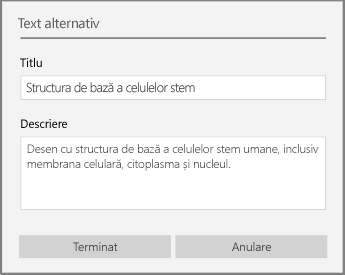
Adăugarea unui text alternativ la fișierele încorporate
-
Faceți clic dreapta pe fișier în pagină.
-
Selectați

-
Tastați un titlu și o descriere pentru fișier, apoi selectați Gata.
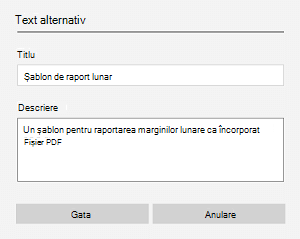
Utilizați texte de hyperlink accesibile
Persoanele care utilizează cititoare de ecran scanează uneori o listă de linkuri. Linkurile ar trebui să transmită informații clare și precise despre destinație. De exemplu, evitați să utilizați texte de link, cum ar fi "Faceți clic aici", "Vedeți această pagină", "Mergeți aici" sau "Aflați mai multe". Includeți în schimb titlul complet al paginii de destinație.
Sfat: Dacă titlul din pagina de destinație a hyperlinkului oferă un rezumat corect al conținutului din pagină, utilizați-l pentru textul hyperlinkului. De exemplu, acest text de hyperlink se potrivește cu titlul de pe pagina de destinație: Creați mai multe cu șabloane Microsoft.
-
Selectați textul pe care doriți să-l transformați în hyperlink.
-
Apăsați Ctrl+K sau, pe fila Inserare , selectați Link.
-
Textul pe care l-ați selectat se afișează în câmpul Text de afișat. Acesta este textul hyperlinkului. Îl puteți modifica, dacă este necesar.
-
În câmpul text Adresă, tastați sau lipiți URL-ul hyperlinkului, apoi selectați Inserare.
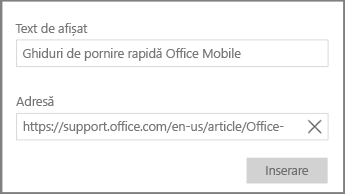
Redenumirea secțiunilor, a grupurilor de secțiuni și a paginilor
Atunci când denumiți conținutul blocnotesului descriptiv și corect, este mai ușor pentru utilizatori să găsească anumite informații în notele dvs. De asemenea, acest lucru ajută persoanele care utilizează cititoare de ecran să știe ce conține o secțiune, un grup de secțiuni sau o pagină fără a o deschide.
Redenumirea secțiunilor sau a grupurilor de secțiuni
-
Într-un blocnotes, faceți clic dreapta pe fila de secțiune sau pe grupul de secțiuni pe care doriți să-l editați, apoi selectați Redenumire secțiune sau Redenumire grup de secțiuni.
-
Tastați un nume nou, apoi apăsați pe Enter.
Adăugarea unui titlu de pagină sau redenumirea unei pagini
-
Într-un blocnotes, deschideți pagina pe care doriți să o denumiți sau să o redenumiți.
-
Tastați numele în linia de titlu a paginii aflată deasupra datei și orei.
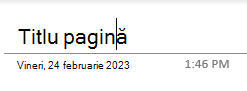
Ștergerea secțiunilor, grupurilor de secțiuni și paginilor neutilizate
-
Într-un blocnotes, faceți clic dreapta pe fila secțiunii, pe grupul de secțiuni sau pe fila paginii pe care doriți să o eliminați, apoi selectați Ștergere secțiune, Ștergere grup de secțiuni sau Ștergere pagină.
-
În caseta de dialog de confirmare pentru secțiuni și grupuri de secțiuni, selectați Da.
Utilizarea culorii și formatării accesibile a textului
Textul din blocnotes ar trebui să fie lizibil în modul Contrast înalt, astfel încât toate persoanele, inclusiv cele cu deficiențe de vedere, să îl poată vedea bine. Pentru a vă asigura că textul se afișează bine în modul contrast înalt, utilizați setarea Automat pentru culoarea fontului.
Persoane care sunt nevăzătoare, au deficiențe de vedere sau daltoniste pot pierde semnificația transmisă de anumite culori. Asigurați-vă că nu utilizați doar culori pentru a transmite o semnificație. Creați text care dublează semnificația culorii sau altă caracteristică senzorială. Utilizați mijloace suplimentare pentru a transmite informațiile, cum ar fi o formă sau o etichetă. De exemplu, luați în considerare utilizarea unei bife verzi pentru a indica succesul și a unui X roșu pentru a indica nereușita, în loc să umbriți elementele cu roșu și verde.
Pentru a face textul mai accesibil prin formatare, selectați un font sans-serif simplu și utilizați o dimensiune de font mai mare.
-
Selectați textul pe care doriți să îl formatați.
-
Pe fila Pornire , puteți selecta, de exemplu, o dimensiune de font mai mare și un font sans-serif. Puteți utiliza și alte opțiuni de formatare, cum ar fi fontul aldin, pentru evidențiere.

-
Pentru a schimba culoarea fontului, pe fila Pornire , selectați

Utilizați alinierea și spațierea accesibile a textului
Persoanele cu dislexie percep textul într-un mod care poate îngreuna distingerea literelor și a cuvintelor. De exemplu, ele ar putea percepe o linie de text comprimată în linia de mai jos sau literele învecinate ar putea apărea îmbinate. De asemenea, dacă aveți mai multe linii necompletate sau spații consecutive, navigarea cu tastatura este mai lentă, iar utilizarea cititorului de ecran este mai greoaie.
Aliniați paragraful la stânga pentru a evita spațiile inegale dintre cuvinte și măriți sau micșorați spațiul alb dintre linii pentru a îmbunătăți lizibilitatea. Includeți suficient spațiu alb între linii și paragrafe, dar evitați mai mult de două spații între cuvinte și două linii necompletate între paragrafe.
-
Selectați textul pe care doriți să-l modificați.
-
Pe fila Pornire , selectați


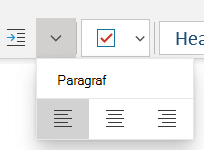
Crearea de liste accesibile
Pentru a simplifica citirea paginilor de către cititoarele de ecran, organizați informațiile în segmente mici, cum ar fi liste numerotate sau cu marcatori.
Proiectați liste astfel încât să nu fie nevoie să adăugați un paragraf simplu fără un marcator sau un număr în mijlocul unei liste. Dacă lista este împărțită într-un paragraf simplu, unele cititoare de ecran pot anunța greșit numărul de elemente de listă. De asemenea, este posibil ca utilizatorul să audă în mijlocul listei că părăsește lista.
-
Plasați cursorul acolo unde doriți să adăugați lista sau selectați textul de inclus în listă.
-
Pe fila Pornire , selectați


-
Pentru a modifica stilul de marcatori sau de numerotare, extindeți meniul Marcatori sau Numerotare, apoi selectați stilul dorit.
-
Dacă este necesar, tastați elementele din listă.
Sfat: Utilizați un punct sau o virgulă la sfârșitul fiecărui element din listă pentru a face cititoarele de ecran să se oprească.
Faceți accesibile fișierele audio și video
Pentru a face fișierele audio și video accesibile pentru toată lumea, asigurați-vă că fișierele au subtitrări, subtitrări complexe sau descrieri video înainte de a le insera înOneNote. Alternativ, inserați un fișier suplimentar în blocnotes pentru a furniza subtitrări de suport, subtitrări sau descriere video.
-
Subtitrările conțin de obicei o transcriere (sau o traducere) a dialogului.
-
Subtitrările complexe, de obicei, descriu și indicii audio, cum ar fi muzică sau efecte sonore care apar în afara ecranului.
-
Descrierea videoclipului înseamnă descrieri audio narate ale unor elementele vizuale cheie ale unui videoclip. Aceste descrieri sunt inserate în pauzele naturale din dialogul programului. Descrierea videoclipului face videoclipul mai accesibil persoanelor cu dizabilități de vedere.
Testați accesibilitatea cu Immersive Reader
Încercați să citiți blocnotesul cu Immersive Reader pentru a vedea cum sună.
-
În blocnotes, selectați Vizualizare > Immersive Reader.
-
Selectați (Redare) pentru a auzi blocnotesul citit cu voce tare.
-
Pentru a ieși din Immersive Reader, selectați (Ieșire).
Pentru mai multe informații, consultați Utilizarea Immersive Reader pentru OneNote.
Consultați și
Îmbunătățirea accesibilității cu Verificatorul de accesibilitate
Reguli pentru Verificatorul de accesibilitate
Faceți-vă documentele Word accesibile persoanelor cu dizabilități
Faceți documentele Excel accesibile persoanelor cu dizabilități
Faceți prezentările PowerPoint accesibile persoanelor cu dizabilități
Faceți e-mailul Outlook accesibil persoanelor cu dizabilități
În acest articol
Cele mai bune practici pentru a face accesibile blocnotesurile OneNote pentru web
Tabelul următor include cele mai bune practici pentru crearea de blocnotesuri OneNote pentru web accesibile persoanelor cu dizabilități.
|
Ce se poate remedia |
De ce să remediați |
Cum se remediază |
|---|---|---|
|
Includeți text alternativ cu toate imaginile, fișierele încorporate și tabelele. |
Textul alternativ ajută persoanele care nu pot vedea ecranul să înțeleagă ce este important în imagini, alte elemente vizuale, fișiere încorporate și tabele. |
Adăugarea textului alternativ la elemente vizuale, fișiere încorporate și tabele |
|
Adăugați un text semnificativ pentru hyperlink. |
Persoanele care utilizează cititoare de ecran scanează uneori o listă de linkuri. |
|
|
Dați nume unice secțiunilor și paginilor și eliminați elementele goale. |
Blocnotesurile cu conținut denumit descriptiv facilitează găsirea anumitor informații. De asemenea, acest lucru ajută persoanele care utilizează cititoare de ecran, deoarece pot ști ce conține un element fără a-l deschide. |
|
|
Asigurați-vă că informațiile nu sunt transmise doar prin culori. |
Persoanele nevăzătoare, cu deficiențe de vedere sau daltoniste pot pierde semnificația transmisă de anumite culori. |
|
|
Utilizați un contrast suficient pentru text și culorile de fundal. |
Textul din blocnotesuri ar trebui să fie lizibil în modul Contrast puternic, astfel încât toate persoanele, inclusiv cele cu deficiențe de vedere, să îl poată vedea bine. |
|
|
Utilizați o dimensiune de font mai mare (18 pt sau mai mare), fonturi sans-serif și spațiu alb corespunzător. |
Persoanele cu dislexie percep textul într-un mod care poate îngreuna distingerea literelor și a cuvintelor. |
|
|
Utilizați titluri și stiluri predefinite. |
Cititoarele de ecran recunosc stilurile de titlu predefinite ca titluri și permit altor persoane să navigheze după titluri. Persoane cu tulburări de citire, cum ar fi dislexia, depind de titluri, pentru a le ajuta să structurească informațiile. Atunci când este posibil, scindați textul în puncte cu marcatori sau liste numerotate, pentru a îmbunătăți lizibilitatea și navigarea. |
|
|
Păstrați informațiile într-un singur container de note. |
Dacă aveți note pe o pagină în mai multe containere, navigarea în pagină devine mai dificilă pentru persoanele care utilizează cititoare de ecran. |
|
|
Dacă trebuie să utilizați tabele, creați o structură de tabel simplă doar pentru date. |
Cititoarele de ecran își urmăresc locația dintr-un tabel prin numărarea celulelor de tabel. |
|
|
Acolo unde este posibil, asigurați-vă că fișierele audio și video sunt accesibile înainte de a le introduce în OneNote. |
Faceți conținutul audio sau video accesibil persoanelor nevăzătoare sau cu deficiențe de vedere sau persoanelor surde sau cu deficiențe de auz. |
Verificați accesibilitatea în timp ce lucrați înOneNote pentru web
Verificatorul de accesibilitate este un instrument care vă revizuiește conținutul și semnalizează problemele de accesibilitate pe care le prezintă. Explică de ce fiecare problemă poate fi o problemă potențială pentru o persoană cu dizabilități. Verificatorul de accesibilitate sugerează, de asemenea, cum puteți rezolva problemele care apar.
Pentru a lansa Verificatorul de accesibilitate, selectați Vizualizare > Verificare accesibilitate. Se deschide panoul Accesibilitate și acum puteți să revizuiți și să remediați problemele de accesibilitate. Pentru mai multe informații, accesați Îmbunătățirea accesibilității cu Verificatorul de accesibilitate.
Aplicați stiluri de titlu predefinite
Utilizați stilurile de titlu predefinite pentru a forma o schiță a paginilor blocnotesului pentru cititoarele de ecran. Cititoarele de ecran le permit utilizatorilor să navigheze după titlu, dar nu pot interpreta ca titlu o linie de text cu font mare și aldin decât dacă sunt aplicate stiluri predefinite.
Organizați titlurile în ordinea logică predefinită și nu omiteți nivelurile de titlu. De exemplu, utilizați Titlu 1, Titlu 2, apoi Titlu 3, mai degrabă decât Titlu 3, Titlu 1, apoi Titlu 2.
În plus, persoanele cu probleme de citire, cum ar fi dislexia, se bazează pe titluri pentru a structura informațiile și a le împărți în fragmente de dimensiuni mai mici, care sunt mai ușor de procesat. În mod ideal, fiecare titlu include doar câteva paragrafe.
-
Selectați fragmentul de text pe care doriți să-l transformați în titlu.
-
Pe fila Pornire, selectați un stil de titlu, cum ar fi Titlu 2.

Evitați utilizarea tabelelor
În general, evitați tabelele, dacă este posibil, și prezentați datele în alt mod, cum ar fi paragrafele cu titluri și bannere. Tabelele cu lățime fixă se pot dovedi dificil de citit pentru persoanele care utilizează Lupa, deoarece astfel de tabele forțează conținutul la o anumită dimensiune. Acest lucru face fontul foarte mic, ceea ce obligă utilizatorii Lupei să defileze pe orizontală, mai ales pe dispozitivele mobile.
Dacă trebuie să utilizați tabele, utilizați următoarele instrucțiuni pentru a vă asigura că tabelul este cât mai accesibil posibil:
-
Evitați tabelele cu lățime fixă.
-
Asigurați-vă că tabelele se redau corect pe toate dispozitivele, inclusiv pe telefoane și tablete.
-
Dacă aveți hyperlinkuri în tabel, editați textele linkului, astfel încât să aibă sens și să nu rupă propoziția la jumătatea propozițiilor.
-
Asigurați-vă că blocnotesul este citit cu ușurință cu Lupa. Vizualizați-l pe computer și pe un dispozitiv mobil pentru a vedea cum arată pe ecrane diferite.
Adăugarea textului alternativ la elemente vizuale, fișiere încorporate și tabele
Textul alternativ ajută persoanele care nu pot vedea ecranul să înțeleagă ce este important în imagini, alte elemente vizuale și tabele. În textul alternativ, descrieți pe scurt elementul vizual sau tabelul și menționați existența textului și scopul său. Cititoarele de ecran citesc textul pentru a descrie elementul vizual sau tabelul pentru utilizatorii care nu le pot vedea.
De asemenea, trebuie să adăugați text alternativ la fișierele încorporate, cum ar fi materiale de suport, descrieri de activități sau șabloane de rapoarte, astfel încât utilizatorii de cititoare de ecran să poată auzi o descriere a fișierului.
-
Faceți clic dreapta pe elementul vizual sau pe tabelul din blocnotes, apoi selectați Text alternativ.
-
Tastați o descriere pentru câmpul text. Pentru tabele, adăugați și un titlu pentru textul alternativ. Păstrați-le scurte, începeți cu informațiile cele mai importante și urmăriți să transmiteți conținutul și funcționalitatea vizuală sau a tabelului. Când sunteți gata, selectați OK.
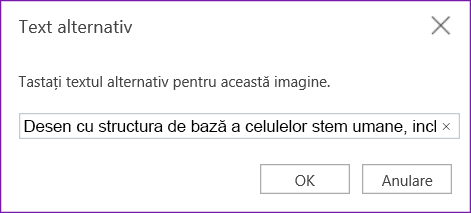
Pentru mai multe informații despre cum să scrieți text alternativ, accesați Tot ce trebuie să știți pentru a scrie text alternativ eficient. Conținutul vizual înseamnă imagini, ilustrații SmartArt, forme, grupuri, diagrame, obiecte încorporate, cerneală și videoclipuri.
Pentru a găsi textul alternativ lipsă, utilizați Verificatorul de accesibilitate. Pentru mai multe informații, accesați Îmbunătățirea accesibilității cu Verificatorul de accesibilitate.
Notă: Evitați să utilizați textul din imagini ca unică metodă de a transmite informații importante. Dacă trebuie să utilizați o imagine cu text în aceasta, repetați acel text în blocnotes.
Faceți accesibile fișierele audio și video
Pentru a face fișierele audio și video accesibile pentru toată lumea, asigurați-vă că fișierele au subtitrări, subtitrări complexe sau descrieri video înainte de a le insera înOneNote. Alternativ, inserați un fișier suplimentar în blocnotes pentru a furniza subtitrări de suport, subtitrări sau descriere video.
-
Subtitrările conțin de obicei o transcriere (sau traducere) a dialogului.
-
Subtitrările complexe, de obicei, descriu și indicii audio, cum ar fi muzică sau efecte sonore care apar în afara ecranului.
-
Descrierea videoclipului înseamnă descrieri audio narate ale unor elementele vizuale cheie ale unui videoclip. Aceste descrieri sunt inserate în pauzele naturale din dialogul programului. Descrierea videoclipului face videoclipul mai accesibil persoanelor cu dizabilități de vedere.
Utilizarea textului de hyperlink accesibil
Adăugați text semnificativ la un hyperlink pentru a le spune utilizatorilor ce se află în spatele linkului. Persoanele care utilizează cititoare de ecran scanează uneori o listă de linkuri. Linkurile ar trebui să transmită informații clare și precise despre destinație. De exemplu, în loc să utilizați texte de link, cum ar fi "Faceți clic aici", "Vedeți această pagină", "Mergeți aici" sau "Aflați mai multe", includeți titlul complet al paginii de destinație.
Dacă titlul din pagina de destinație a hyperlinkului oferă un rezumat corect al conținutului din pagină, utilizați-l pentru textul hyperlinkului. De exemplu, acest text de hyperlink se potrivește cu titlul de pe pagina de destinație: Creați mai multe cu șabloane Microsoft.
-
Selectați textul în care doriți să adăugați hyperlinkul.
-
Apăsați Ctrl+K sau, pe fila Inserare , selectați Inserare link.
-
Textul pe care l-ați selectat se afișează în câmpul Text afișat . Acesta este textul hyperlinkului. Îl puteți modifica, dacă este necesar.
-
Tastați sau lipiți URL-ul hyperlinkului în câmpul Adresă , apoi selectați Inserare.
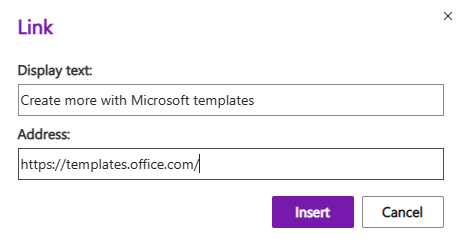
Utilizarea unui singur container de note pe pagină
În OneNote, puteți adăuga note oriunde pe o pagină, făcând clic și adăugând conținut. Astfel se creează un nou container de note.
Dacă aveți toate notele pe o pagină dintr-un singur container, îi ajutați pe utilizatorii de cititoare de ecran să asculte totul citit dintr-un singur loc, eliminând necesitatea de a accesa mai multe locații din pagină. Dacă un container de note devine prea mare, îl puteți scinda în mai multe pagini sau puteți adăuga anteturi descriptive. (Cititoarele de ecran numesc containerele de note „blocuri de conținut”.)
Descriptiv, numele secțiunilor și paginilor
Atunci când denumiți conținutul blocnotesului descriptiv și corect, este mai ușor pentru utilizatori să găsească anumite informații în notele dvs. De asemenea, acest lucru ajută persoanele care utilizează cititoare de ecran să știe ce conține o secțiune sau un grup de secțiuni fără a-l deschide.
Puteți redenumi grupurile de secțiuni în versiunea OneNote pentru desktop sau Windows 10 aplicație. Pentru instrucțiuni despre cum să redenumiți grupurile de secțiuni într- OneNote aplicație desktop sau Windows 10, accesați secțiunile corespunzătoare din acest subiect.
Pentru instrucțiuni pas cu pas despre cum să redenumiți secțiuni sau pagini, accesați Redenumirea unei secțiuni în OneNote pentru web sau Redenumirea unei pagini în OneNote pentru web.
Ștergerea secțiunilor și paginilor neutilizate
Pentru a-i ajuta pe toți să găsească rapid informații relevante, eliminați toate secțiunile neutilizate și grupurile de secțiuni care nu conțin informații.
Puteți șterge grupurile de secțiuni din versiunea OneNote pentru desktop sauWindows 10 aplicație. Pentru instrucțiuni despre cum să ștergeți grupurile de secțiuni din OneNote aplicație desktop sau Windows 10, accesați secțiunile corespunzătoare din acest subiect.
Pentru instrucțiuni pas cu pas despre cum să ștergeți secțiuni sau pagini, accesați Ștergerea unei secțiuni din OneNote pentru web sau Ștergerea unei pagini într-OneNote pentru web.
Utilizarea culorii și formatării accesibile a textului
Textul din blocnotes ar trebui să fie lizibil în modul Contrast înalt, astfel încât toate persoanele, inclusiv cele cu deficiențe de vedere, să îl poată vedea bine. Pentru a vă asigura că textul se afișează bine în modul contrast înalt, utilizați setarea Automat pentru culoarea fontului.
Persoane care sunt nevăzătoare, au deficiențe de vedere sau daltoniste pot pierde semnificația transmisă de anumite culori. Asigurați-vă că nu utilizați doar culori pentru a transmite o semnificație. Creați text care dublează semnificația culorii sau altă caracteristică senzorială. Utilizați mijloace suplimentare pentru a transmite informațiile, cum ar fi o formă sau o etichetă. De exemplu, luați în considerare utilizarea unei bife verzi pentru a indica succesul și a unui X roșu pentru a indica nereușita, în loc să umbriți elementele cu roșu și verde.
Pentru a face textul mai accesibil prin formatare, selectați un font sans-serif simplu și utilizați o dimensiune de font mai mare.
-
Selectați textul pe care doriți să îl formatați.
-
Pe fila Pornire , puteți selecta, de exemplu, o dimensiune de font mai mare și un font sans-serif. Puteți utiliza și alte opțiuni de formatare, cum ar fi fontul aldin, pentru evidențiere.
-
Pentru a schimba culoarea fontului, extindeți meniul Culoare font, apoi selectați Automat.
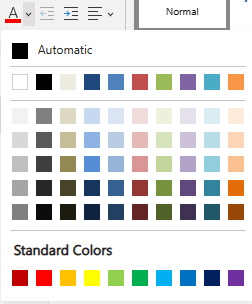
Utilizați alinierea și spațierea accesibile a textului
Persoanele cu dislexie percep textul într-un mod care poate îngreuna distingerea literelor și a cuvintelor. De exemplu, ele ar putea percepe o linie de text comprimată în linia de mai jos sau literele învecinate ar putea apărea îmbinate. De asemenea, dacă aveți mai multe linii necompletate sau spații consecutive, navigarea cu tastatura este mai lentă, iar utilizarea cititorului de ecran este mai greoaie.
Aliniați paragraful la stânga pentru a evita spațiile inegale dintre cuvinte și măriți sau micșorați spațiul alb dintre linii pentru a îmbunătăți lizibilitatea. Includeți suficient spațiu alb între linii și paragrafe, dar evitați mai mult de două spații între cuvinte și două linii necompletate între paragrafe.
-
Selectați textul pe care doriți să-l modificați.
-
Pe fila Pornire , extindeți meniul Aliniere paragraf, apoi selectați Aliniere la stânga.
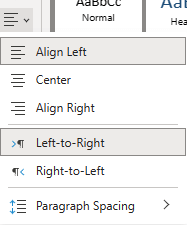
Crearea de liste accesibile
Pentru a simplifica citirea paginilor de către cititoarele de ecran, organizați informațiile în segmente mici, cum ar fi liste numerotate sau cu marcatori.
Proiectați liste astfel încât să nu fie nevoie să adăugați un paragraf simplu fără un marcator sau un număr în mijlocul unei liste. Dacă lista este împărțită într-un paragraf simplu, unele cititoare de ecran pot anunța greșit numărul de elemente de listă. De asemenea, este posibil ca utilizatorul să audă în mijlocul listei că părăsește lista.
-
Plasați cursorul acolo unde doriți să adăugați lista în blocnotes sau selectați textul de inclus în listă.
-
Pe fila Pornire , selectați


-
Pentru a modifica stilul de marcatori sau de numerotare, extindeți meniul Bibliotecă marcatori sau Numerotare, apoi selectați stilul dorit.
-
Dacă este necesar, tastați elementele din listă.
Sfat: Utilizați un punct sau o virgulă la sfârșitul fiecărui element din listă pentru a face cititoarele de ecran să se oprească.
Testați accesibilitatea cu Immersive Reader
Încercați să citiți blocnotesul cu Immersive Reader pentru a vedea cum sună.
-
În blocnotes, selectați Vizualizare > Immersive Reader.
-
Selectați (Redare) pentru a auzi blocnotesul citit cu voce tare.
-
Pentru a ieși din Immersive Reader, selectați (Ieșire).
Pentru mai multe informații, consultați Utilizarea Immersive Reader pentru OneNote.
Consultați și
Reguli pentru Verificatorul de accesibilitate
Îmbunătățirea accesibilității cu Verificatorul de accesibilitate
Faceți-vă documentele Word accesibile persoanelor cu dizabilități
Faceți documentele Excel accesibile persoanelor cu dizabilități
Faceți prezentările PowerPoint accesibile persoanelor cu dizabilități
Faceți e-mailul Outlook accesibil persoanelor cu dizabilități
Asistență tehnică pentru clienții cu dizabilități
Microsoft dorește să ofere cea mai bună experiență posibilă pentru toți clienții noștri. Dacă aveți o dizabilitate sau aveți întrebări legate de accesibilitate, contactați biroul Microsoft destinat persoanelor cu dizabilități (Disability Answer Desk) pentru asistență tehnică. Echipa de suport de la Disability Answer Desk este instruită în utilizarea multor tehnologii de asistare populare și poate oferi asistență în limbile engleză, spaniolă, franceză și în limbajul semnelor. Vizitați site-ul Microsoft Disability Answer Desk pentru a afla detaliile de contact pentru regiunea dvs.
Dacă sunteți un utilizator comercial, instituție guvernamentală sau întreprindere, contactați Disability Answer Desk pentru întreprinderi.











